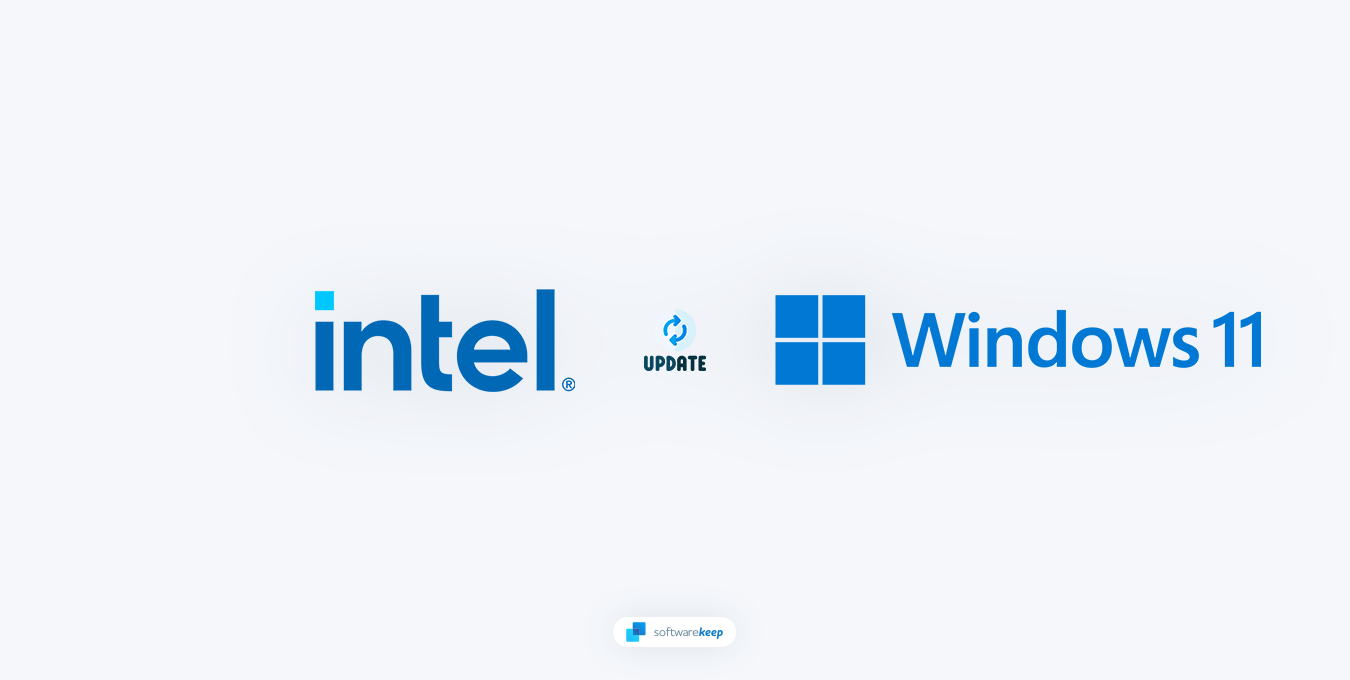
Bienvenue dans notre guide sur la mise à jour des pilotes Intel sur Windows 11 ! En tant qu'utilisateur d'ordinateur, vous avez peut-être été confronté à des problèmes de performances lentes, de bugs et de manque de nouvelles fonctionnalités dans votre système. L'un des moyens les plus efficaces de résoudre ces problèmes consiste à mettre à jour vos pilotes Intel.
Ce guide vous guidera tout au long du processus de mise à jour de vos pilotes et vous expliquera pourquoi cela est important pour la santé et les performances de votre ordinateur.
Notre site Web a pour objectif de vous fournir les dernières informations et instructions sur la façon d'entretenir et d'optimiser votre ordinateur. Nous sommes convaincus que ce guide vous sera d’une grande aide. En suivant nos instructions étape par étape, vous pourrez mettre à jour vos pilotes rapidement et facilement.
Pourquoi mettre à jour les pilotes Intel ?
La mise à jour de vos pilotes Intel est importante car elle peut améliorer les performances de votre ordinateur, corriger des bugs et ajouter de nouvelles fonctionnalités. Par exemple, les nouveaux pilotes peuvent prendre en charge de nouvelles fonctionnalités du système d'exploitation, telles que Windows 11, ou améliorer les performances de votre ordinateur lors de l'exécution de certains types de logiciels. applications.
Les mises à jour des pilotes vous aident également à résoudre diverses erreurs et autres problèmes, tels que des écrans bleus ou d'autres pannes du système. Si vous rencontrez des problèmes avec votre ordinateur, la mise à jour de vos pilotes Intel peut être la solution que vous recherchez.
Avant de commencer
Avant de commencer le processus de mise à jour de vos pilotes Intel, vous devez prendre en compte quelques points. Tout d’abord, assurez-vous que la dernière version de Windows 11 est installée sur votre ordinateur. Obtenir la dernière version des pilotes Intel est crucial pour maintenir les performances de votre système. Vous pouvez facilement les télécharger gratuitement depuis leur site officiel.
Il est également important de vous assurer que vous disposez d'une connexion Internet fiable, car elle sera nécessaire pour télécharger et installer les mises à jour. De plus, c'est toujours une bonne idée de sauvegarder vos fichiers avant de mettre à jour vos pilotes. Cela garantira que vous ne perdrez aucune donnée importante pendant le processus.
Nous vous recommandons de créer un point de Restauration du système avant de lancer le processus de mise à jour de vos pilotes. Cela vous permettra de revenir facilement à une version antérieure en cas de problème pendant ou après le processus d'installation.
Comment mettre à jour les pilotes Intel sous Windows 11
Maintenant que vous connaissez l'importance de mettre à jour vos pilotes Intel, examinons les étapes nécessaires à cette mise à jour.
1. Télécharger l'Assistant de pilotes et de support Intel
Intel Driver & Support Assistant est une solution unique pour identifier et maintenir facilement vos pilotes à jour. Il reconnaît les installations de pilotes Intel, garantissant que vous ne manquerez jamais les dernières mises à jour ou informations système.
Pour obtenir les pilotes les plus récents pour vos appareils Intel, téléchargez et installez Intel Driver & Support Assistant depuis Intel.com, puis redémarrez votre PC. Au lancement de l'application, suivez ses instructions pour obtenir tous les pilotes dont vous avez besoin sans aucun problème !
2. Utiliser le Gestionnaire de périphériques
Il existe plusieurs façons de mettre à jour les pilotes Intel sous Windows 11, mais la méthode la plus courante consiste à utiliser le Gestionnaire de périphériques. Voici comment :
-
Appuyez sur les touches Win + X de votre clavier, puis sélectionnez « Gestionnaire de périphériques" dans le menu.

-
Localisez le périphérique Intel dont vous souhaitez mettre à jour le pilote, puis cliquez dessus avec le bouton droit. Sélectionnez « Mettre à jour le pilote » dans le menu contextuel.
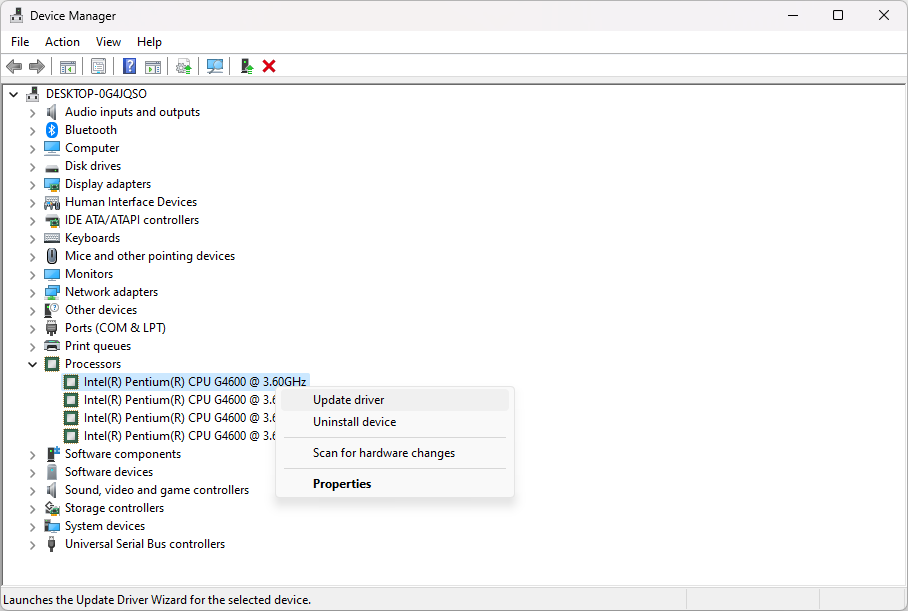
-
Sélectionnez « Rechercher automatiquement le pilote logiciel mis à jour."
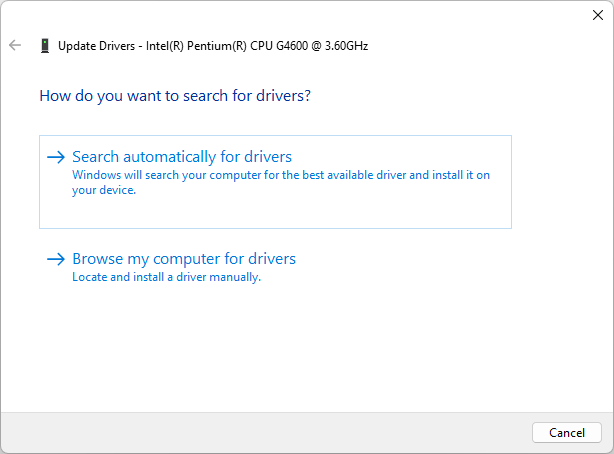
- Windows va maintenant rechercher un pilote mis à jour pour votre périphérique. S’il en trouve un, il le téléchargera et l’installera automatiquement.
Une fois le pilote installé, vous serez peut-être invité à redémarrer votre ordinateur.
3. Mettre à jour manuellement les pilotes Intel
Une autre façon de mettre à jour les pilotes Intel consiste à accéder au site Web Intel et à télécharger le dernier pilote pour votre appareil. Une fois que vous avez téléchargé le pilote, vous pouvez l'installer en double-cliquant sur le fichier et en suivant les instructions à l'écran.
4. Utiliser Windows Update
Sous Windows 11, vous avez la possibilité de mettre à jour vos pilotes via Windows Update. Cela vous évite d'avoir à rechercher et télécharger les mises à jour manuellement. Pour ce faire :
-
Ouvrez le menu Démarrer et sélectionnez Paramètres. Vous pouvez également appuyer sur le raccourci Win + I de votre clavier pour ouvrir l'application Paramètres.
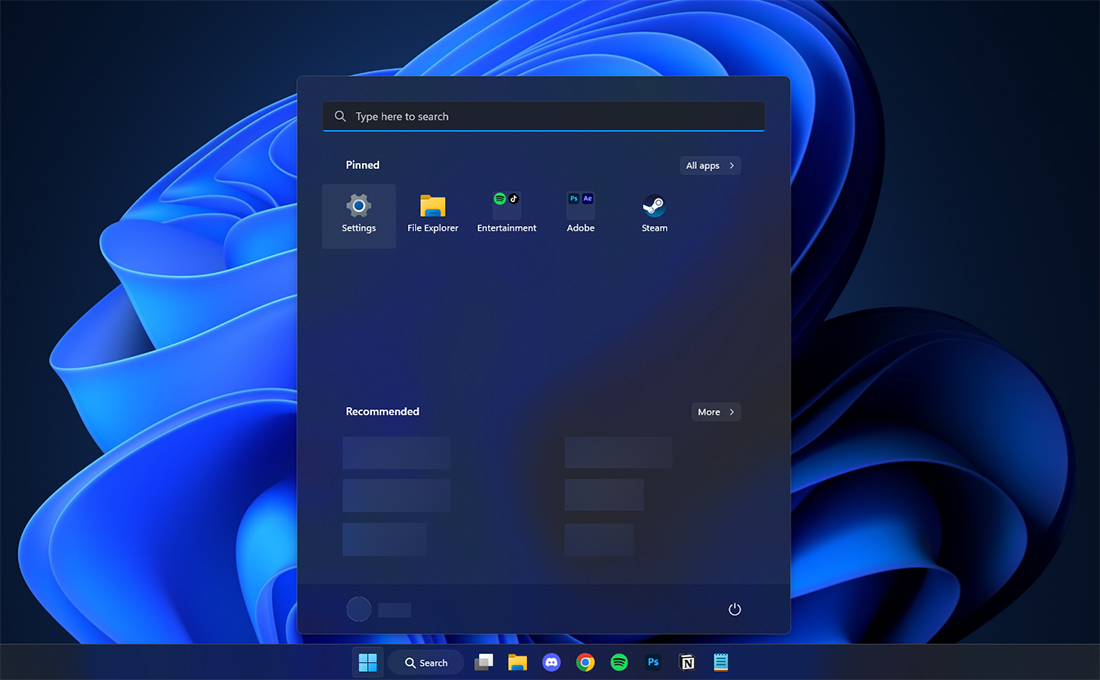
-
Sélectionnez Windows Update à l'aide du menu de gauche, puis cliquez sur Options avancées.
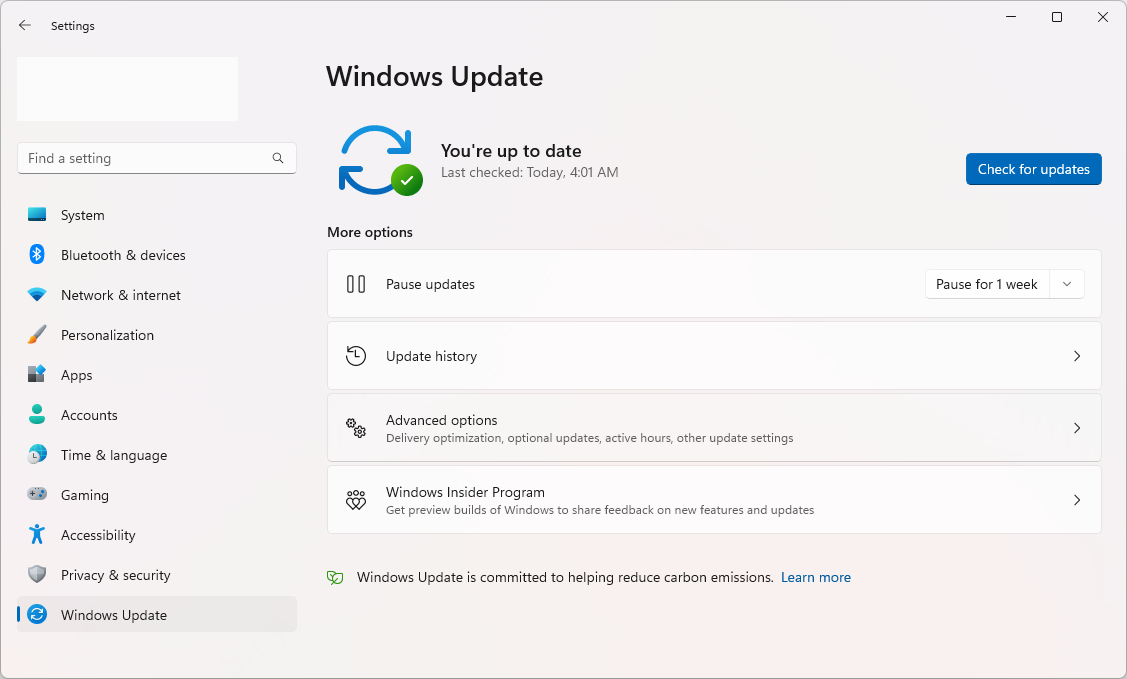
-
Faites défiler vers le bas, puis cliquez sur Mises à jour facultatives.
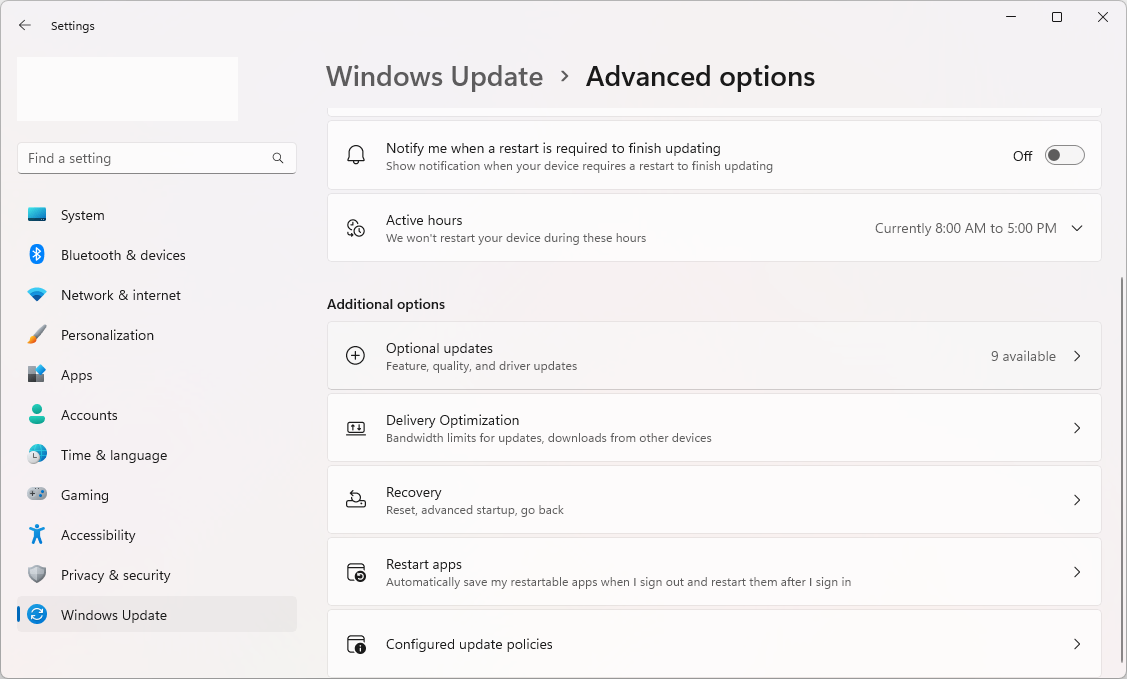
-
Ensuite, développez les Mises à jour des pilotes disponibles en cliquant sur l'icône en forme de flèche à droite. Sélectionnez toutes les mises à jour disponibles pour les pilotes Intel, puis cliquez sur le bouton Télécharger et installer.
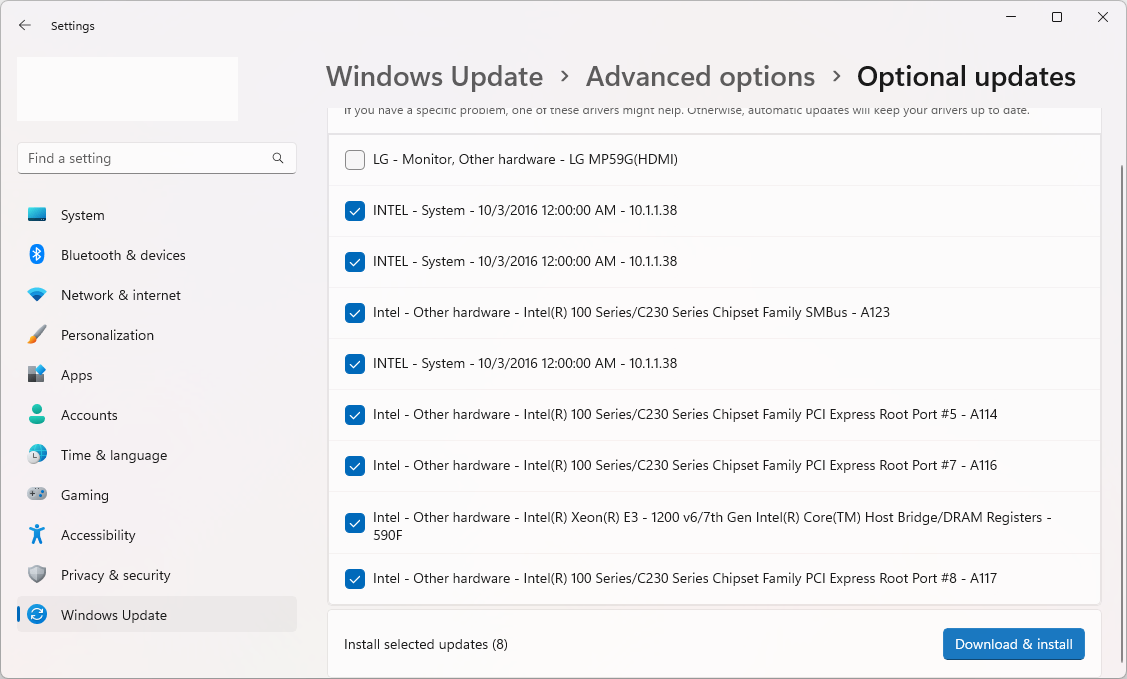
Windows 11 téléchargera et installera automatiquement les mises à jour pour vous. Une fois l'installation terminée, vous serez peut-être invité à redémarrer votre ordinateur.
Intel Core I9-13900K de 13e génération avec OC Vulcan 4090 coloré !
FAQ
Dois-je mettre à jour mes pilotes Intel ?
La mise à jour de vos pilotes Intel n'est pas toujours nécessaire, mais elle peut améliorer les performances de votre ordinateur, corriger des bugs et ajouter de nouvelles fonctionnalités. C'est une bonne idée de vérifier périodiquement les mises à jour.
À quelle fréquence dois-je mettre à jour mes pilotes Intel ?
C'est une bonne idée de vérifier les mises à jour tous les quelques mois, ou chaque fois que vous rencontrez des problèmes avec votre ordinateur ou remarquez qu'une certaine fonctionnalité ne fonctionne pas correctement.
La mise à jour de mes pilotes Intel entraînera-t-elle des problèmes ?
Dans la plupart des cas, la mise à jour de vos pilotes Intel ne posera aucun problème. Cependant, il est toujours judicieux de créer un point de restauration système ou de sauvegarder vos fichiers avant d'installer des mises à jour, juste au cas où.
Que faire si Windows ne trouve pas de pilote mis à jour ?
Si Windows ne parvient pas à trouver un pilote mis à jour pour votre périphérique, cela peut être dû au fait qu'aucun pilote plus récent n'est disponible. Dans ce cas, vous devez consulter le site Web d'Intel pour connaître le dernier pilote pour votre appareil.
La mise à jour de mes pilotes Intel améliorera-t-elle les performances de mon ordinateur ?
La mise à jour de vos pilotes Intel peut améliorer les performances de votre ordinateur, en particulier si la mise à jour inclut des améliorations de performances ou des corrections de bogues. Cependant, cela ne garantit pas que la mise à jour de vos pilotes améliorera les performances.
Conclusion
La mise à jour des pilotes Intel sous Windows 11 est une étape importante pour améliorer les performances de votre ordinateur et corriger les bugs. Vous pouvez utiliser le Gestionnaire de périphériques pour mettre à jour vos pilotes ou visiter le site Web d'Intel pour télécharger le dernier pilote pour votre appareil.
N'oubliez pas de sauvegarder vos fichiers avant de mettre à jour les pilotes et de vérifier régulièrement les mises à jour. Bonne chance !
Encore une chose
Nous sommes heureux que vous ayez lu cet article. :) Merci pour la lecture.
Si vous avez une seconde, partagez cet article sur vos réseaux sociaux ; quelqu'un d'autre pourrait également en bénéficier.
Abonnez-vous à notre newsletter et soyez le premier à lire nos futurs articles, critiques et articles de blog directement depuis votre boîte de réception. Nous proposons également des offres, des promotions et des mises à jour sur nos produits et les partageons par e-mail. Vous n’en manquerez pas un.
Articles connexes
» Comment mettre à jour les pilotes de périphérique sous Windows 10
» Comment installer et réparer les pilotes Bluetooth sous Windows 10
» Comment réparer l'erreur du pilote d'imprimante indisponible sous Windows 10