Have you ever tried to print something from your Windows 10 device but were met with an error message that reads "Printer driver unavailable"? If so, you are not alone. This problem can be very frustrating and difficult to solve, — if you follow the steps below, it’ll only take a few minutes of your time before you're back up and running again!
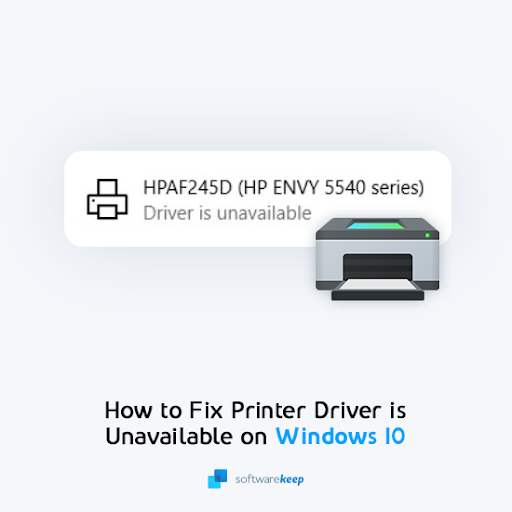
This article aims to provide instructions for solving this problem, as well as finding out what caused it. Knowing this information, you can prevent it from happening again in the future.
Table of Contents
- What causes the “Printer driver unavailable'' error on Windows 10?
- Fixed: Printer driver is unavailable in Windows 10
- Method 1. Reconnect the printer device
- Method 2. Update your printer driver via Windows 10
- Method 3. Install your printer driver manually
- Method 4. Install the generic printer driver
- Method 5. Update Windows 10
- Final thoughts
What causes the “Printer driver unavailable'' error on Windows 10?
The infamous “Printer driver is unavailable” error is a common problem that many Windows 10 users come across. The printer will not print anything, and you see this error message displayed by the device status: "Driver is unavailable."
There are a few different things that may cause this issue on your computer. Luckily, most of the possible causes are easy to troubleshoot and don’t require you to touch your printer, let alone replace it with a new one! Here are some things that may lead to the printer driver problem on Windows 10:
- Your printer’s driver is missing or was never installed correctly
- Your printer’s driver is corrupted
- Your printer’s driver isn’t compatible with your system
- Your printer’s driver is not up-to-date
- A new Windows Update needs to be installed
- Windows 10 system bug
The guide below will teach you what causes the printer driver to become unavailable, how to fix it quickly, and prevent it from happening again!
Fixed: Printer driver is unavailable in Windows 10
Here are five ways to fix the “Driver is unavailable” error for your printer when using the Windows 10 operating system.
Method 1. Reconnect the printer device
Sometimes, all you need to do to fix this frustrating issue is reconnect your printer entirely. What this means is removing the device from your system, unplugging it, and then reconnecting it again. It’s possible that doing so will fix potential driver issues and allow you to print again.
Here’s what you need to do to fully disconnect your printer, and then use the clean slate to reconnect it again:
-
Press the Windows + S keys on your keyboard to bring up the Search interface. Type in the words Control Panel and launch the matching application from the search results.
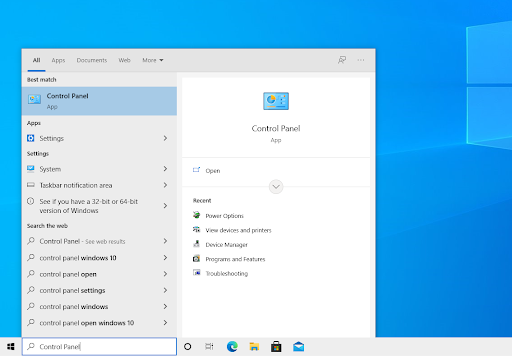
-
Click on View devices and printers. If you can’t see this option, make sure that your view mode is set to Category.
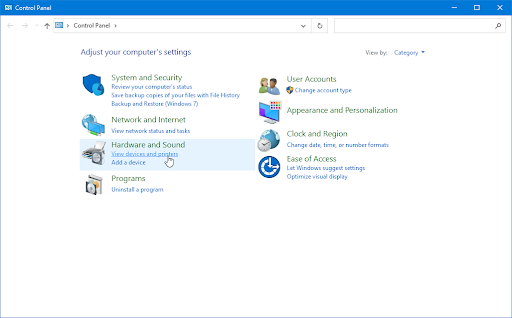
-
Right-click on the printer you’re having trouble with, and select Remove device from the context menu.

-
Click Yes if you’re prompted by the User Account Control (UAC) screen. If you're using a local account that doesn't have administrator permissions, click here to convert your user.
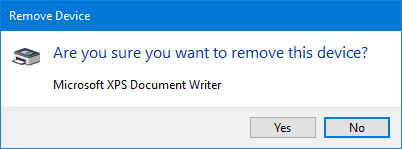
- After removing the device from your system, unplug it from the computer. Wait for around 2-3 minutes before reconnecting the device and waiting for Windows 10 to finish setting up.
After completing these steps, try to see if the printer works as intended. If it doesn’t help, move on to a different solution!
Method 2. Update your printer driver via Windows 10
Like your system, your drivers can become outdated as well. You might have installed printer drivers in the past and forgot to update them. Your computer could've come with built-in drivers when you first got it, which need an update now.
Try updating the printer driver in Windows 10 itself by following the steps below. This is a quick and easy process. No matter what the cause, Windows 10 can help you resolve this frustrating error by updating your driver for you:
-
Press the Windows + X keys on your keyboard and click on the Device Manager option from the WinX menu.

-
Expand the Printers menu by clicking on the arrow next to it. Right-click on your printer listed in the menu, and then choose Update Driver.
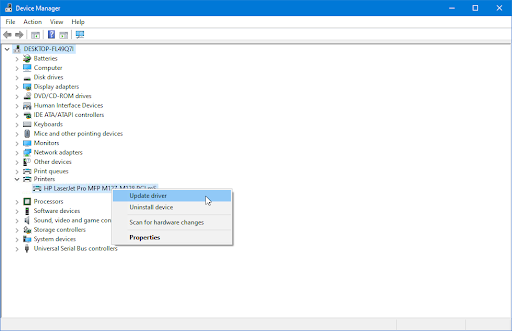
- Tip: If you can’t find your printer in the list, check-in the category named Unknown Devices.
-
Select Search automatically for drivers from the options. This will allow Windows 10 to connect to the internet and locate the latest drivers for your printer. You may be prompted to select a driver if multiple are found.
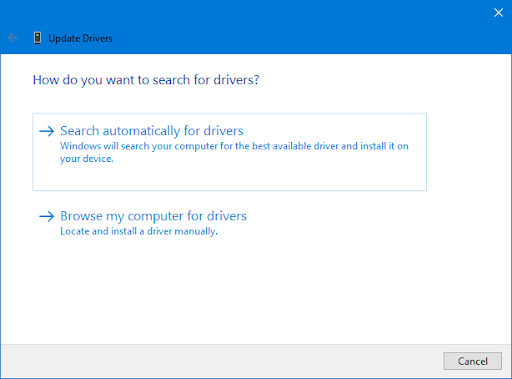
- Wait for the driver installation to complete and restart your computer to apply the changes.
Keep in mind that you may have to try a different solution (such as manual install) if Windows 10 is unable to locate your printer’s drivers online.
Method 3. Install your printer driver manually
If Windows 10 is unable to automatically detect your printer’s latest drivers, you need to find them manually. This can be done by checking your printer’s manufacturer and the device name first. Once you’ve identified your printer model, you can get started with the steps below to manually install the latest, working drivers.
- Identify your printer model and manufacturer. Check the physical machine for any stickers, or head to Control Panel > Hardware and Sound > Devices and Printers to find your exact model.
-
Take note of your printer’s name, manufacturer, and version if applicable. Next, head to the manufacturer’s website and search for the driver download page. Here are some of the official download pages of top printer manufacturers:
- Look for the latest drivers compatible with your system and your printer. Make sure to choose the 32-bit version or 64-bit version depending on what your operating system is running!
-
After downloading the correct driver, locate it in your Downloads folder and run the installer. Optionally, you can right-click on the installer and choose Run as administrator from the context menu if you have an administrator account.
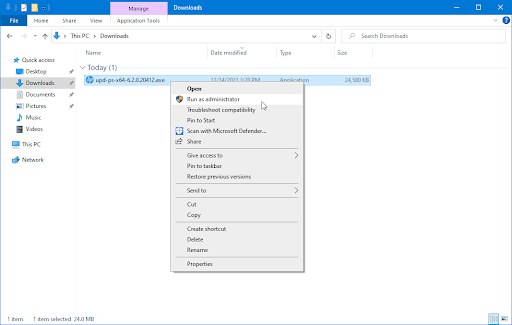
- After installing the driver, restart your computer and see if the printer is functioning as intended. If you still get the “Driver is unavailable” error, continue reading!
Method 4. Install the generic printer driver
Users have reported that installing the generic printer driver of Windows 10 fixes this troublesome error. This driver is made to be compatible with most printers, and allows your computer to use the printer again.
- Press the Windows + X keys on your keyboard and click on the Device Manager option from the WinX menu.
- Expand the Printers menu by clicking on the arrow next to it. Right-click on your printer listed in the menu, and then choose Update Driver.
-
Select Browse my computer for drivers from the options. You’ll be taken to the next section automatically.
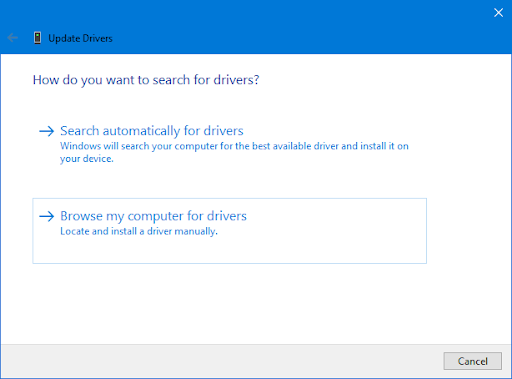
-
Click on the Let me pick from a list of available drivers on my computer button. This will list the available compatible drivers for your printer.
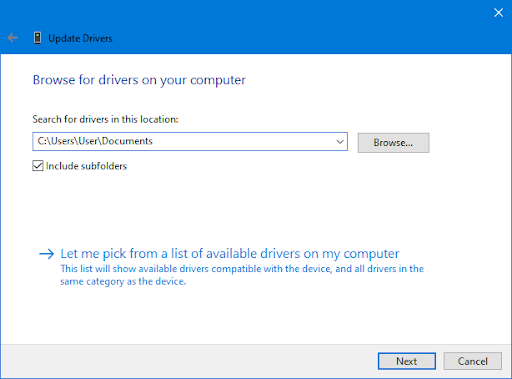
-
Click on the Generic software device option, and then click on Next. Windows 10 will install the generic drivers for your printer, which may solve issues with it not being able to print because the driver is unavailable.
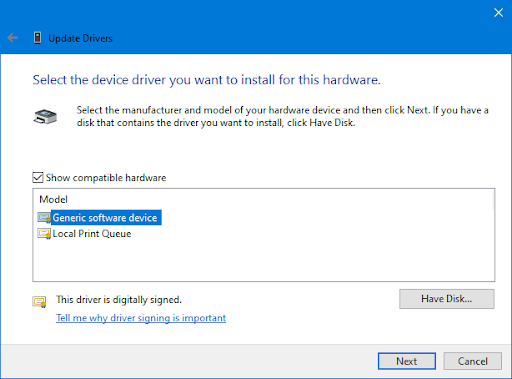
Method 5. Update Windows 10
An update to your operating system may fix many underlying issues, such as the printer driver coming up as unavailable when trying to print. Download the latest version of Windows and see if the problem is fixed.
-
Click on the Windows icon in the bottom left of your screen to bring up the Start menu. Choose Settings, or use the Windows + I shortcut.
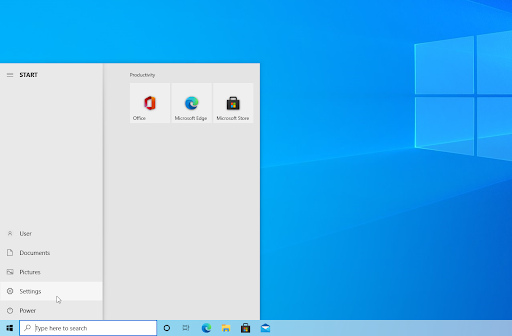
-
Click on the Update & Security tile. This is where you can find most of your Windows Update settings and choose when to receive updates.
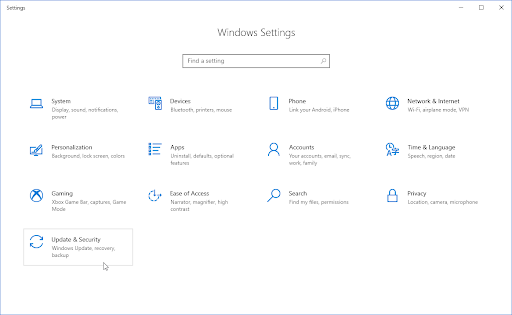
-
Make sure to stay on the default Windows Update tab. Click on the Check for updates option and wait for Windows to find available updates. If you see any updates displayed, click on the View all optional updates link to see and install them.
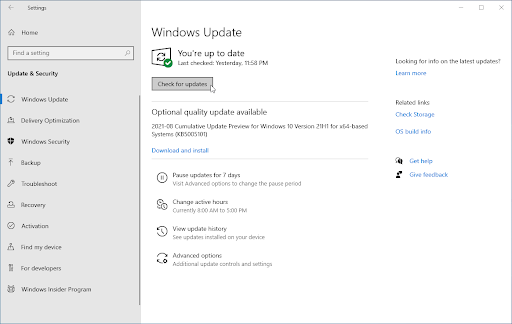
- When Windows finds a new update, click on the Install option. Wait for Windows to download and apply the necessary updates.
Final thoughts
There you have it! We hope our tips and tricks on how to fix the "Printer driver is unavailable" error helped. Now, you should be able to continue printing on your Windows 10 device.
If you have any questions or need help with the steps above, please don't hesitate to reach out! We're happy to answer any tech-related question that comes our way. Contact us by email, live chat, and phone every day of the week!
Get early access to our blog posts, promotions, and discount codes when you subscribe to our newsletter! You’ll get the best price on all products we offer at SoftwareKeep. Want more articles from us? Check out our blog page for more tech articles updated regularly!
Recommended articles
» Fixed: Print Spooler Keeps Stopping on Windows 10
» How to Print Black and White on Word (With Images)
» How to Fix the Microsoft Print to PDF Feature Not Working
For more articles, check out our Blog and Help Center!