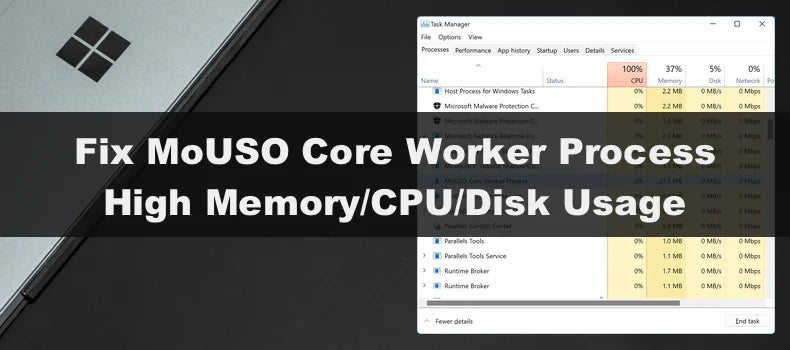Rencontrez-vous des problèmes liés à un processus qui apparaît comme MoUSO Core Worker Process dans votre gestionnaire de tâches, tel que usocoreworker.exe, usoclient.exe ou USO Core Worker Process ? Cet article de SoftwareKeep présente de quoi il s'agit et comment résoudre le problème.
Le processus MoUSO Core Worker, également connu sous le nom de MoUSOCoreWorker.exe, est un processus Microsoft qui aide le système d'exploitation à gérer l'installation des mises à jour Windows. Le terme « USO » dans son nom signifie « Update Session Orchestrator », ce qui résume assez bien ce qu'il fait.
Si votre ordinateur continue de sortir du mode veille, il est possible que le processus MoUSO Core Worker soit à blâmer. De plus, la procédure peut entraîner une utilisation excessive du processeur ou du disque. Cela peut ralentir considérablement votre ordinateur et, s'il n'est pas traité, entraîner des problèmes plus graves à l'avenir.
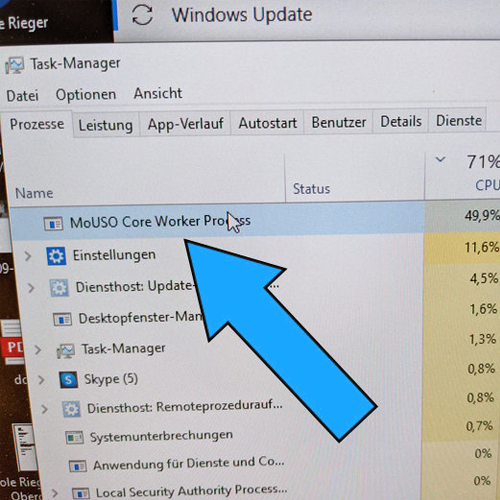
Table des matières
- Qu'est-ce que le processus MoUSO Core Worker sur Windows 10 ?
- Le MoUSO Core Worker Process est-il un malware ?
- Comment réparer l'utilisation élevée du disque/du processeur du processus MoUSO Core Worker
- Méthode 1. Installer toutes les mises à jour en attente
- Méthode 2. Exécutez l'utilitaire de résolution des problèmes Windows Update
- Méthode 3. Désactiver l'optimisation de la diffusion
- Méthode 4. Redémarrez le service Windows Update
- Méthode 5. Réinitialiser Windows aux paramètres d'alimentation par défaut
- Réflexions finales
Qu'est-ce que le processus MoUSO Core Worker sur Windows 10 ?
MoUSO est un Update Session Orchestrator (USO) qui apparaît dans le Gestionnaire des tâches chaque fois que Windows recherche des mises à jour. En fonction de votre configuration d'alimentation, il peut apparaître sous le nom de MoUsoCoreWorker.exe ou USOCoreWorker.exe Ce sont des programmes de remplacement du wuauclt.Commande exe dans Windows 10.
Cette procédure surveille l'état des différentes mises à jour au fur et à mesure qu'elles passent de la notification à l'installation. Cette surveillance s'effectue généralement en arrière-plan et ne devrait poser aucun problème lors d'une utilisation normale.
Windows recherchera périodiquement des mises à jour en arrière-plan si vous disposez de mises à jour automatiques. Cela fait sortir votre ordinateur du mode veille et, s'il n'est pas configuré correctement, peut ralentir votre système.
Le MoUSO Core Worker Process est-il un malware ?
Non, c'est sûr. Le MoUSO Core Worker Process est un programme créé par Microsoft fourni avec Windows lorsqu'il est installé sur votre appareil. Cela signifie que le processus ne peut pas endommager votre système de manière directe et que vous n'avez pas à vous soucier de le supprimer.
Cependant, en raison de l'augmentation potentielle de l'utilisation du processeur ou du disque, cela pourrait avoir des effets néfastes si vous laissez le processus s'exécuter de manière effrénée pendant une période prolongée. Certains utilisateurs ont signalé que, dans des cas extrêmes, cela pourrait endommager votre disque SSD.
Comment réparer l'utilisation élevée du disque/du processeur du MoUSO Core Worker Process
Il y a certaines choses que vous pouvez faire si le processus de travail de base du MoUSO épuise vos ressources. Bien que le processus lui-même ne puisse pas être supprimé, vous pouvez résoudre certains problèmes qui peuvent entraîner une utilisation excessive de votre processeur, de votre disque ou de votre mémoire.
Méthode 1. Installer toutes les mises à jour en attente
La première chose à faire est d'installer toutes les mises à jour en attente et facultatives planifiées pour votre système.
-
Cliquez sur l'icône Windows en bas à gauche de votre écran pour afficher le menu Démarrer. Choisissez Paramètres ou utilisez le raccourci Windows + I.
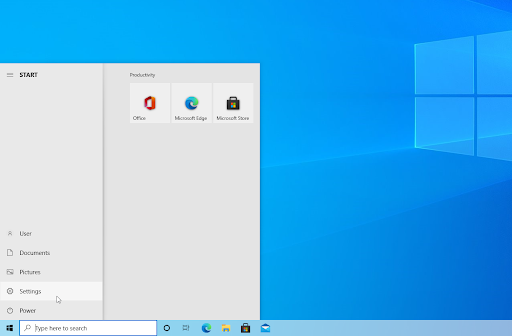
-
Cliquez sur la vignette Mise à jour et sécurité. C'est ici que vous pouvez trouver la plupart de vos paramètres Windows Update et choisir quand recevoir les mises à jour.
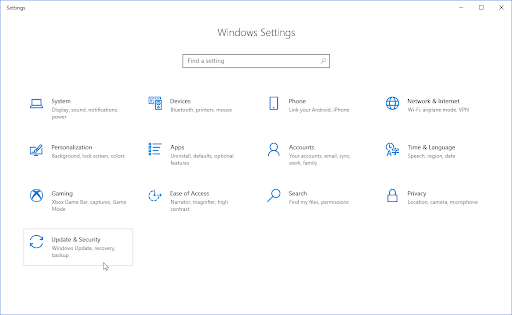
-
Assurez-vous de rester sur l'onglet Windows Update par défaut. Cliquez sur l'option Rechercher les mises à jour et attendez que Windows trouve les mises à jour disponibles. Si des mises à jour s'affichent, cliquez sur le lien Afficher toutes les mises à jour facultatives pour les voir et les installer.
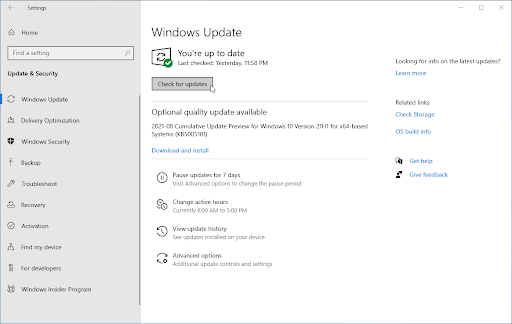
- Lorsque Windows trouve une nouvelle mise à jour, cliquez sur l'option Installer. Attendez que Windows télécharge et applique les mises à jour nécessaires.
Méthode 2. Exécutez l'utilitaire de résolution des problèmes Windows Update
Windows 10 est livré avec un ensemble d'outils de dépannage conçus pour résoudre les problèmes sans faire appel à un professionnel de l'informatique. Bien qu'ils ne soient pas parfaits, ils peuvent être utiles pour diagnostiquer les problèmes de votre système. Essayez d'exécuter l'utilitaire de résolution des problèmes Windows Update pour résoudre tous les problèmes de MoUSO Core Worker Process.
- Ouvrez la barre de recherche dans votre barre des tâches en cliquant sur l'icône en forme de loupe. Vous pouvez également l'afficher avec le raccourci clavier Windows + S.
-
Tapez Panneau de configuration dans la zone de recherche. Lorsque vous le voyez dans les résultats, cliquez dessus pour lancer l'application.
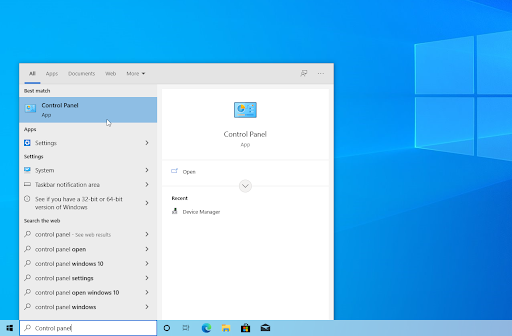
-
Recherchez Dépannage à l'aide du champ de saisie en haut à droite, puis cliquez sur l'en-tête Dépannage de les résultats de la recherche.
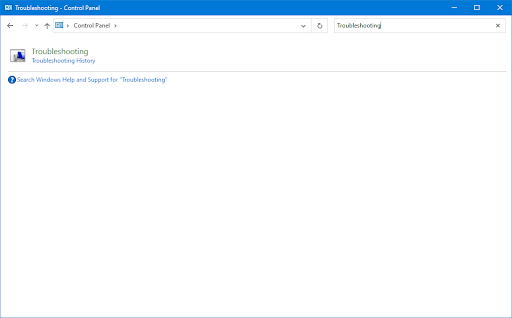
-
Cliquez sur le lien Tout afficher dans le volet de gauche. Cela vous amènera à une nouvelle page avec tous les outils de dépannage disponibles affichés.
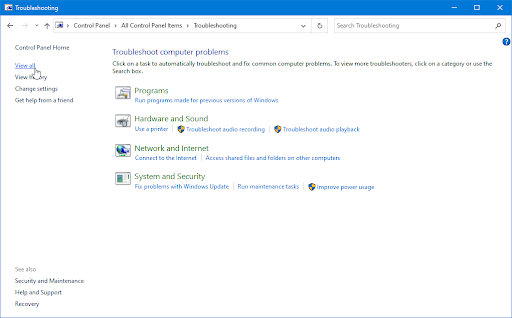
-
Faites défiler vers le bas et localisez l'outil de dépannage Windows Update. Cliquez dessus une fois, puis attendez que l'utilitaire de résolution des problèmes se lance dans une autre fenêtre.
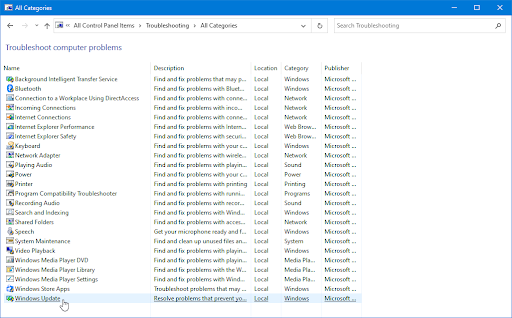
-
Cliquez sur Suivant pour lancer l'analyse du problème de Windows Update. Si l'utilitaire de résolution des problèmes parvient à diagnostiquer un problème, il tentera alors de le résoudre. Vous pouvez voir un rapport complet à la fin du processus de dépannage.
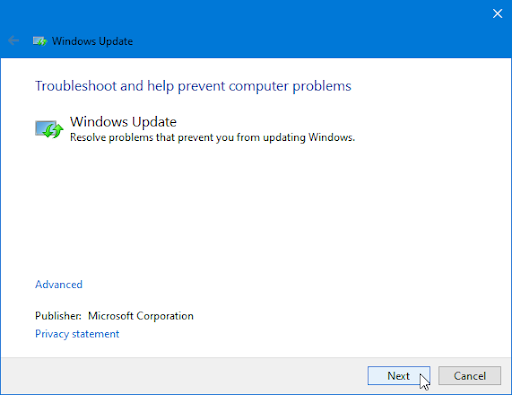
Méthode 3. Désactiver l'optimisation de la diffusion
-
Appuyez simultanément sur les touches Windows + R de votre clavier pour afficher l'utilitaire Exécuter. Tapez « regedit » sans les guillemets, puis appuyez sur le bouton OK.
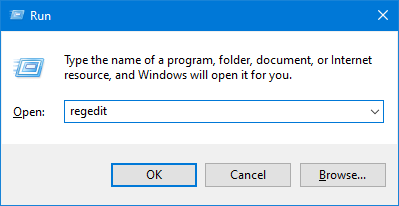
-
Utilisez le volet de navigation sur le côté gauche de la fenêtre pour accéder à la clé de registre suivante, ou utilisez la barre d'adresse et copiez-collez l'emplacement :
HKEY_LOCAL_MACHINE\SYSTEM\CurrentControlSet\Services\DoSvc
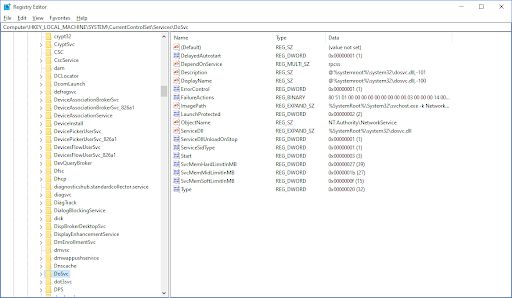
-
Cliquez avec le bouton droit sur la valeur Démarrer, puis choisissez Modifier… dans le menu contextuel. Une nouvelle fenêtre devrait s'ouvrir.
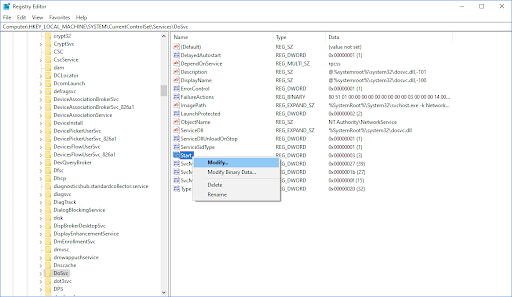
-
Modifiez le champ de données Valeur du nombre actuel à 4. Assurez-vous que la base est définie sur Hexadécimal, puis cliquez sur le bouton OK.
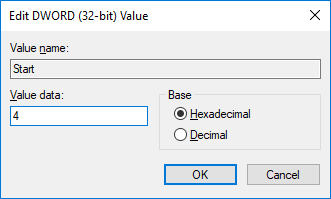
- À ce stade, vous devez redémarrer votre ordinateur avant de pouvoir passer aux étapes suivantes. Une fois votre système redémarré avec succès, continuez avec les étapes ci-dessous.
-
Appuyez simultanément sur les touches Windows + R de votre clavier pour afficher l'utilitaire Exécuter. Tapez « services.msc » sans les guillemets, puis appuyez sur le bouton OK. Cela va lancer les services dans une fenêtre séparée.

-
Faites défiler vers le bas jusqu'à ce que vous trouviez Optimisation de la diffusion dans la liste des services. Faites un clic droit dessus et choisissez Propriétés dans le menu contextuel.
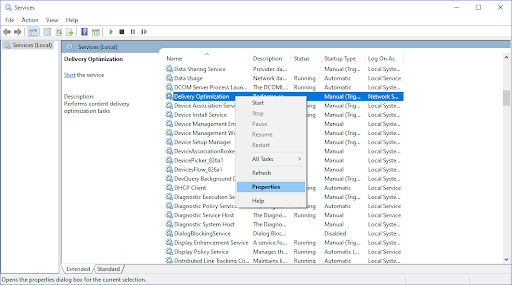
-
Assurez-vous que le Type de démarrage est défini sur Désactivé. Si ce n'est pas le cas, modifiez-le en ouvrant le menu déroulant et en le sélectionnant.
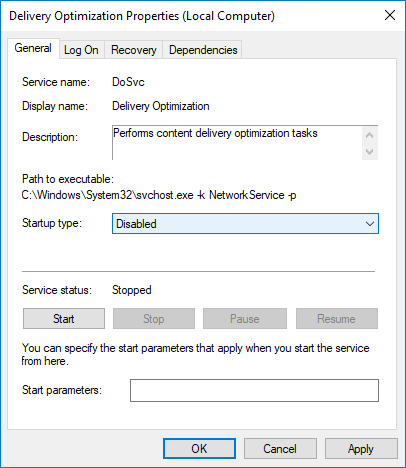
- Cliquez sur OK. Vous devriez pouvoir tester si le processus MoUSO Core Worker entraîne toujours une utilisation élevée du processeur, du disque ou de la mémoire après avoir effectué cet ajustement.
Méthode 4. Redémarrez le service Windows Update
Si votre ordinateur Windows ne se met pas en veille et que vous avez préalablement vérifié que la cause est le processus MoUSO Core Worker, le redémarrage du service Windows Update devrait résoudre le problème.
-
Appuyez simultanément sur les touches Windows + R de votre clavier pour afficher l'utilitaire Exécuter. Tapez « services.msc » sans les guillemets, puis appuyez sur le bouton OK. Cela va lancer les services dans une fenêtre séparée.
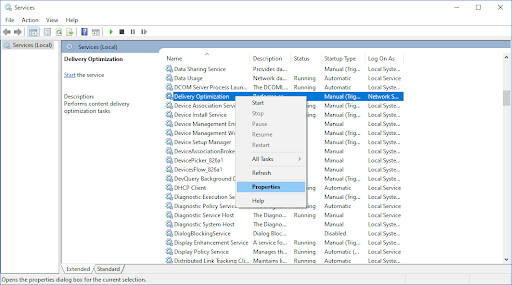
- Faites défiler vers le bas jusqu'à ce que vous trouviez Windows Update dans la liste des services. Faites un clic droit dessus et sélectionnez Actualiser dans le menu contextuel.
Méthode 5. Réinitialiser Windows aux paramètres d'alimentation par défaut
Il est possible que le processus MoUSO Core Worker provoque régulièrement la sortie de votre ordinateur du mode veille. Pour résoudre ce problème, restaurez simplement vos paramètres d’alimentation à leurs paramètres par défaut.
- Appuyez sur les touches Windows + S de votre clavier pour ouvrir l'interface de recherche, ou cliquez sur l'icône en forme de loupe dans votre barre des tâches.
-
Dans le champ de recherche, saisissez « PowerShell » et cliquez avec le bouton droit sur l'application dans les résultats de la recherche. Cliquez sur Exécuter en tant qu'administrateur dans le menu contextuel. Si vous utilisez un compte local qui ne dispose pas d'autorisations d'administrateur, cliquez ici pour savoir comment le convertir.
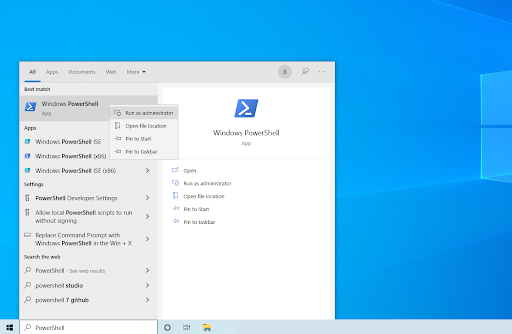
- Lorsque le contrôle de compte d'utilisateur (UAC) vous y invite, cliquez sur Oui pour autoriser le lancement de l'application avec des autorisations administratives.
-
Tapez la commande suivante, puis appuyez sur la touche Entrée de votre clavier pour l'exécuter : powercfg -restoredefaultschemes
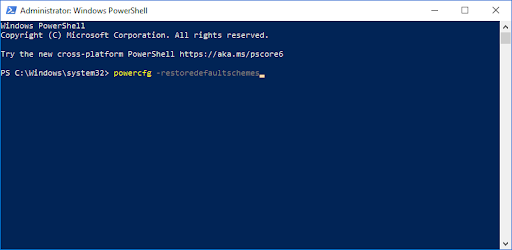
- Attendez que la commande termine sa tâche. Après cela, redémarrez votre ordinateur pour voir si le correctif fonctionne.
Réflexions finales
Il est important de savoir ce qu'est le processus de travail de base du MoUSO et comment il fonctionne pour maintenir un système stable. L'article fournit des conseils de dépannage lorsque l'utilisation du processeur, de la mémoire ou du disque de votre ordinateur augmente en raison de ce processus exécuté en arrière-plan.
Si des questions restent sans réponse ou des problèmes non résolus, n'hésitez pas à nous contacter : notre équipe d'experts se fera un plaisir de vous aider ! En attendant, assurez-vous de rester informé de tout ce qui concerne la technologie en revenant pour plus d'articles sur le dépannage et en nous suivant sur les réseaux sociaux.
Suivez notre Blog pour d'autres articles intéressants comme celui-ci ! Vous pouvez également consulter notre Centre d'aide pour obtenir de nombreuses informations sur la manière de résoudre divers problèmes.
Encore une chose
Inscrivez-vous à notre newsletter et bénéficiez d'un accès anticipé à nos articles de blog, à nos promotions et à nos codes de réduction. Merci pour la lecture! Nous espérons te revoir bientôt.
Articles recommandés
» Comment réparer une utilisation élevée du processeur causée par le rapport de problèmes Windows (Werfault.exe)
» Comment réparer le WaasMedic.exe Problème de processeur élevé sous Windows 11/10 ?
» Corrigé : SysMain utilisation élevée du processeur et de la mémoire dans Windows 10
N'hésitez pas à nous contacter pour toute question ou demande que vous souhaiteriez que nous traitions.