Voir l'erreur « Cet appareil ne trouve pas suffisamment de ressources gratuites à utiliser (code 12) » dans votre Gestionnaire de périphériques peut vous effrayer au premier coup d'œil. Ne vous inquiétez pas, nous sommes là pour vous aider. Dans cet article, vous pouvez apprendre comment corriger l'erreur et restaurer vos appareils sous Windows 10 grâce à notre guide de dépannage étape par étape.
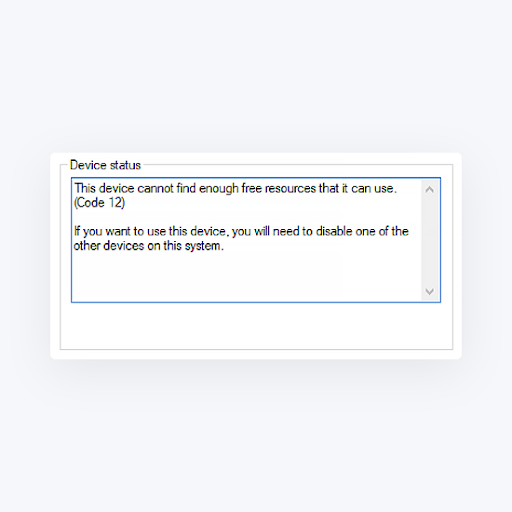
Contenu
- Pourquoi est-ce que j'obtiens le code d'erreur 12 ?
- Comment corriger le code d'erreur 12
- Méthode 1. Utiliser l'outil de dépannage du matériel et des périphériques
- Méthode 2. Effectuer une réinitialisation du réseau
- Méthode 3. Mettez à jour votre BIOS
- Méthode 4. Supprimez le pcmcia.fichier du pilote système
- Méthode 5. Mettre à jour ou restaurer le pilote problématique
- Méthode 6. Mettre à jour Windows 10 vers la dernière version
- Méthode 7. Effectuer une restauration du système
- Réflexions finales
Pourquoi est-ce que j'obtiens le code d'erreur 12 ?
Windows 10 est le dernier système d'exploitation de Microsoft, mais il est encore loin d'être parfait, même des années après sa sortie. Parmi certains des problèmes connus figure l'erreur « Cet appareil ne peut pas trouver suffisamment de ressources gratuites à utiliser », également connue sous le nom de code d'erreur 12.
Le plus souvent, cette erreur apparaît lorsqu'un utilisateur attribue deux éléments individuels du matériel installé au même port d'entrée ou de sortie. Alternativement, l'erreur peut également se produire lorsque plusieurs périphériques sont alloués au même canal DMA (Direct Memory Access).
Heureusement, comme la plupart des problèmes du système, le code d'erreur 12 peut être facilement corrigé. Cet article a été mis à jour avec les meilleures méthodes pour dépanner votre ordinateur et supprimer ladite erreur.
Comment corriger le code d'erreur 12
Méthode 1. Utiliser l'outil de dépannage du matériel et des périphériques
Une solution simple peut être appliquée en exécutant simplement l'un des nombreux outils de dépannage intégrés de Windows 10. Cet outil vise à identifier et à résoudre rapidement les problèmes liés à votre appareil, rendant le processus plus rapide et plus automatisé que la recherche d'un membre de l'équipe d'assistance Windows 10.
- Cliquez sur le menu Démarrer dans votre barre des tâches. Cette icône porte le logo Windows 10. Si vous n'êtes pas familier avec l'interface de Windows 10, nous vous recommandons de lire l'article Comment démarrer avec Windows 10 sur notre site Web.
-
Sélectionnez l'icône Paramètres, indiquée par un engrenage. Vous pouvez également utiliser le raccourci clavier Windows + I pour accéder plus rapidement à cette application.
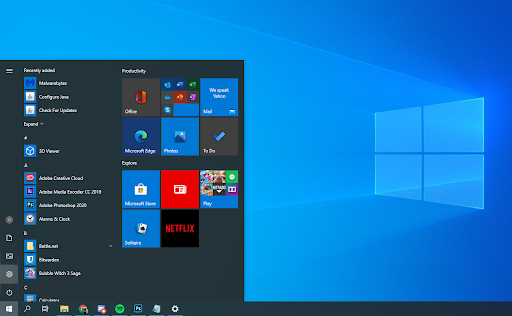
-
Cliquez sur l'onglet Mise à jour et sécurité.
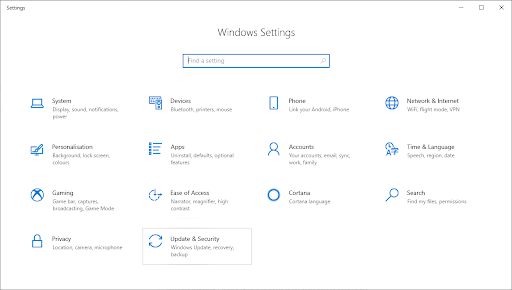
- Faites défiler vers le bas et choisissez Dépannage dans le menu du volet de gauche.
-
Recherchez l'outil de dépannage Matériel et périphériques, puis sélectionnez-le avec votre souris et choisissez Exécuter l'outil de dépannage .
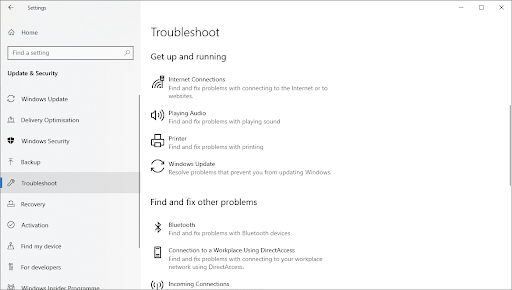
- Suivez toutes les instructions à l'écran pour identifier tout problème avec votre écran tactile. Si quelque chose est détecté, sélectionnez l'action appropriée à corriger ou obtenez plus d'informations sur l'erreur.
Méthode 2. Effectuer une réinitialisation du réseau
- Cliquez sur le menu Démarrer dans votre barre des tâches. Cette icône porte le logo Windows 10.
-
Sélectionnez l'icône Paramètres, indiquée par un engrenage. Vous pouvez également utiliser le raccourci clavier Windows + I pour accéder plus rapidement à cette application.
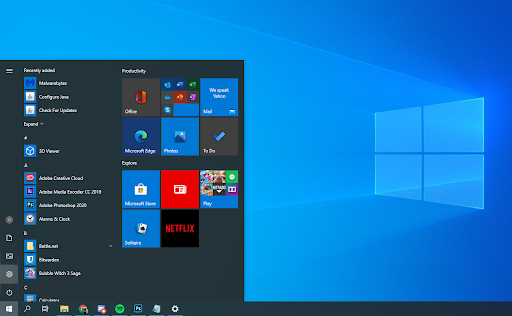
-
Cliquez sur la vignette Réseau et Internet.
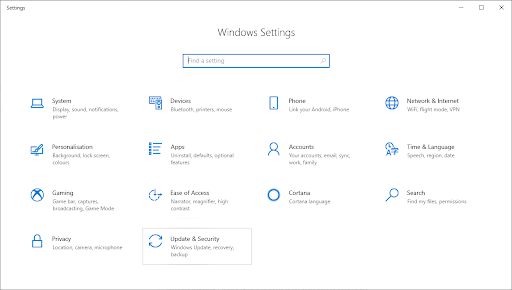
-
Restez sur l'onglet Statut par défaut. Faites défiler vers le bas jusqu'à ce que vous voyiez le tout dernier lien, appelé Réinitialisation du réseau. Cliquez dessus pour lancer le processus.
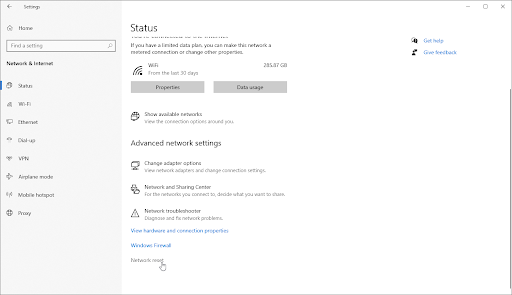
-
Lisez les avertissements concernant le processus, puis cliquez sur le bouton Réinitialiser maintenant si vous souhaitez continuer.

- Votre ordinateur redémarrera et Windows lancera automatiquement le processus de réinitialisation. Une fois tout sauvegardé, vérifiez si l'erreur est toujours présente sur votre appareil après avoir réinitialisé votre réseau.
Méthode 3. Mettez à jour votre BIOS
La simple mise à jour de votre BIOS vers la dernière version peut résoudre le problème en question. Cela peut corriger un certain nombre d'erreurs système, cependant, nous vous recommandons de faire une sauvegarde de vos fichiers importants en cas d'erreurs ou d'événements inattendus, tels qu'une panne de courant ou une panne de courant.
-
Appuyez simultanément sur les touches Windows + R de votre clavier pour afficher l'utilitaire Exécuter.
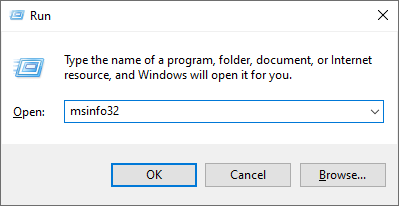
-
Tapez « msinfo32 » sans les guillemets, puis appuyez sur le bouton OK. Cela va ouvrir le centre d'informations système dans une fenêtre séparée.
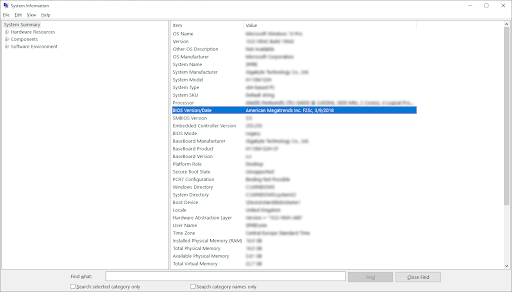
- Localisez la ligne Version/Date du BIOS et vérifiez avec quoi votre système fonctionne actuellement.
- Visitez le site Web du fabricant et recherchez une version mise à jour de votre BIOS. Si tel est le cas, téléchargez-le et installez-le simplement sur votre appareil.
Méthode 4. Supprimez le pcmcia.fichier du pilote système
Une carte PCMCIA pourrait être à l'origine de votre problème avec l'erreur « Ce périphérique ne peut pas trouver suffisamment de ressources gratuites à utiliser ». Si cette carte est installée sur votre PC ou ordinateur portable, suivez les étapes ci-dessous.
-
Ouvrez l'Explorateur de fichiers et accédez au chemin suivant : C:\WINDOWS\System32

-
Localisez un fichier nommé pcmcia.sys, puis cliquez dessus avec le bouton droit et choisissez Propriétés dans le menu contextuel.
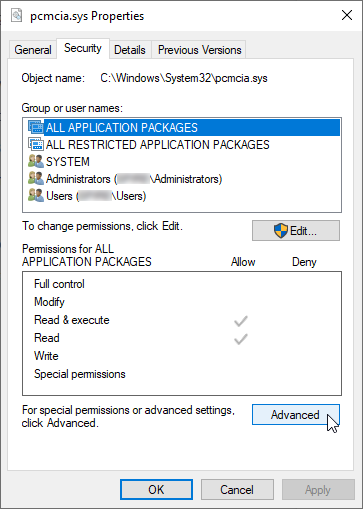
-
Passez à l'onglet Sécurité, puis cliquez sur le bouton Avancé.
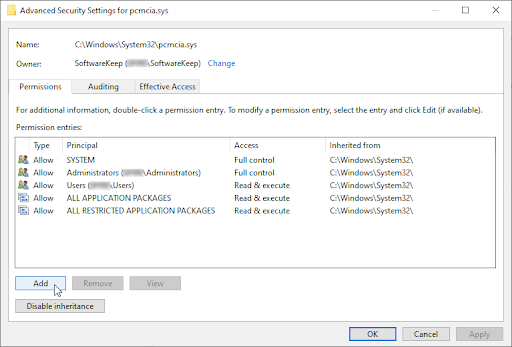
-
La fenêtre Paramètres de sécurité avancés apparaîtra. Dans celui-ci, localisez le lien Modifier à côté de la section Propriétaire et cliquez une fois dessus.
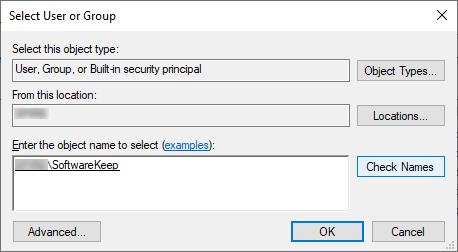
-
Tapez le nom de votre compte utilisateur dans le champ Entrez le nom de l'objet à sélectionner, puis cliquez sur le bouton Vérifier les noms . Le système devrait automatiquement saisir le nom complet de votre compte. Une fois terminé, cliquez sur le bouton OK.
-
Si plusieurs noms d'utilisateur correspondants sont trouvés, sélectionnez celui que vous utilisez actuellement. Vous pouvez également sélectionner l'utilisateur en cliquant sur le bouton Avancé au lieu de le saisir manuellement dans le champ.
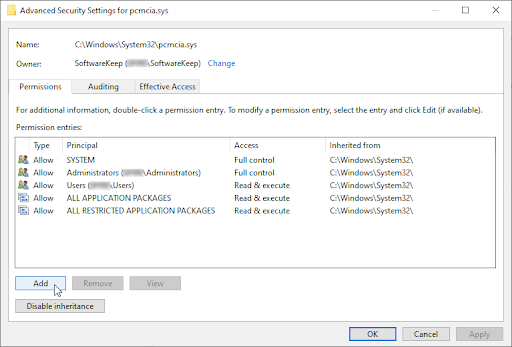
-
Si plusieurs noms d'utilisateur correspondants sont trouvés, sélectionnez celui que vous utilisez actuellement. Vous pouvez également sélectionner l'utilisateur en cliquant sur le bouton Avancé au lieu de le saisir manuellement dans le champ.
-
Ensuite, cliquez sur le bouton Ajouter.
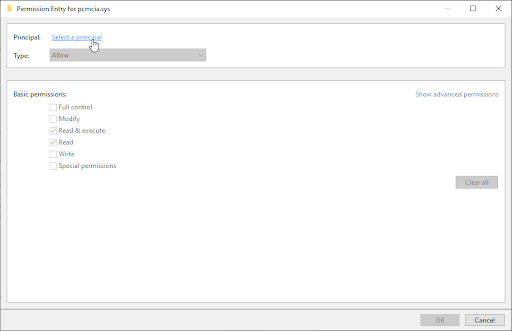
-
Cliquez sur le lien Sélectionner un mandataire à côté de la section Principal. Sélectionnez votre compte utilisateur en utilisant la ou les mêmes méthodes que celles décrites ci-dessus et cliquez sur le bouton OK.
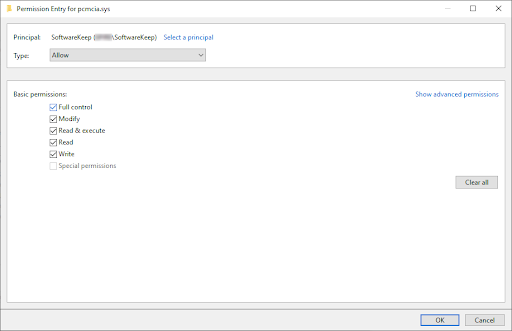
- Cochez la case Contrôle total sous la section Autorisations de base. Cela vous permettra de modifier le fichier de quelque manière que ce soit, et même de le supprimer de votre ordinateur.
- Quittez toutes les fenêtres Propriétés, puis cliquez avec le bouton droit sur pcmcia.sys à nouveau dans System32. Choisissez l'option Renommer dans le menu contextuel et modifiez le nom du fichier en pmcia.vieux.système
- Redémarrez votre appareil et vérifiez si l'erreur persiste.
Méthode 5. Mettre à jour ou restaurer le pilote problématique
Si le problème est causé par un pilote, vous pourrez l'identifier en notant le point d'exclamation jaune à côté du nom d'un pilote dans le Gestionnaire de périphériques. Si un tel problème est détecté, suivez les étapes ci-dessous pour mettre à jour ou restaurer le pilote.
- Appuyez simultanément sur les touches Windows + R de votre clavier pour afficher l'utilitaire Exécuter.
-
Tapez « devmgmt.msc » sans les guillemets, puis appuyez sur le bouton OK. Cela va lancer le Gestionnaire de périphériques dans une fenêtre séparée.

-
Vérifiez si l'icône de point d'exclamation jaune est visible à côté d'un pilote. Si tel est le cas, cliquez avec le bouton droit sur le pilote problématique et choisissez Propriétés.

-
Une nouvelle fenêtre apparaîtra. Ici, passez à l'onglet Pilote à l'aide du menu en haut de la fenêtre.
-
Maintenant, vous avez deux options :
- Cliquez sur Mettre à jour le pilote pour obtenir la dernière version du logiciel pilote, le cas échéant. Cela téléchargera la dernière version du logiciel pilote, corrigeant potentiellement les bogues et problèmes.
- Cliquez sur Restaurer le pilote pour revenir à une version antérieure et fonctionnelle du logiciel pilote. Dans de rares cas, les mises à jour peuvent provoquer des problèmes pouvant entraîner le code d'erreur 12.
- Après avoir effectué les étapes affichées à l'écran, vérifiez si le code d'erreur 12 est toujours présent sur votre appareil.
Méthode 6. Mettre à jour Windows 10 vers la dernière version
La mise à jour vers la dernière version de Windows 10 disponible peut corriger l'erreur en question. Effectuer une mise à jour du système peut corriger des bugs, vous apporter de nouvelles fonctionnalités, corriger des failles de sécurité et bien plus encore.
Vous trouverez ci-dessous les étapes de base de la mise à jour de votre système d'exploitation. Pour un guide détaillé, consultez notre article Comment mettre à jour Windows 10.
- Cliquez sur le Menu Démarrer et choisissez Paramètres. Vous pouvez également utiliser le raccourci clavier Windows + I pour un accès plus rapide.
- Cliquez sur la vignette Mise à jour et sécurité.
- Assurez-vous de rester sur l'onglet Windows Update par défaut.
- Cliquez sur le bouton Vérifier les mises à jour.
- Si une mise à jour est trouvée, cliquez sur le bouton Installer et attendez que Windows 10 télécharge et applique la mise à jour.
Méthode 7. Effectuer une restauration du système
Si tout le reste échoue, vous pouvez tenter de revenir à un point de restauration Windows 10 et essentiellement réinitialiser votre PC à un point du passé. Cela pourrait corriger l’erreur que vous rencontrez. Cela peut être fait facilement en suivant les étapes suivantes.
-
Appuyez sur les touches Windows + S de votre clavier pour afficher la barre de recherche.
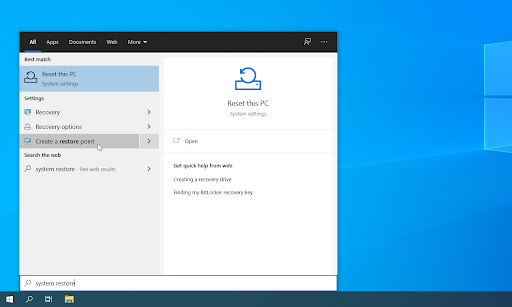
-
Tapez Restauration du système.
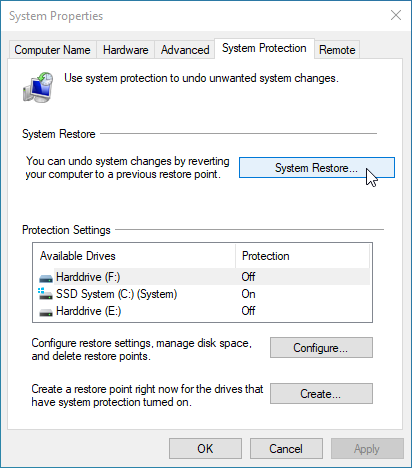
- Cliquez sur Créer un point de restauration à partir des résultats de recherche.
- Vous devriez pouvoir voir la fenêtre Propriétés système apparaître sur votre écran. Ici, cliquez simplement sur le bouton Restauration du système dans la première section.
- Cliquez sur l'option Afficher plus de points de restauration si disponible. Ensuite, sélectionnez un point de restauration dans le passé et cliquez sur Suivant.
- Suivez les invites et les instructions à l'écran pour revenir à votre point de restauration. Une fois terminé, essayez simplement de réinitialiser votre PC à nouveau.
Réflexions finales
Si vous avez besoin d'aide supplémentaire concernant Windows 10, n'hésitez pas à contacter notre service client, disponible 24h/24 et 7j/7 pour vous aider. Revenez nous voir pour des articles plus informatifs, tous liés à la productivité et à la technologie moderne !
Souhaitez-vous recevoir des promotions, des offres et des réductions pour obtenir nos produits au meilleur prix ? N'oubliez pas de vous inscrire à notre newsletter en entrant votre adresse email ci-dessous ! Recevez les dernières actualités technologiques dans votre boîte de réception et soyez le premier à lire nos conseils pour devenir plus productif.
Lire aussi
> Comment réparer le code d'erreur 73 de Disney Plus [Mise à jour]
> Comment résoudre la gestion de la mémoire des codes d'arrêt sous Windows 10
> Comment corriger l'erreur 0xc00d5212 sous Windows Lecteur multimédia