Les modifications apportées à Windows 10 peuvent surgir de nulle part de temps en temps, en particulier les modifications apportées à l'interface, telles que les icônes et le menu Démarrer. Dans cet article, vous découvrirez ce que signifient les flèches bleues sur les icônes de Windows 10 et comment les supprimer.
Si vous n'êtes pas très expérimenté avec le système, voir 2 flèches bleues pointant vers l'intérieur dans le coin supérieur droit d'un fichier Windows 10 peut être alarmant. Cependant, vous n’avez pas du tout à vous en soucier. Il s'agit d'un simple indicateur pour vous indiquer que le fichier a été compressé, ce qui signifie que la taille du fichier est plus petite et plus facile à transférer.
Pour certains utilisateurs, cet indicateur est plutôt ennuyeux. Si vous souhaitez savoir comment le supprimer, continuez à lire notre article.
Qu'est-ce que l'icône de flèche bleue sur les fichiers et dossiers dans Windows 10 ?
Certains fichiers et dossiers peuvent être volumineux : cela pèse lourdement sur votre stockage, vous obligeant à manquer d'espace disque disponible plus tôt. Pour tenter de résoudre ce problème, Windows 10 et diverses autres applications peuvent tenter de compresser des fichiers et des dossiers pour économiser de l'espace disque. L'icône de flèches bleues est censée indiquer la compression NTFS.
Il s'agit d'une fonctionnalité introduite dans une mise à jour de Windows 10. Avoir peu d'espace libre sur vos disques durs peut ralentir votre appareil et peut même vous empêcher de sauvegarder des fichiers. Avoir plus d'espace permet à votre système de créer plus de cache et les applications installées s'exécuteront également plus rapidement.
La compression elle-même a peu ou pas d'effet sur vos fichiers, autre que la taille réduite du fichier.
Comment supprimer l'icône de flèche bleue des fichiers et dossiers dans Windows 10
Malgré ses bons effets, de nombreux utilisateurs se plaignent du fait que l'icône des flèches bleues est gênante et ne s'intègre pas bien avec le reste du système. Il existe deux façons de supprimer l'icône de flèche bleue dans le coin de vos fichiers.
Méthode 1. Désactivez la compression des fichiers dans Windows 10
Le moyen le plus simple de supprimer l'icône de flèche bleue consiste à désactiver complètement la compression des fichiers. Cela peut ne pas être recommandé en fonction de la quantité d'espace libre disponible sur votre ordinateur. Si vous ne craignez pas d'endommager votre système en décompressant vos fichiers, suivez les étapes ci-dessous.
-
Ouvrez l'Explorateur de fichiers. Cela peut être fait en cliquant sur l'icône de l'Explorateur dans votre barre des tâches ou en appuyant sur les touches Windows + E de votre clavier.
-
Accédez à n'importe quel fichier ou dossier comportant l'icône de flèches bleues. Faites un clic droit dessus, puis choisissez Propriétés.

-
Une nouvelle fenêtre pop-up devrait apparaître. Ici, restez sur l'onglet Général, et cliquez sur le bouton Avancé… dans la section Attributs.

-
Supprimez la coche de l'option Compresser le contenu pour économiser de l'espace disque, trouvée dans la section Compresser ou chiffrer les attributs.

-
Appuyez sur OK, puis cliquez sur le bouton Appliquer. Dans la fenêtre contextuelle, sélectionnez Appliquer les modifications à ce dossier, sous-dossiers et fichiers.

-
Appuyez sur OK et répétez les étapes pour tous les autres fichiers comportant l'icône de flèche bleue. En exécutant cette méthode, vous pourrez le supprimer de n’importe quel fichier ou dossier.
Méthode 2. Remplacez les flèches bleues par une icône vide
Si vous souhaitez conserver vos fichiers compressés pour économiser de l'espace disque, vous pouvez simplement remplacer l'icône en forme de flèche bleue par une icône vide. Cela peut être fait via l'éditeur de registre. L’exécution de cette méthode maintiendra les fichiers et dossiers compressés, mais les flèches bleues disparaîtront du coin de l’icône.
-
Appuyez sur les touches Windows + R de votre clavier. Cela va faire apparaître l'utilitaire Run.
-
Tapez « regedit » sans les guillemets et appuyez sur la touche Entrée de votre clavier. Cela lancera l'application Éditeur du Registre.

-
Lorsque le contrôle de compte d'utilisateur (UAC) vous y invite, cliquez sur Oui pour autoriser le lancement de l'application avec des autorisations administratives.
Besoin d'aide ? Consultez notre Comment créer un local utilisateur un administrateur dans le guide Windows 10.
-
Accédez à la clé suivante : HKEY_LOCAL_MACHINE\SOFTWARE\Microsoft\Windows\CurrentVersion\Explorer
-
Vous pouvez également utiliser la barre d'adresse de l'éditeur de registre pour saisir ou coller la clé, ce qui accélère la navigation.

-
Sélectionnez la touche Icônes du shell dans le volet de gauche.

-
Si vous ne l'avez pas, cliquez avec le bouton droit sur la touche Explorateur dans le volet de gauche et sélectionnez Nouveau → Clé. Assurez-vous de le nommer « Shell Icons » sans les guillemets.
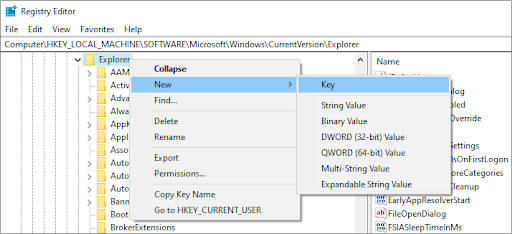
-
Cliquez avec le bouton droit sur n'importe quel espace vide dans le volet de droite, puis choisissez Nouveau → Valeur de chaîne. Nommez-le « 179 » sans les guillemets.

-
Double-cliquez sur la valeur de chaîne 179 nouvellement créée. Définissez les données de valeur sur C:\Windows\blank.chemin ico. Si votre système est installé sur un autre lecteur, assurez-vous de modifier la lettre du lecteur en conséquence.

-
Cliquez sur OK et redémarrez votre ordinateur. Vous devriez immédiatement voir l’icône des flèches bleues disparaître de vos fichiers, même s’ils sont toujours compressés.
Réflexions finales
Notre Centre d'aide propose des centaines de guides pour vous aider si vous avez besoin d'aide supplémentaire. Revenez nous voir pour des articles plus informatifs, ou contactez nos experts pour une assistance immédiate.
Encore une chose
Souhaitez-vous recevoir des promotions, des offres et des réductions pour obtenir nos produits au meilleur prix ? N'oubliez pas de vous inscrire à notre newsletter en entrant votre adresse email ci-dessous ! Soyez le premier à recevoir les dernières nouvelles dans votre boîte de réception.
Vous aimerez peut-être aussi
» Comment afficher uniquement les vignettes dans le menu Démarrer de Windows 10
» Comment activer le mode sombre dans l'explorateur de fichiers de Windows 10
» Comment trouver votre clé de produit Windows 10