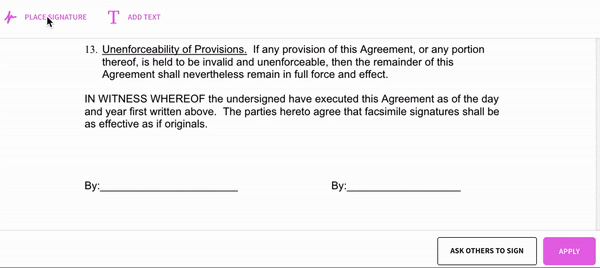Word possède de nombreuses fonctionnalités et capacités, notamment l'insertion de signatures. Dans ce guide, vous apprendrez comment insérer une signature dans Microsoft Word en quelques étapes simples.
Votre signature manuscrite donne à votre document Word une touche personnelle. Vous pouvez numériser votre signature et la stocker sous forme d'image à insérer dans le document.
Vous pouvez également insérer une ligne de signature pour indiquer où une signature doit être écrite.
- Cliquez à l'endroit où vous souhaitez placer la ligne.
- Cliquez sur Insérer > Signature Ligne.
- Cliquez sur Ligne Microsoft Office Signature.
- Dans la zone de configuration Signature, vous pouvez saisir un nom dans la zone Signataire suggéré. Vous pouvez également ajouter un titre dans la zone Titre du signataire suggéré.
- Cliquez sur OK. La ligne signature apparaît dans votre document.
Si vous travaillez actuellement sur un projet qui nécessite votre signature, vous avez de la chance. Word permettra aux utilisateurs d'ajouter facilement une signature dans les documents.
Ne perdez pas de temps à imprimer des documents et à les signer à la main juste pour avoir votre signature sur le papier. Ajoutez votre signature dans Word lui-même en suivant notre guide sur la façon d'insérer une signature dans Word ci-dessous.
Comment ajouter une ligne de signature à un document Word
L'ajout d'une ligne de signature dans Word vous donne un endroit désigné pour placer votre signature, donnant ainsi à votre document un aspect professionnel. Voici toutes les étapes pour ajouter une ligne de signature dans Word.
- Placez le curseur à l'endroit où vous souhaitez insérer votre ligne de signature dans le document.
- Accédez à l'onglet Insérer dans l'interface du ruban en haut de votre écran.
-
Ouvrez le menu Ligne de signature et sélectionnez Ligne de signature Microsoft Office dans les options déroulantes.

- Saisissez l'une des informations suivantes si nécessaire :
- Signataire suggéré : nom du signataire.
- Titre suggéré du signataire : titre du signataire, le cas échéant.
- Adresse e-mail suggérée du signataire : adresse e-mail du signataire.
- Instructions au signataire : ajoutez des instructions pour le signataire.
- Sélectionnez l'une ou les deux options, selon vos besoins :
- Autoriser le signataire à ajouter des commentaires dans la boîte de dialogue Signer.
- Afficher la date de signature dans la ligne de signature.
- Cliquez sur le bouton OK. Vous devriez immédiatement voir un avertissement indiquant que le document doit être signé.
Ajouter une signature numérique à un document Word
Remarque : Pour pouvoir suivre cette méthode, vous devez d'abord obtenir un certificat numérique à l'aide de ce guide Microsoft. Ceci est important si vous recherchez des signatures authentiques et hautement sécurisées à utiliser dans vos documents Office.
Le moyen le plus sûr d'ajouter une signature à vos documents Word consiste à utiliser un certificat numérique. Ceci est différent de la plupart des autres signatures virtuelles, car il utilise en réalité la vérification et le cryptage.
Voici comment insérer une signature numérique dans un document Word.
- Dans votre document, déplacez le curseur à l'endroit où vous souhaitez insérer votre signature.
- Accédez à l'onglet Insérer dans l'interface du ruban en haut de votre écran.
- Ouvrez le menu Ligne de signature et sélectionnez Ligne de signature Microsoft Office dans les options déroulantes.
- Saisissez toutes les données requises dans la fenêtre Configuration de la signature. Cela inclut le nom, le titre et l’adresse e-mail du signataire.
- Suivez les autres instructions à l'écran si vous y êtes invité, puis cliquez sur le bouton OK.
- Cliquez avec le bouton droit sur le champ de signature et choisissez Signer dans le menu.
- Choisissez l'une des options :
- Ajouter une version imprimée de votre signature
- Insérer une image de votre signature
- Ajouter une signature manuscrite (utilisateurs de tablette PC uniquement)
- Cliquez sur le bouton Signer. Vous devriez voir le bouton Signatures apparaître au bas de votre document, signalant que le fichier a été signé par vous.
Ajouter une signature électronique à un document Word
Contrairement aux signatures numériques, les signatures électroniques n'utilisent pas de certificats. Ils servent davantage de marque virtuelle, ce qui en fait un choix populaire pour les personnes travaillant en ligne car ils sont accessibles et faciles à insérer.
Les étapes suivantes décrivent comment ajouter facilement une signature électronique dans un document Word.
- Obtenez votre signature sur votre ordinateur :
- Écrivez votre signature sur une feuille de papier blanc et numérisez-la ou prenez-en une image. Importez cette image sur votre ordinateur.
-
Utilisez une tablette ou un appareil à écran tactile pour « dessiner » votre signature. Enregistrez le fichier sur votre ordinateur.
Assurez-vous que l'image de votre signature est enregistrée dans l'un des formats de fichier suivants : .bmp, .gif, .png, ou .jpg. - Dans votre document, déplacez le curseur à l'endroit où vous souhaitez insérer votre signature.
-
Accédez à l'onglet Insérer dans le ruban et sélectionnez Image (ou Image à partir d'un fichier sur Mac) pour ouvrir votre navigateur de fichiers.

- Accédez à votre fichier image et sélectionnez-le, puis cliquez sur le bouton Insérer.
- Si nécessaire, cliquez sur votre image et recadrez-la à l'aide de l'onglet Format des outils d'image du ruban. Vous pouvez enregistrer l'image modifiée pour une utilisation ultérieure en cliquant dessus avec le bouton droit et en choisissant Enregistrer en tant qu'image.
Ajouter une signature via PDF
Les documents Word sont faciles à falsifier, ce qui signifie que des personnes peuvent modifier ou supprimer votre signature. Si vous recherchez un peu plus de sécurité mais souhaitez bénéficier de la commodité des signatures électroniques, convertissez votre document Word en PDF et signez le document à l'aide d'un outil tiers.
Nous utiliserons l'outil Smallpdf eSign pour y parvenir. Voici toutes les étapes nécessaires.
- Enregistrez votre fichier Word au format PDF à l'aide de la fonctionnalité Enregistrer sous… ou convertissez-le en un seul fichier à l'aide d'un outil en ligne. Outil Word en PDF.
- Ouvrez le site Web eSign dans votre navigateur.
-
Cliquez sur l'option Signer un document et téléchargez votre fichier PDF.

-
Cliquez sur Placer la signature pour soit créer une signature, soit importer une image de votre signature. Déplacez la signature en place et redimensionnez-la à l'aide des commandes à l'écran. Vous ne pouvez même pas choisir entre le noir et le bleu pour la couleur signature.
(Source : Smallpdf)
- Téléchargez votre fichier. Désormais, personne ne peut y apporter de modifications tant que vous disposez toujours d’un moyen rapide et pratique d’ajouter votre signature électronique.
Conclusion
Nous espérons que cet article aura pu vous aider à insérer une signature dans votre document Microsoft Word et à ajouter une touche professionnelle supplémentaire pour impressionner vos lecteurs. Si jamais vous oubliez comment procéder à l’avenir, assurez-vous de revenir à notre article !
Si vous recherchez d'autres trucs et astuces sur l'utilisation de Microsoft Word et d'autres applications Office, consultez nos autres articles en accédant à notre section blog.
Parcourez une infinité d'articles, de guides et de conseils pour optimiser votre efficacité et en savoir plus sur ces logiciels étonnants.
Lectures complémentaires
> Comment courber le texte dans Word
> Comment trier par date dans Excel
> Comment envelopper le texte dans PowerPoint
> Comment insérer une ligne horizontale dans Word
> Aperçu du menu Démarrer de Windows 10