Le système d'exploitation Windows 10 est très populaire auprès des joueurs et des passionnés de Windows. Cependant, comme tous les logiciels, Windows 10 présente son lot de problèmes et de bugs qui doivent être résolus. L'un de ces problèmes est le message d'erreur « Échec de l'installation de Discord » lorsque vous essayez d'installer Discord sur des machines Windows 10.
Cet article vous expliquera les causes de ce problème et comment vous pouvez le résoudre !
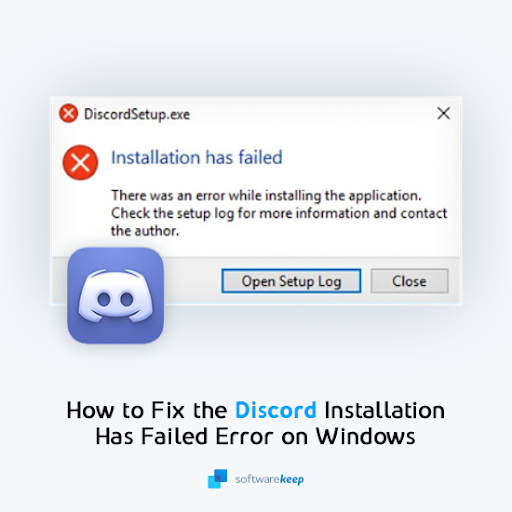
Table des matières
- Pourquoi l'installation de Discord échoue-t-elle sous Windows 10 ?
- Résolu : Impossible d'installer Discord sur Windows 10
- Méthode 1. Exécutez le programme d'installation en tant qu'administrateur
- Méthode 2. Exécutez le programme d'installation en mode de compatibilité
- Méthode 3. Redémarrez le programme d'installation via le Gestionnaire des tâches
- Méthode 4. Supprimer complètement les fichiers Discord
- Méthode 5. Essayez d'installer une autre version de Discord
- Méthode 6. Désactivez temporairement votre antivirus
- Méthode 7. Désactivez le pare-feu Windows
- Résumé : Comment résoudre les problèmes d'installation de Discord dans Windows 10 ?
- Réflexions finales
Pourquoi l’installation de Discord échoue-t-elle sous Windows 10 ?
Il existe différentes erreurs du programme d'installation de Discord [Windows] en fonction des différents problèmes d'installation.
Donc, si l'installation de Discord échoue, la cause peut être due à plusieurs facteurs différents. Le problème est généralement dû à des fichiers corrompus ou à une interférence de Windows avec les services de Discord.
Les symptômes incluent :
- Le programme d'installation de Discord ne s'ouvre pas
- Discord ne s'installe pas sur Windows 10
- Impossible d'installer Discord
- Erreur du programme d'installation de Discord
- Échec de l'installation de Discord
Les solutions décrites ci-dessous vous aideront à résoudre les difficultés pouvant survenir lors du processus d'installation de Discord. Par conséquent, votre application de chat en ligne préférée devrait fonctionner en fin de compte !
Résolu : Impossible d'installer Discord sur Windows 10
Dans cette section, vous apprendrez :
- Comment réparer l'échec de l'installation de Discord ?
- Comment installer Discord sur Windows 10 ?
Les méthodes permettant de résoudre ce problème incluent le téléchargement et l'exécution d'un nouveau programme d'installation, la suppression des fichiers résiduels et la correction des paramètres Windows. Voici comment corriger l’erreur d’échec de l’installation de Discord sous Windows 10 :
Méthode 1. Exécutez le programme d'installation en tant qu'administrateur
La première chose à faire est d'exécuter le programme d'installation en mode administrateur. Cela permettra au programme d'installation de contourner les restrictions potentielles et d'installer tous les fichiers nécessaires pour exécuter Discord sur votre ordinateur.
-
Assurez-vous de télécharger la dernière version du programme d'installation depuis le site Web Discord.
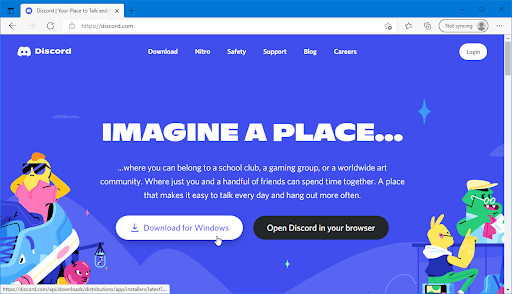
- Recherchez le fichier d'installation de Discord (généralement nommé DiscordSetup.exe) dans l'Explorateur de fichiers. Si vous l'avez téléchargé récemment, il devrait se trouver dans votre dossier Téléchargements.
-
Cliquez avec le bouton droit sur le programme d'installation et choisissez Exécuter en tant qu'administrateur dans le menu contextuel. Si vous utilisez un compte local qui ne dispose pas d'autorisations d'administrateur, cliquez ici d'abord.
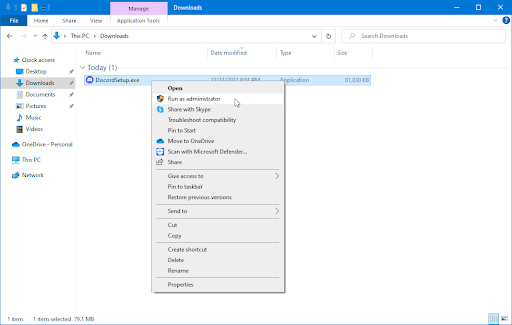
-
Cliquez sur Oui si vous y êtes invité par l'écran Contrôle de compte d'utilisateur (UAC). Cela permettra au programme d'installation de Discord de s'exécuter avec des autorisations élevées qui peuvent être requises sur votre appareil.
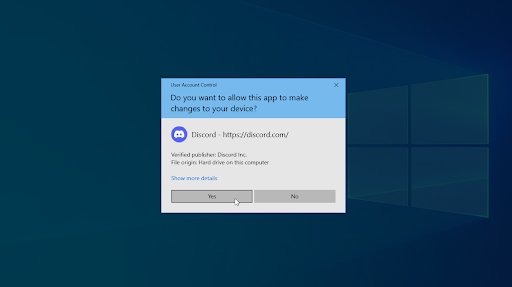
- Parcourez les instructions à l'écran pour installer Discord.
Méthode 2. Exécutez le programme d'installation en mode de compatibilité
Certains systèmes ont du mal à exécuter des applications modernes, ce qui signifie que vous devez placer le programme d'installation de Discord en mode de compatibilité. Cela minimisera les conflits potentiels qui pourraient empêcher le programme d’installation de fonctionner.
- Assurez-vous de télécharger la dernière version du programme d'installation depuis le site Web Discord
- Recherchez le fichier d'installation de Discord (généralement nommé DiscordSetup.exe) dans l'Explorateur de fichiers. Si vous l'avez téléchargé récemment, il devrait se trouver dans votre dossier Téléchargements.
-
Cliquez avec le bouton droit sur le programme d'installation et choisissez Propriétés dans le menu contextuel. Une fenêtre contextuelle devrait apparaître à l'écran.
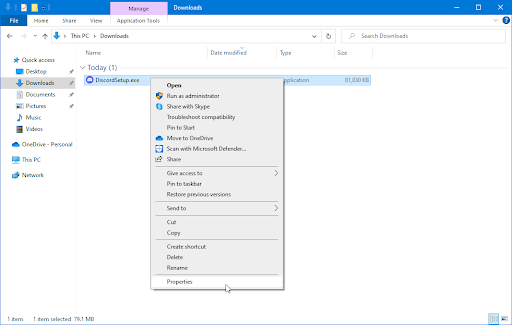
-
Passez à l'onglet Compatibilité. Assurez-vous de cocher la case Exécuter ce programme en mode de compatibilité pour.
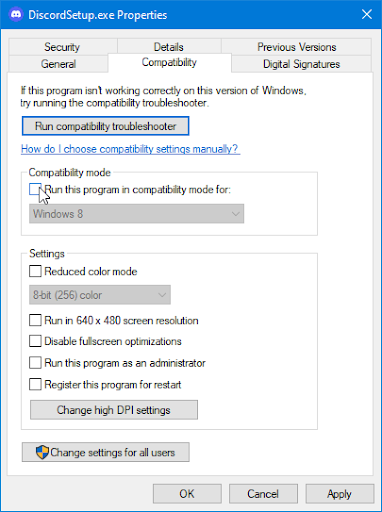
-
Dans le menu déroulant, sélectionnez Windows 8 ou Windows 7. Le site Web d'assistance de Discord recommande d'essayer les deux modes si le programme d'installation ne démarre pas du premier coup.
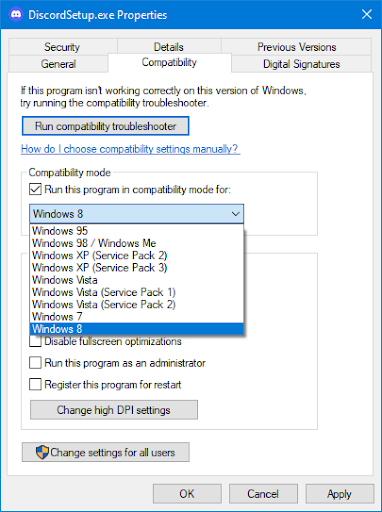
- Cliquez sur le bouton Appliquer et essayez à nouveau d'exécuter le programme d'installation de Discord. Si cela ne fonctionne toujours pas, passez à une autre méthode ci-dessous !
Méthode 3. Redémarrez le programme d'installation via le Gestionnaire des tâches
Il est possible que le programme d'installation ne parvienne pas à le terminer car vous avez déjà une autre instance de Discord (ou son programme d'installation) ouverte. Vous pouvez quitter complètement le programme d'installation et le redémarrer complètement pour résoudre ce problème.
-
Faites un clic droit sur un espace vide de votre barre des tâches et choisissez Gestionnaire des tâches dans le menu contextuel.
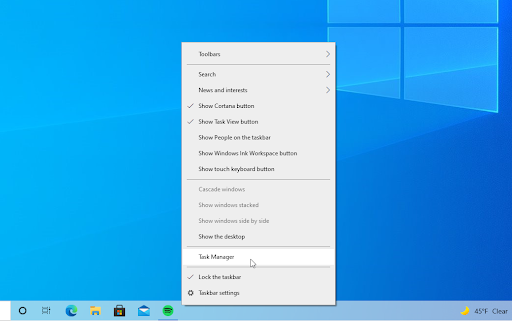
-
Passez à l'onglet Détails. Localisez toutes les instances de Discord et sélectionnez-les, puis cliquez sur le bouton Fin de tâche.

- Après avoir fermé tous les processus Discord en cours d'exécution, essayez de relancer le programme d'installation.
Méthode 4. Supprimer complètement les fichiers Discord
Il est possible qu'une instance antérieure de Discord installée sur votre ordinateur contienne des fichiers résiduels en conflit avec votre programme d'installation actuel. Vous pouvez résoudre ce problème en supprimant tous les fichiers restants, puis en redémarrant le programme d'installation.
-
Appuyez simultanément sur les touches Windows + R de votre clavier pour afficher l'utilitaire Exécuter. Tapez « %appdata% » sans les guillemets, puis appuyez sur le bouton OK. . Cela va lancer l'Explorateur de fichiers dans une fenêtre séparée.
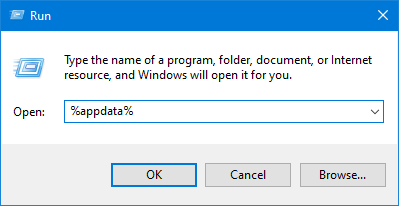
-
Localisez le dossier nommé « discord » et sélectionnez-le en cliquant une fois dessus. Ensuite, faites un clic droit sur le dossier et choisissez Supprimer dans le menu contextuel, ou appuyez simplement sur la touche Suppr de votre clavier.
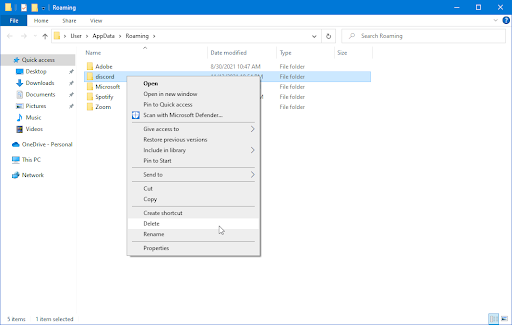
-
Si vous recevez le message d'erreur « Cette action ne peut pas être effectuée car le dossier ou un fichier qu'il contient est ouvert dans un autre programme » suivez simplement les étapes dans la méthode 3. fermer complètement le programme d'installation au préalable.

-
Après avoir supprimé avec succès le dossier discord, appuyez sur Windows + R touches de nouveau sur votre clavier pour ramener l'utilitaire Exécuter à nouveau. Tapez « %LocalAppData% » sans les guillemets et cliquez sur OK.
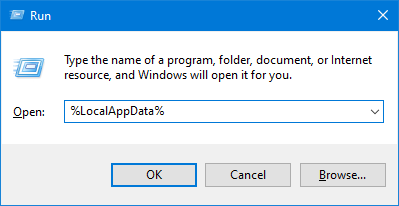
-
Localisez le dossier nommé « Discord » et sélectionnez-le en cliquant une fois dessus. Ensuite, faites un clic droit sur le dossier et choisissez Supprimer dans le menu contextuel, ou appuyez simplement sur la touche Suppr de votre clavier.

-
Si vous ne parvenez pas à supprimer le dossier, ouvrez à nouveau l'utilitaire Exécuter (Windows + R) et saisissez « %temp% » sans guillemets. Cliquez sur OK et supprimez tous les fichiers et dossiers dont le nom de fichier contient Discord. Essayez l'étape 5. encore une fois quand vous avez terminé.
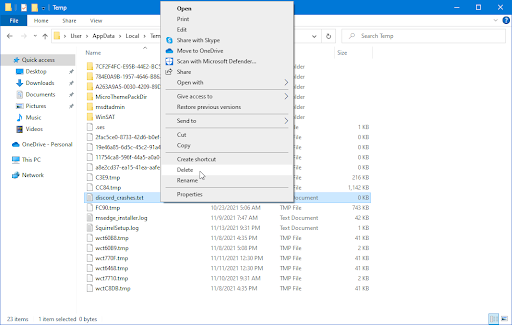
- Après avoir supprimé les dossiers et fichiers, essayez à nouveau d'installer Discord.
Méthode 5. Essayez d'installer une autre version de Discord
Discord est disponible en trois versions différentes, dont deux sont destinées aux personnes souhaitant tester des fonctionnalités précoces ou expérimentales. Bien que ces versions ne soient pas aussi stables que la version officielle, elles peuvent être utilisées en remplacement si vous ne pouvez pas installer Discord de manière traditionnelle.
Voici comment obtenir l'une des versions bêta de Discord :
-
-
Choisissez la version de Discord que vous souhaitez télécharger et installez la dernière version pour profiter de l'expérience la plus agréable :
- Discorde
- Construction de test public Discord (Discord PTB)
- Discord Canary
- Après avoir téléchargé le programme d'installation pour Windows, essayez de lancer le programme d'installation pour voir s'il fonctionne. Si vous n’avez pas de chance, essayez les autres versions.
-
Choisissez la version de Discord que vous souhaitez télécharger et installez la dernière version pour profiter de l'expérience la plus agréable :
Méthode 6. Désactivez temporairement votre antivirus
Parfois, votre application antivirus peut détecter d'autres applications comme étant des « faux positifs », ce qui signifie qu'elle détecte à tort un programme inoffensif comme un malware. Dans ce cas, vous devez désactiver temporairement votre application antivirus, puis installer Discord.
- Faites un clic droit sur un espace vide de votre barre des tâches et choisissez Gestionnaire des tâches dans le menu contextuel.
- Passez sur l'onglet Démarrage à l'aide du menu d'en-tête situé en haut de la fenêtre. Ici, recherchez votre application antivirus dans la liste et sélectionnez-la en cliquant une fois dessus.
-
Cliquez sur le bouton Désactiver désormais visible en bas à droite de la fenêtre. Cela désactivera le lancement de l'application lorsque vous démarrez votre appareil.
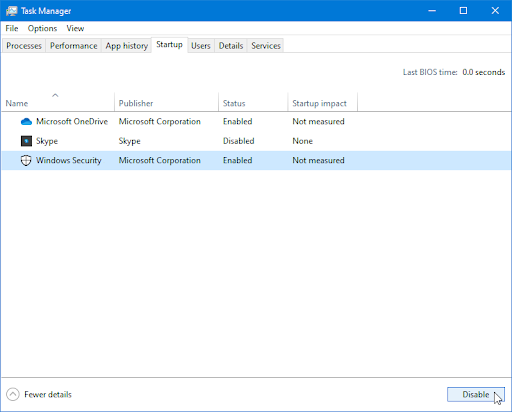
- Redémarrez votre ordinateur et voyez si vous parvenez à installer Discord après avoir effectué cette modification. N'oubliez pas de réactiver votre application antivirus une fois l'installation terminée !
Méthode 7. Désactivez le pare-feu Windows
L'un des problèmes courants auxquels les utilisateurs sont confrontés avec le pare-feu Windows est qu'il entraîne des problèmes tels que l'impossibilité d'installer Discord sur votre ordinateur. La désactivation de votre pare-feu Windows peut suffire à résoudre ce problème !
-
Appuyez sur les touches Windows + R de votre clavier pour lancer l'utilitaire Exécuter. Tapez « pare-feu.cpl » (sans les guillemets) et cliquez sur le bouton OK.
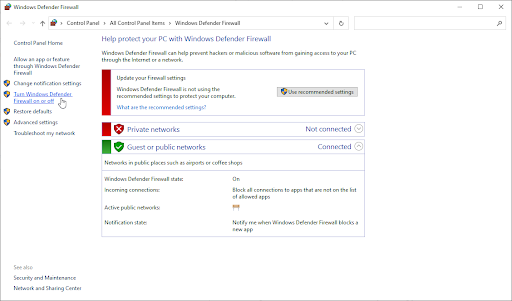
-
Cliquez sur le lien Activer ou désactiver le pare-feu Windows Defender, situé sur le côté gauche de la fenêtre.
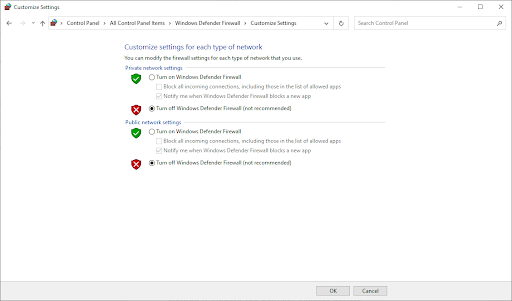
- Assurez-vous de sélectionner l'option « Désactiver. » pour les paramètres du réseau privé et les paramètres du réseau public.
- Cliquez sur OK et redémarrez votre ordinateur. Vérifiez si vous pouvez installer l'application Discord après avoir désactivé le pare-feu.
Résumé : Comment résoudre les problèmes d'installation de Discord dans Windows 10 ?
- Arrêtez le processus Discord. Appuyez sur Ctrl+Alt+Suppr et choisissez Gestionnaire des tâches.
- Désinstallez l’application Discord précédente. Tapez Panneau de configuration dans la barre de recherche Windows.
- Supprimez le fichier encore présent sur votre appareil.
- Exécutez l’installation en tant qu’administrateur.
- Désinstallez la mise à jour Windows.
Réflexions finales
Cela couvre tout ce que vous devez savoir sur la façon de résoudre le problème lorsque Discord ne s'installe pas sur Windows 10.
Si vous avez des questions ou avez besoin d'aide avec ces conseils, n'hésitez pas à nous contacter ! Nous serons heureux de répondre à toute question liée à la technologie qui nous sera adressée. Contactez-nous par e-mail, chat en direct et téléphone tous les jours de la semaine !
Obtenez un accès anticipé à nos articles de blog, à nos promotions et à nos codes de réduction en vous abonnant à notre newsletter ! Vous obtiendrez le meilleur prix sur tous les produits que nous proposons chez SoftwareKeep. Vous voulez plus d’articles de notre part ? Consultez notre page de blog pour plus d'articles techniques mis à jour régulièrement !
Articles recommandés
» Discord est bloqué et ne s'ouvre pas sous Windows ? Voici comment y remédier
» Comment réparer l'audio du partage d'écran Discord qui ne fonctionne pas
» Comment réparer l'erreur d'échec de la mise à jour Discord
Pour plus d'articles, consultez notre blog et notre Centre d'aide !