Même si Windows 10 est l’un des systèmes d’exploitation les plus utilisés à ce jour, il présente encore de nombreux problèmes. L'un de ces problèmes est le fait que les utilisateurs ne peuvent pas du tout se connecter à Windows 10. Il s’agit d’une erreur grave, car elle vous empêche d’utiliser votre appareil.
Il existe de nombreuses formes de ce problème, que vous pouvez découvrir ci-dessous. Cependant, peu importe ce qui vous empêche de vous connecter : nous sommes là pour vous aider. Notre article vise à vous proposer les méthodes les plus efficaces pour résoudre si vous ne parvenez pas à vous connecter à votre compte Windows 10.
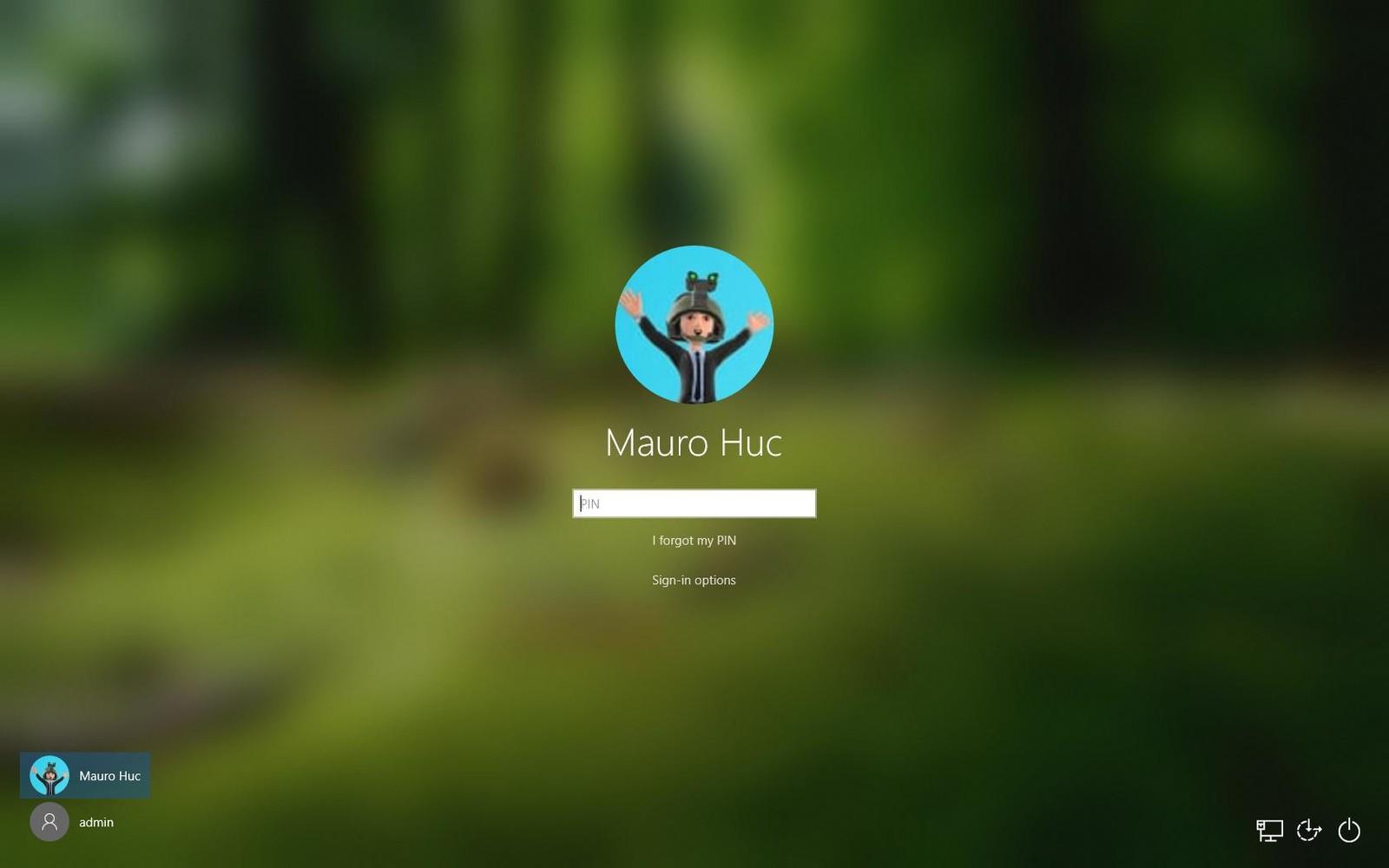
Astuce : Si vous connaissez quelqu'un rencontrant des problèmes similaires avec Windows 10, assurez-vous de lui recommander notre site Web ! Notre objectif est de rendre le dépannage accessible à tous, même sans expertise préalable. Faites passer le message et faites de Windows 10 un meilleur système en aidant les autres.
Ne perdons pas de temps et commençons immédiatement le dépannage !
Aller à la solution :
- Problèmes courants de connexion à Windows 10
- Méthode 1 : redémarrez votre ordinateur
- Méthode 2 : Exécutez l’outil de réparation de démarrage
- Méthode 3 : démarrez votre ordinateur en mode sans échec
- Méthode 4 : créer un nouveau compte utilisateur
- Méthode 5 : désactiver le démarrage rapide
- Méthode 6 : Assurez-vous que Windows 10 est mis à jour
- Méthode 7 : exécutez le vérificateur de fichiers système
- Méthode 8 : Exécutez la commande DISM
- Regarder : 150 $ REVUE DU MINI PC | INTEL N5105 LAC JASPER | KAMRUUI GK3PRO
- Dernières pensées
Problèmes courants de connexion à Windows 10
En utilisant les rapports directement issus de la base d'utilisateurs de Windows 10, nous avons pu identifier les problèmes courants liés à la connexion à votre système. Si vous rencontrez quelque chose de similaire à ceux décrits ci-dessous, assurez-vous de lire notre article et de trouver un correctif.
- Windows 10 ne parvient pas à se connecter à votre compte .
- Windows 10 ne se connectera pas à votre ordinateur .
- Windows 10 ne peut pas se connecter avec un compte Microsoft .
- Windows 10 ne peut pas se connecter avec mon mot de passe .
- Windows 10 ne peut pas se connecter après une mise à jour .
- Windows 10 ne parvient pas à accéder à l'écran de connexion .
Il est important de noter que ce ne sont là que quelques-uns des problèmes qui peuvent survenir lors de la connexion à votre système Windows 10.
Votre problème n'est peut-être pas répertorié ici ; cependant, nous recommandons quand même de parcourir nos méthodes et de les appliquer. Même face à un problème unique, vous pourrez peut-être le résoudre en suivant un guide.
Méthode 1 : redémarrez votre ordinateur
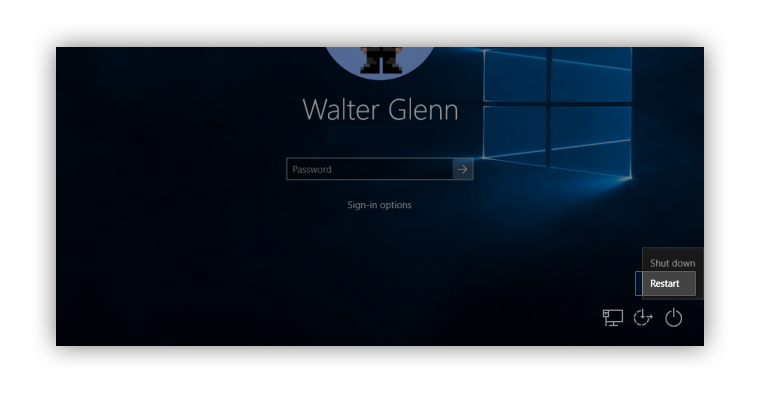
La première chose à faire immédiatement est de redémarrer votre ordinateur. Si vous parvenez à accéder à l'écran de connexion, cliquez sur l'icône d'alimentation dans le coin inférieur droit de l'écran, puis choisissez « Redémarrer ». Cela va redémarrer votre ordinateur et vous aider à vérifier que le problème est toujours présent.
Sinon, utilisez le bouton physique « Réinitialiser » de votre PC. Si vous n'avez pas ce bouton, appuyez sur le bouton « Power » que vous utilisez pour allumer votre PC.
Méthode 2 : Exécutez l’outil de réparation de démarrage
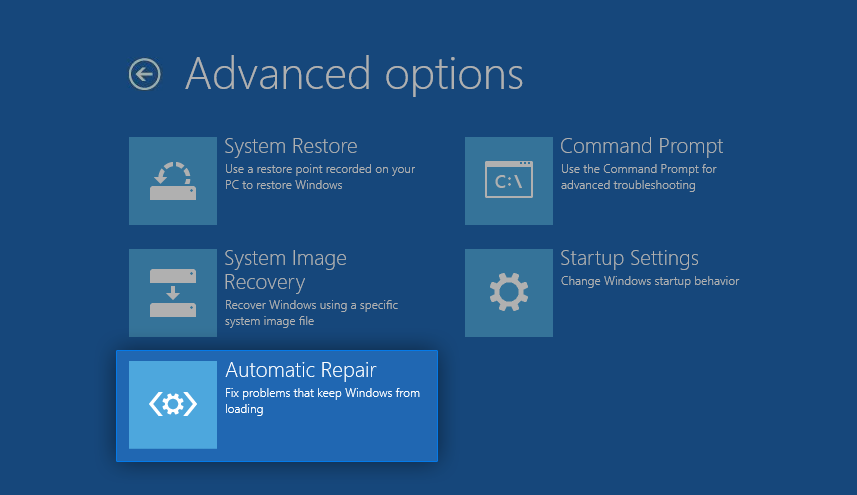
De nombreux utilisateurs rapportent que la simple exécution de l' outil de réparation de démarrage les a aidés à restaurer la connexion Windows 10. Cet outil est accessible à tous ; cependant, son exécution nécessite quelques étapes supplémentaires par rapport aux outils de dépannage Windows classiques.
Nous sommes là pour vous aider. Suivez les étapes décrites ci-dessous et exécutez l'outil de réparation de démarrage.
- Éteignez votre appareil, puis appuyez sur le bouton d'alimentation pour le rallumer. Dès que vous voyez que Windows 10 démarre, maintenez le bouton d'alimentation enfoncé jusqu'à ce que votre appareil s'éteigne à nouveau. Répétez ce processus jusqu'à ce que vous entriez winRE .
- Une fois dans l'interface winRE, vous devriez voir la page « Choisir une option ».
- Naviguez dans Dépannage → Options avancées → Réparation automatique . Il peut également être répertorié comme « Réparation au démarrage ».
- Attendez la fin du processus et essayez à nouveau de vous connecter à votre système Windows 10.
Méthode 3 : démarrez votre ordinateur en mode sans échec
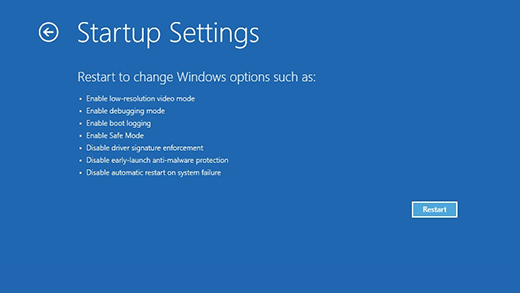
De nombreux utilisateurs de Windows 10 ont signalé qu'avant de résoudre ce problème, vous devez démarrer votre appareil en mode sans échec.
- Éteignez votre appareil, puis appuyez sur le bouton d'alimentation pour le rallumer. Dès que vous voyez que Windows 10 démarre, maintenez le bouton d'alimentation enfoncé jusqu'à ce que votre appareil s'éteigne à nouveau. Répétez ce processus jusqu'à ce que vous entriez winRE .
- Une fois dans l'interface winRE, vous devriez voir la page « Choisir une option ».
- Naviguez dans Dépannage → Options avancées → Paramètres de démarrage → Redémarrer .
- Votre appareil devrait automatiquement redémarrer. Au prochain démarrage, vous verrez une liste d'options. Choisissez l'option 5 dans la liste pour le mode sans échec .
Méthode 4 : créer un nouveau compte utilisateur
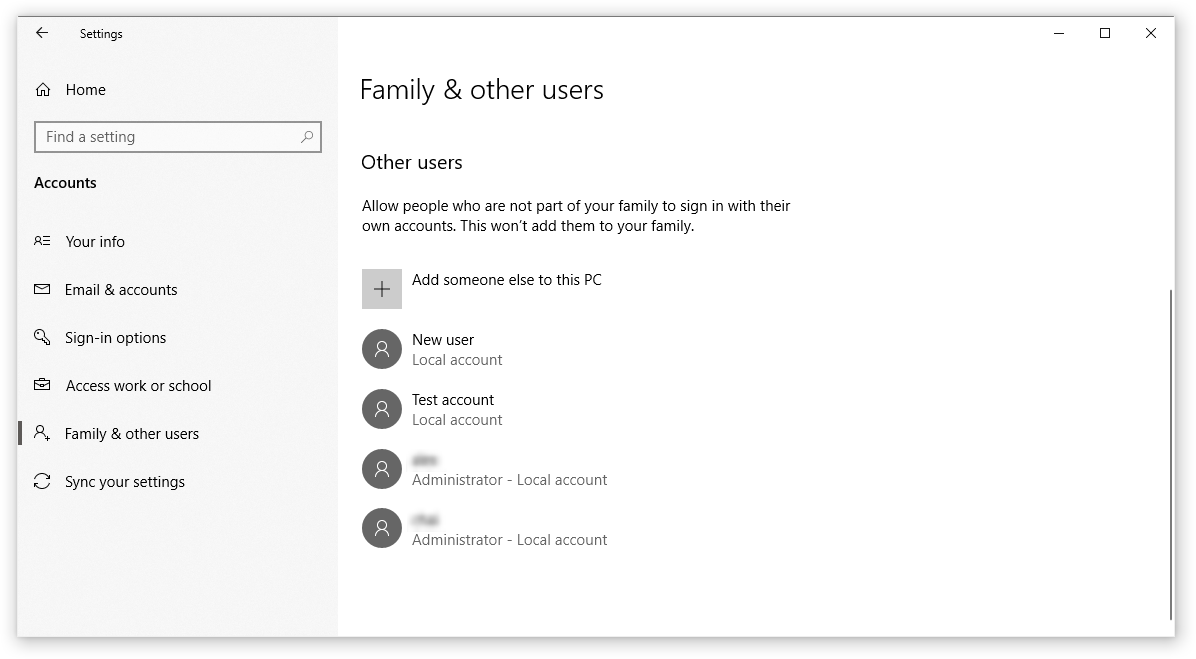
Parfois, la création d'un nouveau compte peut vous aider à résoudre les problèmes de connexion. Si tel est le cas, transférez vos fichiers vers le compte nouvellement créé et utilisez Windows 10 via celui-ci.
- Démarrez votre ordinateur en mode sans échec. Les étapes sont décrites dans Méthode 3 .
- Cliquez sur le menu Démarrer et choisissez « Paramètres ». Vous pouvez également utiliser le raccourci clavier Windows + I.
- Cliquez sur la vignette « Comptes ».
- Basculez vers l’onglet « Famille et autres utilisateurs » en utilisant le panneau de navigation sur le côté gauche.
- Faites défiler vers le bas et cliquez sur le bouton « Ajouter quelqu'un d'autre à ce PC ». Le moyen le plus rapide de créer un nouvel utilisateur pour vous-même est hors ligne : nous utiliserons cette méthode pour créer le compte.
- Au lieu de vous connecter à un compte Microsoft, cliquez sur le lien « Je n'ai pas les informations de connexion de cette personne ».
- Cliquez ensuite sur le lien « Ajouter un utilisateur sans compte Microsoft ».
- Tapez un nom d'utilisateur et ajoutez éventuellement un mot de passe, puis cliquez sur Suivant . Vous devriez immédiatement voir le nouvel utilisateur créé, que vous pouvez utiliser maintenant.
Méthode 5 : désactiver le démarrage rapide
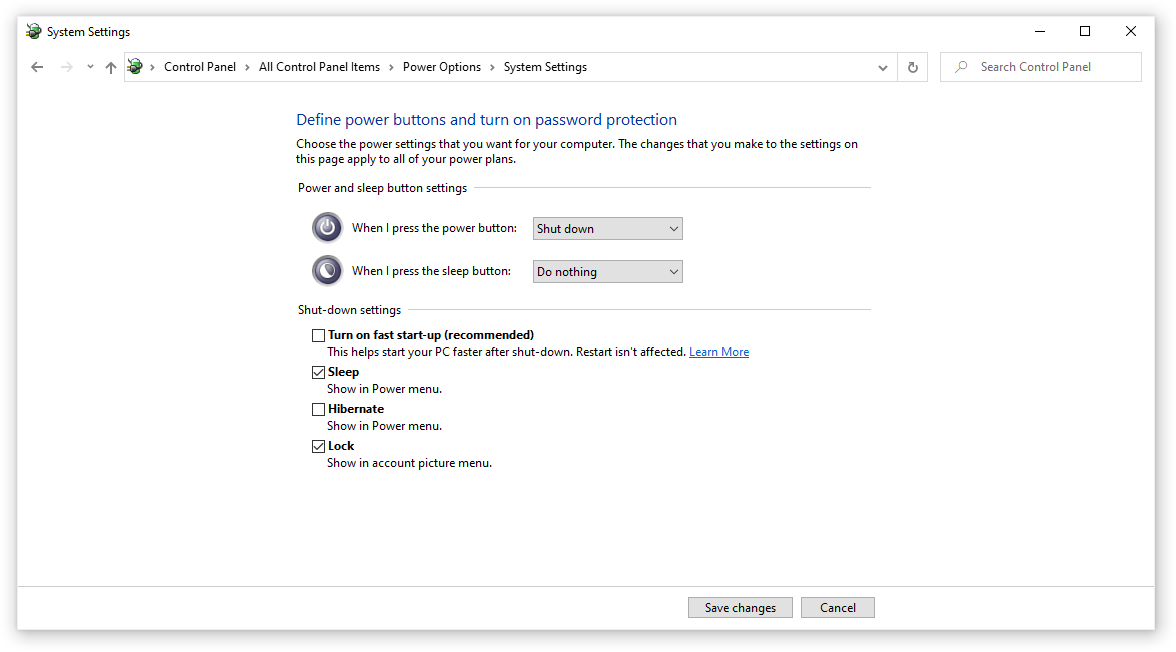
Certains utilisateurs ont signalé que même si le démarrage rapide était activé, ils rencontraient des problèmes de connexion à leur ordinateur. Heureusement, vous pouvez désactiver cette option assez facilement. Tant que vous pouvez démarrer en mode sans échec, vous avez accès aux paramètres liés à votre système.
Voici les étapes à suivre pour désactiver le démarrage rapide sous Windows 10, même si vous ne pouvez normalement pas vous connecter à votre appareil.
- Démarrez votre ordinateur en mode sans échec. Les étapes sont décrites dans la méthode 3.
- Appuyez sur les touches Windows + R de votre clavier. Cela va faire apparaître l'utilitaire Exécuter.
- Tapez « contrôle » et cliquez sur le bouton OK . Cela va lancer l’application classique du Panneau de configuration.
- Assurez-vous que votre mode d'affichage est défini sur « Petites icônes » ou « Grandes icônes ». Cela listera tous les éléments du panneau de configuration sur une seule page.
- Cliquez sur « Options d'alimentation ».
- Cliquez sur le lien « Choisir l'action des boutons d'alimentation » dans le panneau de gauche.
- Cliquez sur le lien « Modifier les paramètres actuellement indisponibles ». Vous serez peut-être invité à saisir les informations d'identification de l'administrateur.
- Décochez l'option « Activer le démarrage rapide (recommandé) » et cliquez sur Enregistrer les modifications . Vous pouvez essayer de redémarrer votre ordinateur normalement pour voir si la connexion fonctionne maintenant.
Méthode 6 : Assurez-vous que Windows 10 est mis à jour
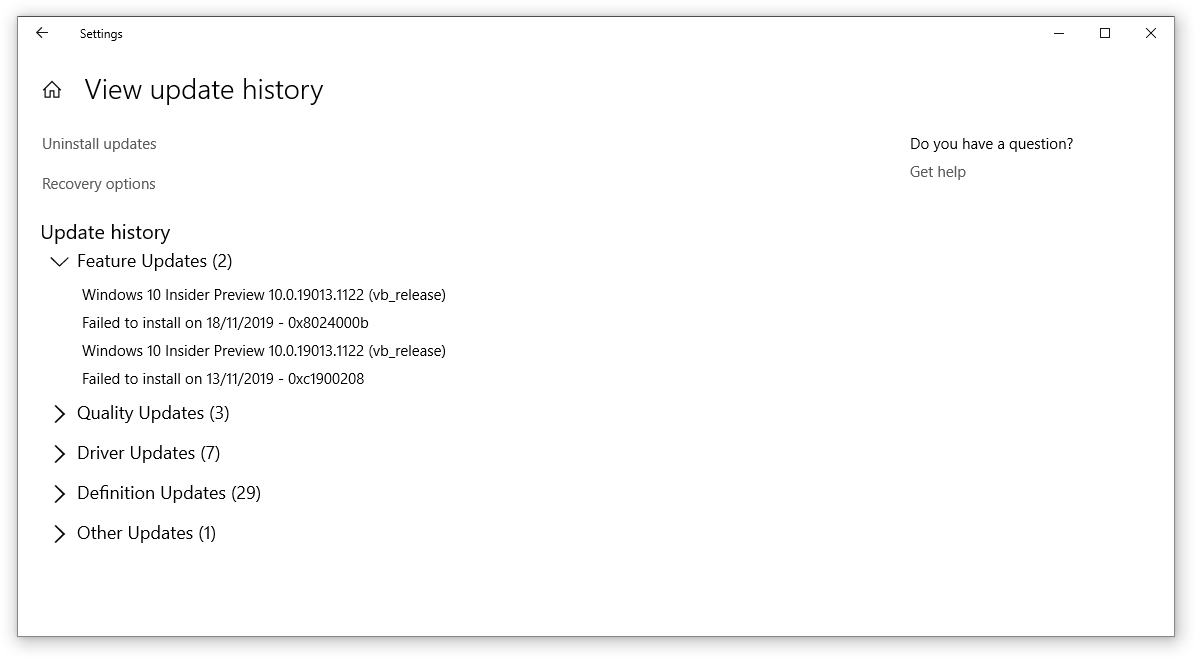
Vous pouvez essayer simplement de passer à la dernière version de Windows 10. Cela peut corriger les bogues connus , vous apporter des fonctionnalités uniques et intéressantes, corriger les failles de sécurité et bien plus encore.
Voici comment mettre à jour Windows 10.
- Démarrez votre ordinateur en mode sans échec. Les étapes sont décrites dans la méthode 3.
- Cliquez sur le menu Démarrer et choisissez « Paramètres ». Vous pouvez également utiliser le raccourci clavier Windows + I.
- Cliquez sur la vignette « Mise à jour et sécurité ».
- Assurez-vous de rester sur l'onglet « Windows Update » par défaut.
- Cliquez sur le bouton « Vérifier les mises à jour ». Lorsqu'une mise à jour est trouvée, cliquez sur le bouton « Installer » et attendez que Windows 10 télécharge et applique la mise à jour.
Méthode 7 : exécutez le vérificateur de fichiers système
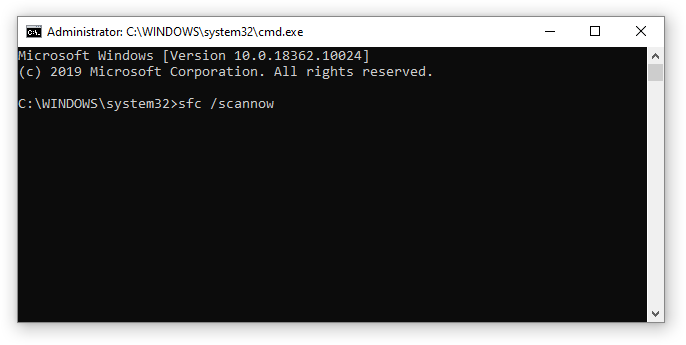
Le vérificateur de fichiers système est un outil disponible par défaut dans Windows 10. C'est également appelé « analyse SFC » et c'est le moyen le plus rapide de réparer automatiquement les fichiers système corrompus et d'autres problèmes.
- Démarrez votre ordinateur en mode sans échec. Les étapes sont décrites dans la méthode 3.
- Appuyez sur les touches Windows + R de votre clavier. Cela va faire apparaître l'utilitaire Exécuter.
- Tapez « cmd » et appuyez sur les touches Ctrl + Maj + Entrée de votre clavier. Ce faisant, vous lancez l'invite de commande avec des autorisations administratives.
- Si vous y êtes invité, cliquez sur Oui pour permettre à l'invite de commande d'apporter des modifications sur votre appareil.
- Une fois dans l'invite de commande, tapez la commande suivante et appuyez sur Entrée pour l'exécuter : sfc/scannow
- Attendez que l'analyse SFC termine l'analyse de votre ordinateur et répare les fichiers corrompus. Cela peut prendre beaucoup de temps ; assurez-vous de ne pas fermer l’invite de commande ou d’éteindre votre ordinateur.
- Redémarrez votre appareil une fois l'analyse terminée.
Méthode 8 : Exécutez la commande DISM
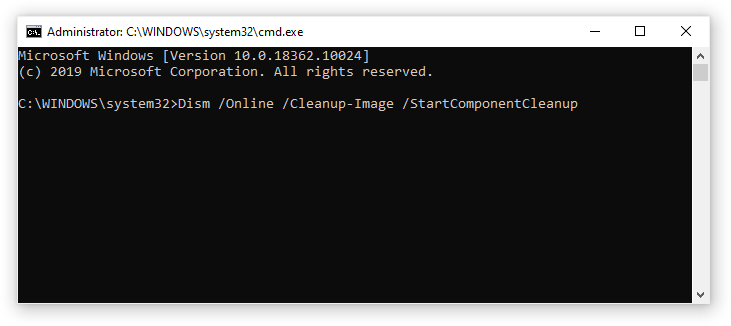
Semblable au vérificateur de fichiers système, DISM est une commande utilisée pour réparer une image de Windows 10. En l'exécutant, vous pourrez peut-être restaurer le problème à l'origine des problèmes de la calculatrice.
- Démarrez votre ordinateur en mode sans échec. Les étapes sont décrites dans la méthode 3.
- Appuyez sur les touches Windows + R de votre clavier. Cela va faire apparaître l'utilitaire Exécuter.
- Tapez « cmd » et appuyez sur les touches Ctrl + Shift + Enter de votre clavier . Ce faisant, vous lancez l'invite de commande avec des autorisations administratives.
- Si vous y êtes invité, cliquez sur Oui pour permettre à l'invite de commande d'apporter des modifications sur votre appareil.
- Une fois dans l'invite de commande, tapez les deux commandes suivantes et appuyez sur Entrée après en avoir atteint une pour l'exécuter : Dism /Online /Cleanup-Image /StartComponentCleanup, Dism /Online /Cleanup-Image /RestoreHealth
- Attendez la fin de l'exécution des commandes et redémarrez votre ordinateur .
Dernières pensées
Nous espérons que cet article vous a aidé à restaurer votre système Windows 10 et à vous connecter à votre compte.
Nous sommes heureux que vous ayez lu l'article jusqu'ici. Merci :)
Souhaitez-vous en savoir plus sur Windows 10 ? Vous pouvez parcourir notre section dédiée du Centre d'aide pour obtenir des articles connexes sur la façon de corriger l' écran de non-connexion sur Windows 10 .
Si vous recherchez une société de logiciels à laquelle vous pouvez faire confiance pour son intégrité et ses pratiques commerciales honnêtes, ne cherchez pas plus loin que SoftwareKeep . Nous sommes un partenaire certifié Microsoft et une entreprise accréditée BBB qui se soucie d'offrir à nos clients une expérience fiable et satisfaisante sur les produits logiciels dont ils ont besoin. Nous serons avec vous avant, pendant et après toutes les ventes.
Lectures complémentaires
» Comment utiliser vos clés de produit dans Microsoft Office
» Comment mettre à niveau Windows 10 Famille vers Pro à l'aide d'une clé OEM
» Comment brancher votre clé de produit avec SLMGR et SLUI
» Comment supprimer le filigrane d'activation de Windows 10
»Comment résoudre les problèmes de connexion à Windows 10