Windows 11 est le dernier système d'exploitation de Microsoft, conçu pour améliorer l'expérience utilisateur globale, y compris les jeux. Windows 11 propose des modifications et des outils qui améliorent les performances de jeu, utilisent moins de ressources système et peuvent exécuter des jeux à des fréquences d'images plus élevées et avec une meilleure qualité graphique que les versions précédentes de Windows.
Cependant, certains utilisateurs ont signalé des problèmes avec les jeux sous Windows 11. Si votre système n'est pas optimisé, vous risquez de rencontrer des problèmes tels que des écrans noirs, un faible FPS ou un bégaiement. Dans cet article, nous discuterons des performances de jeu de Windows 11, de la manière de l'optimiser pour la meilleure expérience de jeu et de résoudre les problèmes courants.
Performances de jeu sous Windows 11
Microsoft a investi massivement dans l'amélioration de l'expérience de jeu des utilisateurs de Windows 11. Le système d'exploitation dispose d'outils puissants conçus pour optimiser les performances de jeu sur tous types de matériel. Même sans optimisations rigoureuses, les tests de Windows 11 montrent que les performances de jeu sont globalement améliorées par rapport à Windows 10 et versions antérieures.
Avec le déploiement de nouvelles mises à jour et améliorations, Windows 11 s'améliore continuellement pour les jeux. Certaines des fonctionnalités qui améliorent les jeux sur Windows 11 incluent :
- Mode Jeu : cela permet de donner la priorité aux ressources de processeur et de RAM utilisées par les jeux par rapport aux autres applications exécutées sur votre système, garantissant ainsi une expérience plus fluide avec moins de bégaiements ou de blocages.
- DirectStorage : DirectStorage peut aider votre ordinateur à charger les jeux et les textures plus rapidement si vous utilisez un SSD NVMe. Pour la plupart des joueurs, DirectStorage ne fera pas une grande différence, mais pour les joueurs disposant d’ordinateurs haut de gamme, cela peut améliorer l’expérience de jeu.
- DirectX 12 : cette API puissante vous donne accès à des capacités graphiques avancées, vous permettant de tirer le meilleur parti de votre GPU et de profiter des nouvelles technologies comme le lancer de rayons dans les jeux pris en charge.
- WDDM2.5 : La dernière version du modèle de pilote d'affichage Windows (WDDM) permet aux utilisateurs d'accéder à des capacités d'affichage améliorées, prenant en charge des résolutions et des taux de rafraîchissement plus élevés pour une meilleure expérience de jeu.
- Auto HDR : Auto HDR est une fonctionnalité automatiquement activée dans les jeux prenant en charge le HDR. Cela donne au jeu une apparence meilleure et améliorée pendant que vous jouez en temps réel.
Premièrement : est-ce le mini PC de jeu ultime ??
Comment optimiser Windows 11 pour les jeux
Pour les joueurs utilisant des systèmes d'entrée de gamme, les améliorations de performances offertes par Windows 11 peuvent ne pas être perceptibles. Dans ce cas, il est important de savoir comment optimiser votre système pour les jeux. Voici quelques conseils et astuces pour tirer le meilleur parti de votre expérience de jeu sous Windows 11 :
1. Mise à jour de vos pilotes
La mise à jour de vos pilotes est l'une des étapes les plus importantes pour optimiser Windows 11 pour les jeux. Des pilotes obsolètes peuvent entraîner des problèmes de performances et de stabilité des jeux. Vous pouvez rechercher et installer des mises à jour de pilotes via le Gestionnaire de périphériques ou utiliser un logiciel tiers.
Mettre à jour les pilotes dans le Gestionnaire de périphériques
Le Gestionnaire de périphériques inclut un moyen simple et rapide de mettre à jour automatiquement vos pilotes. Cette méthode peut ne pas fonctionner pour tous les pilotes, mais vous pouvez mettre à jour la grande majorité de vos pilotes en procédant comme suit :
-
Appuyez sur les touches Win + X de votre clavier, puis sélectionnez « Gestionnaire de périphériques" dans le menu.
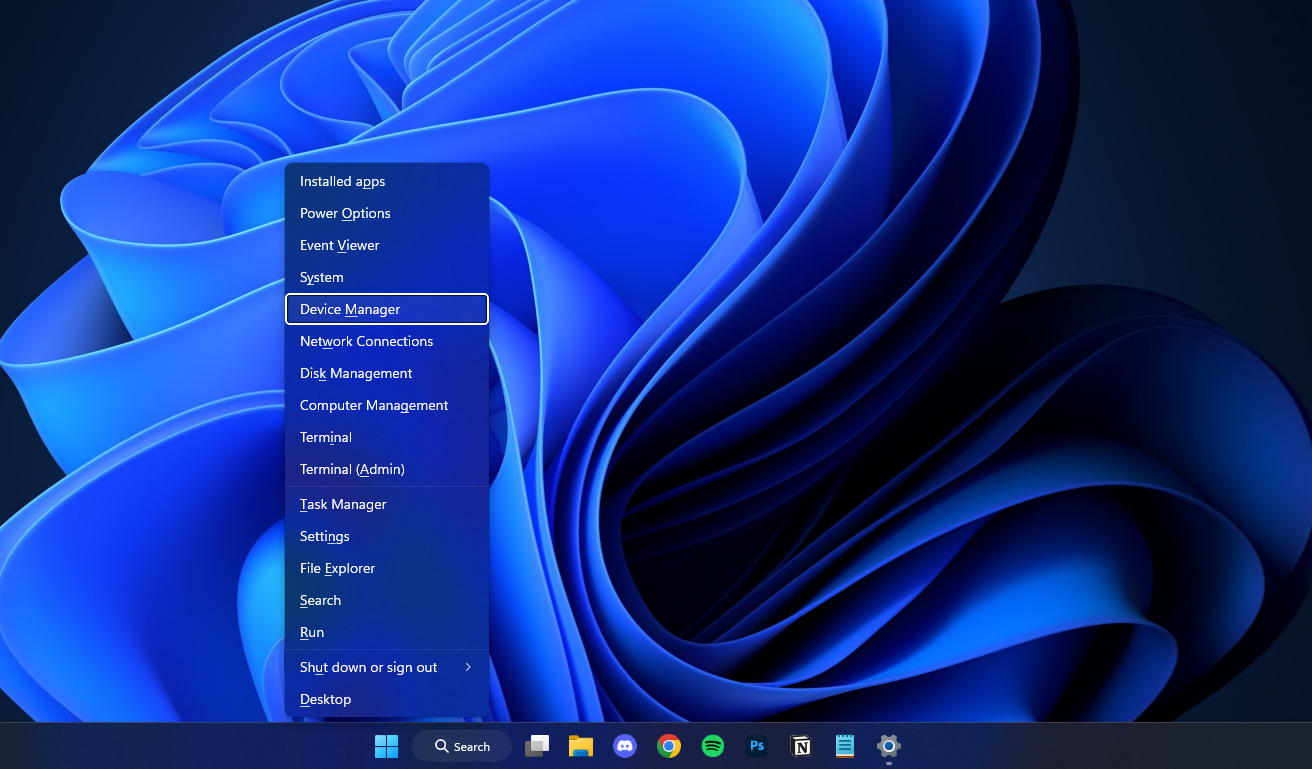
-
Localisez le périphérique Intel dont vous souhaitez mettre à jour le pilote, puis cliquez dessus avec le bouton droit. Sélectionnez « Mettre à jour le pilote » dans le menu contextuel.
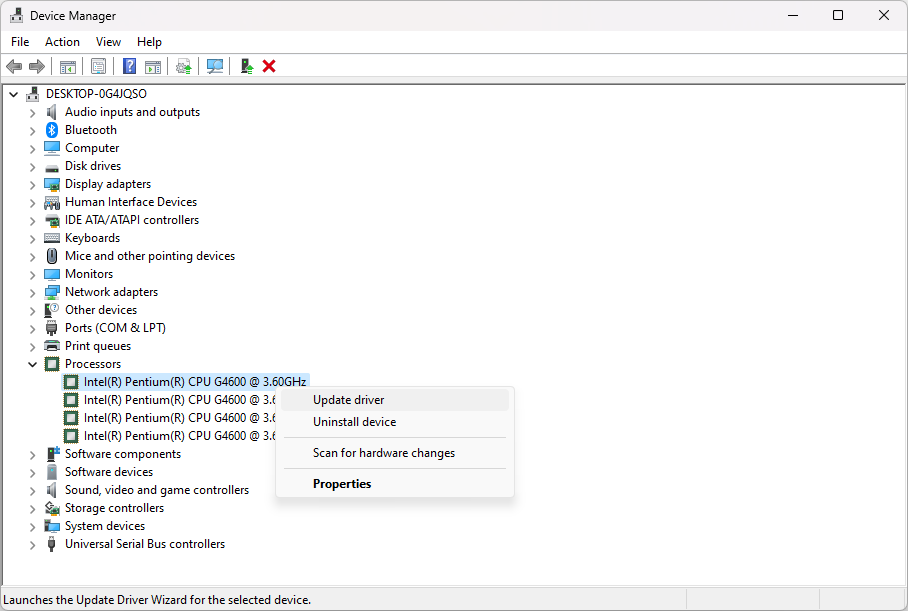
-
Sélectionnez « Rechercher automatiquement le pilote logiciel mis à jour."
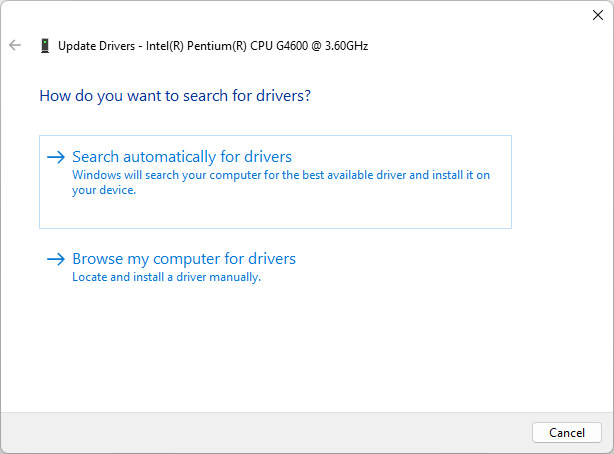
- Windows va maintenant rechercher un pilote mis à jour pour votre appareil. S’il en trouve un, il le téléchargera et l’installera automatiquement.
Mettre à jour les pilotes manuellement
En général, les pilotes de votre carte graphique (GPU) devront être mis à jour manuellement en accédant au site Web du fabricant. Certaines grandes marques comme Intel et Nvidia créent leurs propres applications pour les mises à jour des pilotes, telles que Intel Driver & Support Assistant et Applications Nvidia GeForce Experience.
Ces applications peuvent être téléchargées et installées en toute sécurité et ne ralentiront pas du tout votre ordinateur. Téléchargez le logiciel adapté à votre carte graphique et permettez-lui de mettre à jour automatiquement vos pilotes !
Mettre à jour les pilotes avec Windows Update
Sous Windows 11, vous avez la possibilité de mettre à jour vos pilotes via Windows Update. Cela vous évite d'avoir à rechercher et télécharger manuellement les mises à jour des pilotes. Pour ce faire, procédez comme suit :
-
Ouvrez le menu Démarrer et sélectionnez Paramètres. Vous pouvez également appuyer sur le raccourci Win + I de votre clavier pour ouvrir l'application Paramètres.
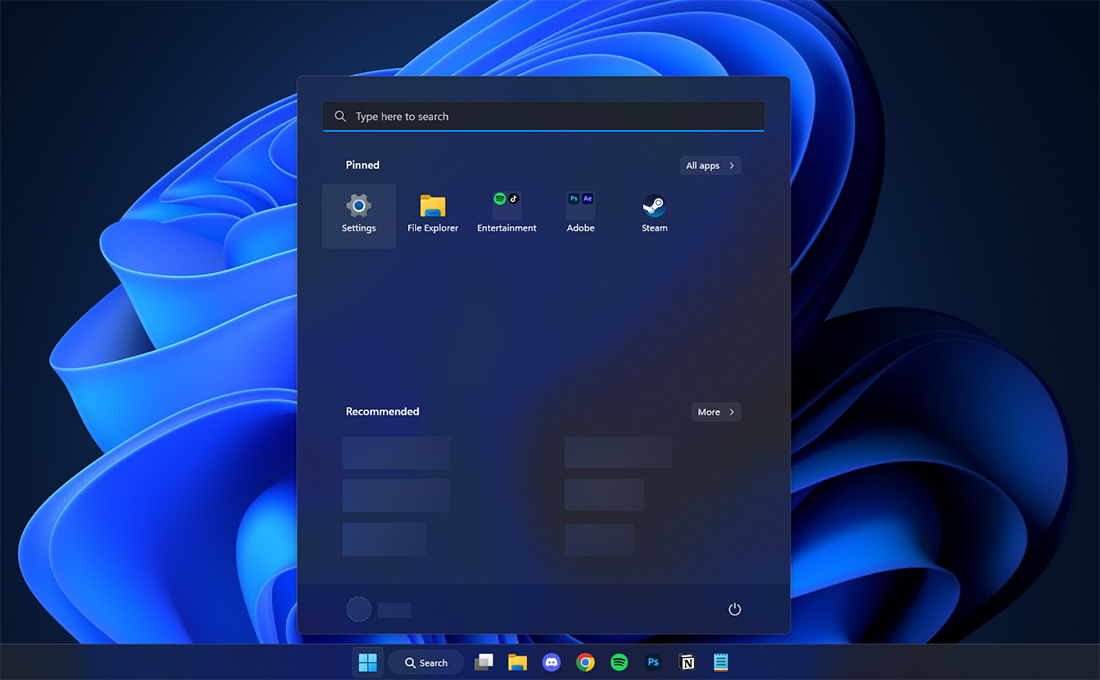
-
Sélectionnez Windows Update à l'aide du menu de gauche, puis cliquez sur Options avancées.
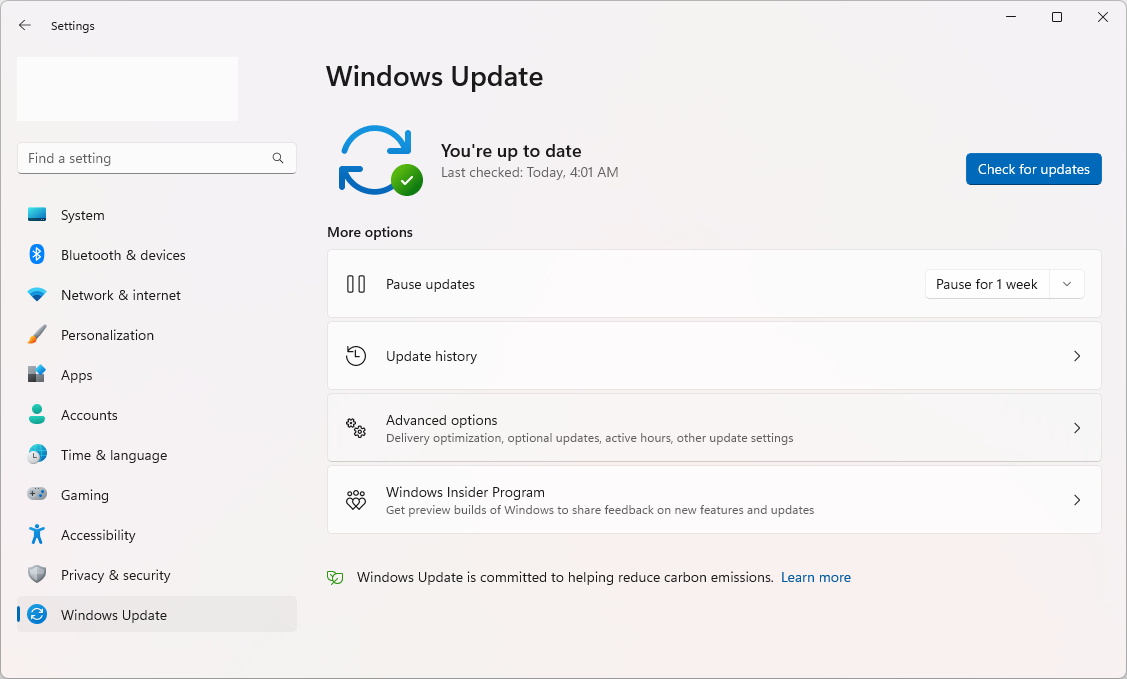
-
Faites défiler vers le bas, puis cliquez sur Mises à jour facultatives.
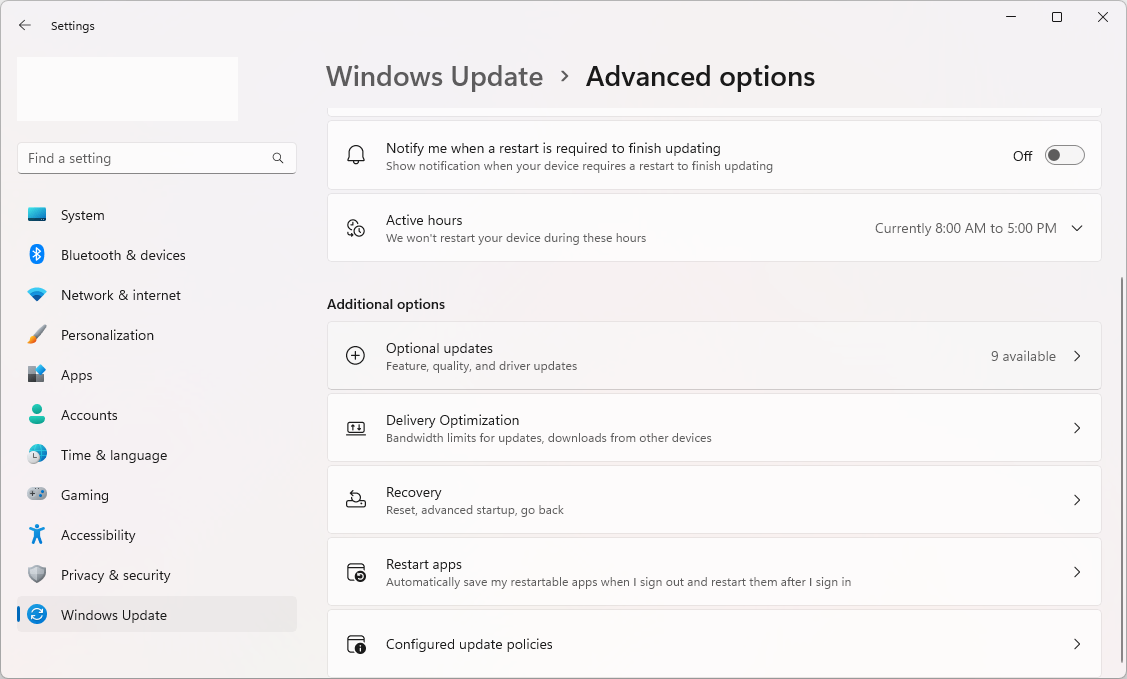
-
Ensuite, développez les Mises à jour des pilotes disponibles en cliquant sur l'icône en forme de flèche à droite. Sélectionnez toutes les mises à jour disponibles pour vos pilotes, puis cliquez sur le bouton Télécharger et installer.
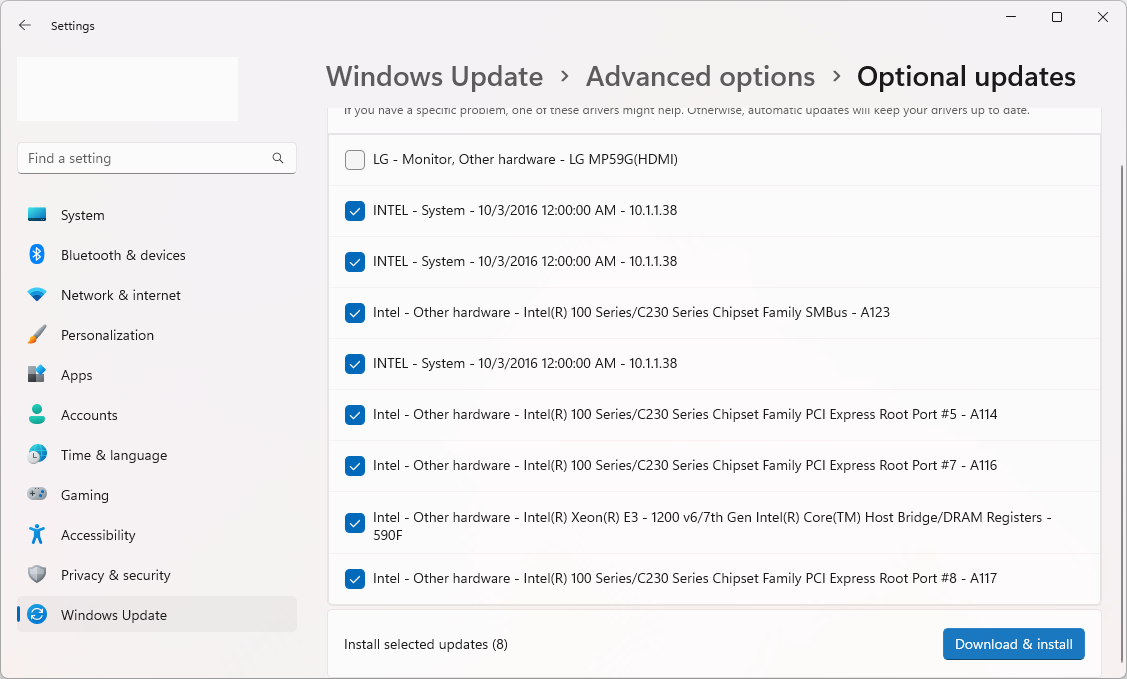
Windows 11 téléchargera et installera automatiquement les mises à jour pour vous. Une fois l'installation terminée, vous serez peut-être invité à redémarrer votre ordinateur.
2. Désactivation des processus et applications en arrière-plan inutiles
La désactivation des processus et applications en arrière-plan inutiles peut également contribuer à améliorer les performances de jeu. Ces processus et applications peuvent utiliser des ressources système qui pourraient être utilisées pour les jeux. Vous pouvez désactiver les processus et les applications en arrière-plan en accédant au Gestionnaire des tâches.
-
Appuyez sur les touches Ctrl + Maj + Échap de votre clavier. pour afficher le Gestionnaire des tâches, puis passez à l'onglet Applications de démarrage.
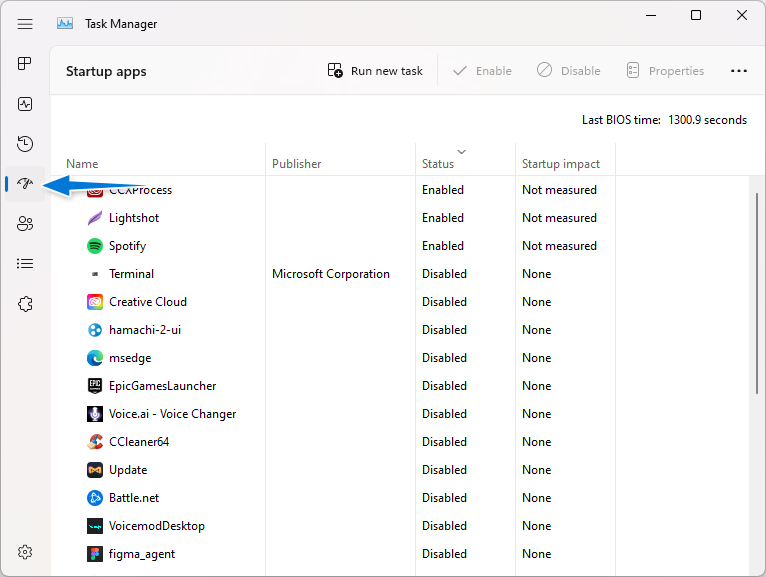
-
Sélectionnez une application que vous ne souhaitez pas démarrer automatiquement au démarrage de votre système. Pour déterminer quelles applications vous devez désactiver, consultez la colonne « Impact sur le démarrage ». Si une application est répertoriée comme ayant un impact élevé, il est préférable de la désactiver.
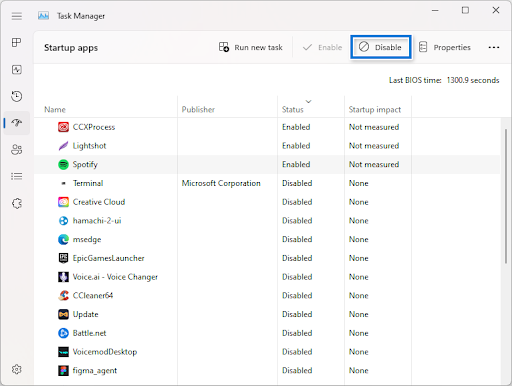
- Après avoir sélectionné une application, cliquez sur le bouton Désactiver. Parcourez votre liste d'applications de démarrage, puis redémarrez votre ordinateur.
3. Ajustement des paramètres d'alimentation
Le réglage des paramètres d'alimentation peut également contribuer à améliorer les performances de jeu. Par défaut, Windows 11 est configuré pour équilibrer la consommation d’énergie entre performances et efficacité énergétique. Cependant, vous pouvez modifier ce paramètre pour privilégier les performances pour les jeux. Vous pouvez le faire en accédant au Panneau de configuration et en sélectionnant Options d'alimentation.
-
Cliquez sur le menu Démarrer dans votre barre des tâches, puis saisissez « Panneau de configuration.» Cliquez sur l'application dans les résultats de recherche correspondants.
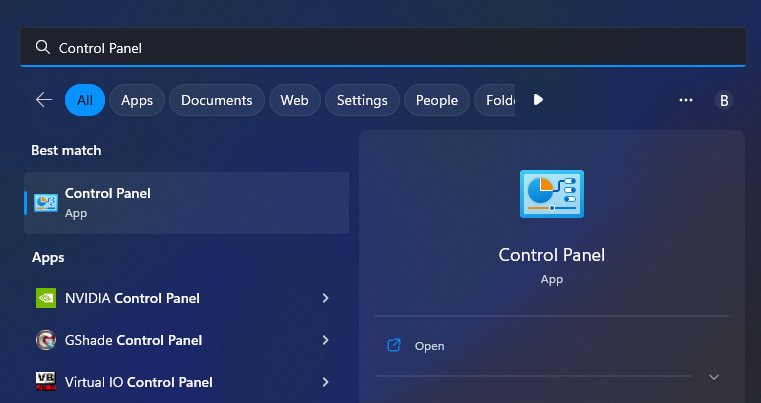
-
Assurez-vous que votre mode d'affichage est défini sur Grandes icônes, puis cliquez sur Options d'alimentation.

-
Vous pouvez soit choisir le forfait Équilibré (recommandé), soit cliquer sur le menu déroulant Forfaits supplémentaires, et puis sélectionnez Hautes performances parmi les options disponibles en fonction de vos préférences personnelles.
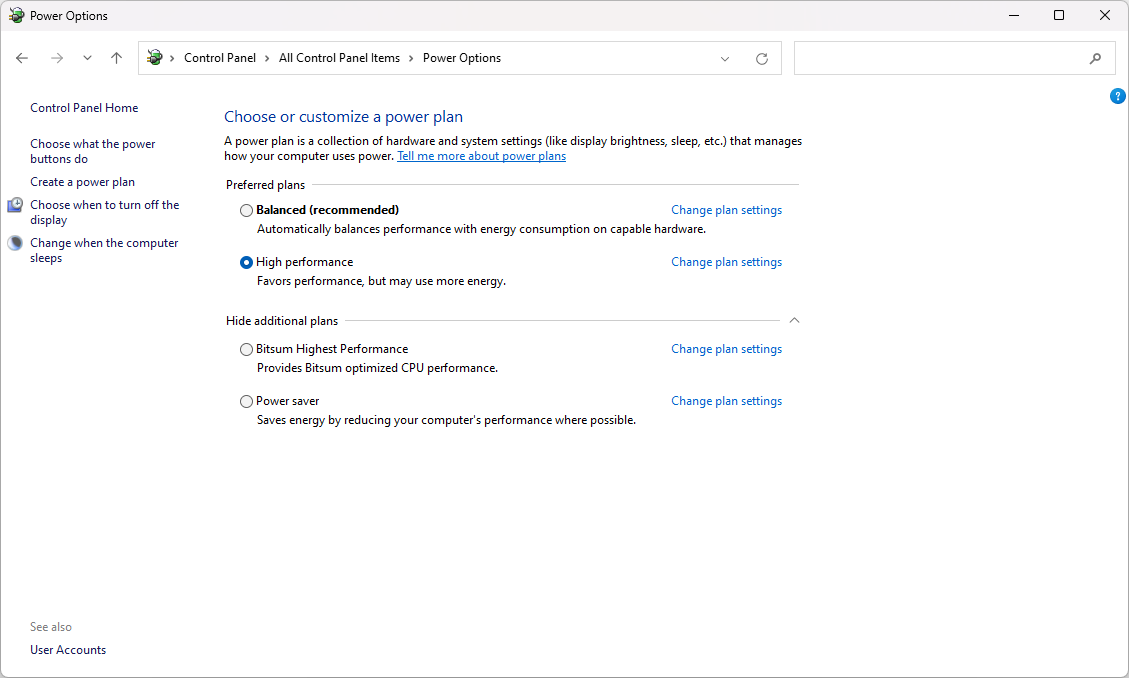
4. Recherche et installation des mises à jour
La recherche et l'installation des mises à jour constituent une autre étape importante dans l'optimisation de Windows 11 pour les jeux. Les mises à jour peuvent corriger des bugs et améliorer les performances. Par exemple, Microsoft a publié l'aperçu de la mise à jour KB5020044 spécifiquement pour résoudre les problèmes de performances des jeux.
Voici comment rechercher des mises à jour sur Windows 11 et comment les installer :
- Ouvrez le menu Démarrer et sélectionnez Paramètres. Vous pouvez également appuyer sur le raccourci Win + I de votre clavier pour ouvrir l'application Paramètres.
-
Sélectionnez Windows Update à l'aide du menu de gauche, puis cliquez sur le bouton Rechercher les mises à jour.
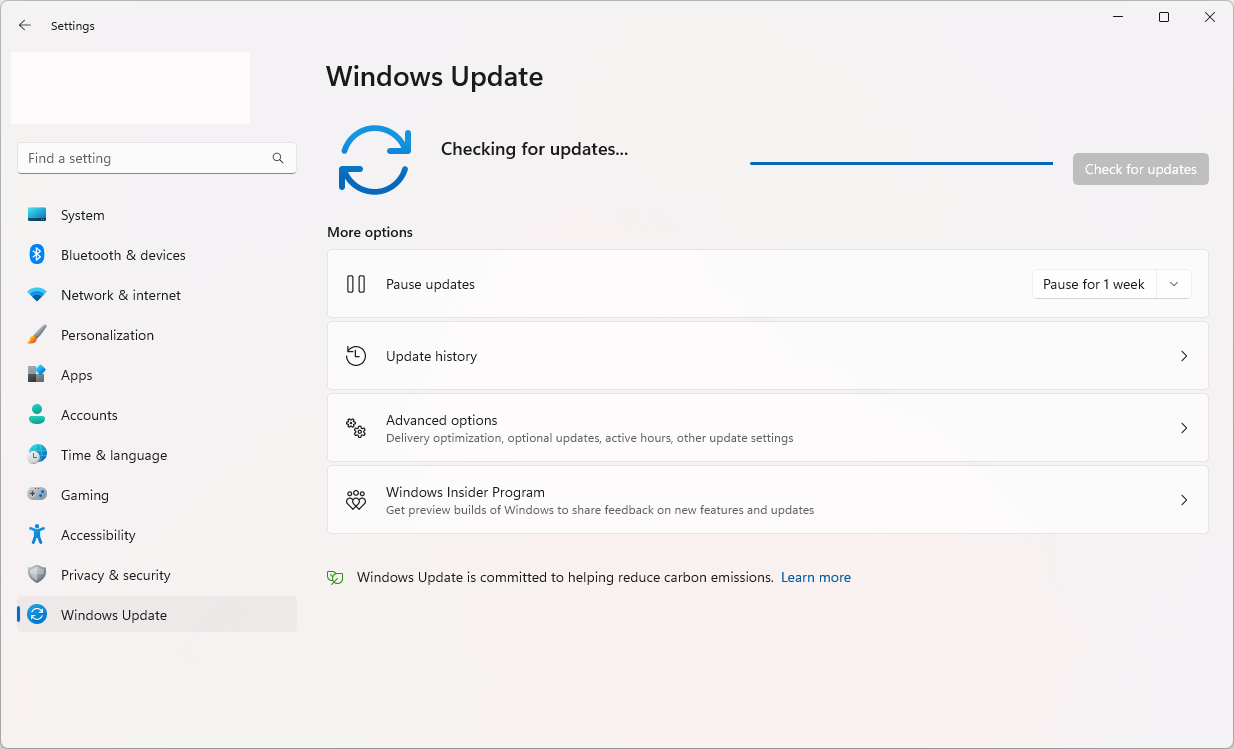
- Si Windows 11 trouve une nouvelle mise à jour que vous pouvez installer, autorisez-le à télécharger les fichiers nécessaires et exécutez le programme d'installation. Vous serez invité à redémarrer votre ordinateur afin que Windows Update puisse bénéficier des fonctionnalités les plus récentes et les plus performantes de votre système.
5. Désactivation de l'intégrité de la mémoire
L'intégrité de la mémoire est une fonctionnalité de Windows Defender qui peut réduire les performances des jeux. Si vous rencontrez des problèmes avec les performances de jeu, essayez de désactiver l'intégrité de la mémoire en suivant les étapes ci-dessous.
-
Cliquez sur le menu Démarrer dans votre barre des tâches, puis saisissez « Sécurité Windows.» Cliquez sur l'application dans les résultats de recherche correspondants.
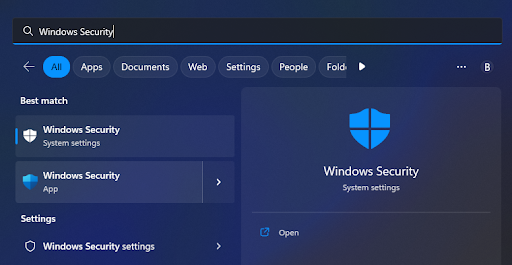
-
Passez à l'onglet Sécurité des appareils, puis cliquez sur le lien Détails de l'isolation du cœur.
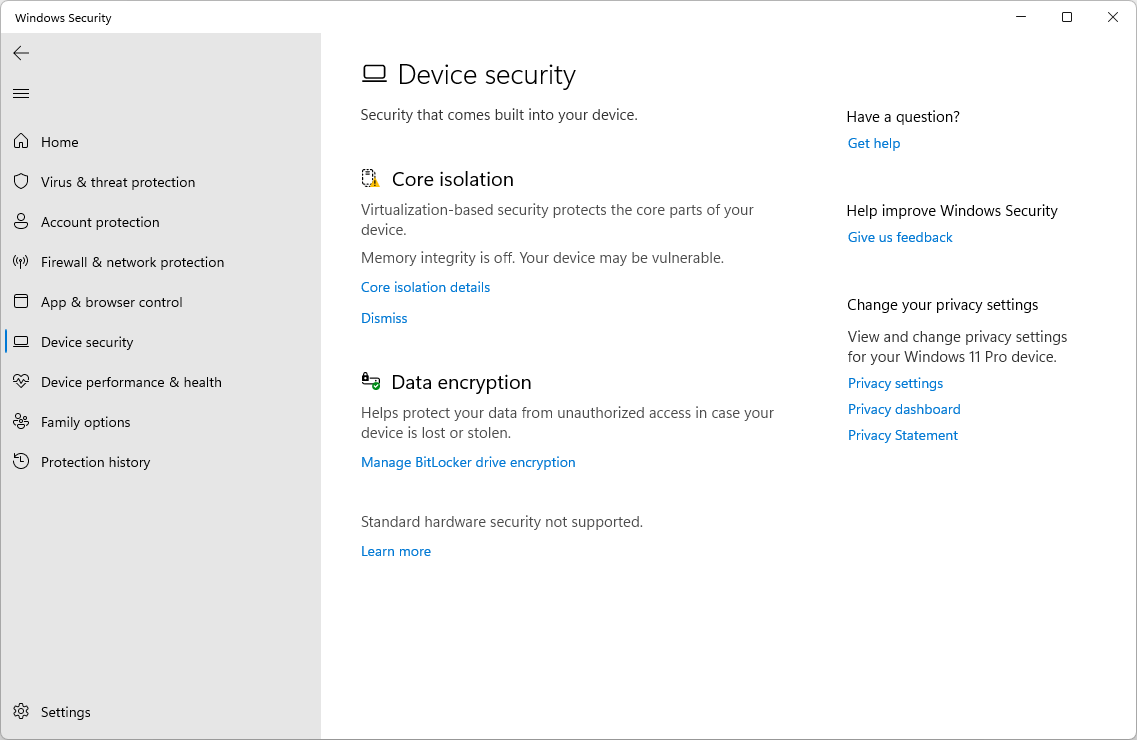
-
Assurez-vous que le paramètre Intégrité de la mémoire est Désactivé. S'il est actuellement activé, cliquez simplement une fois sur la bascule pour le désactiver.
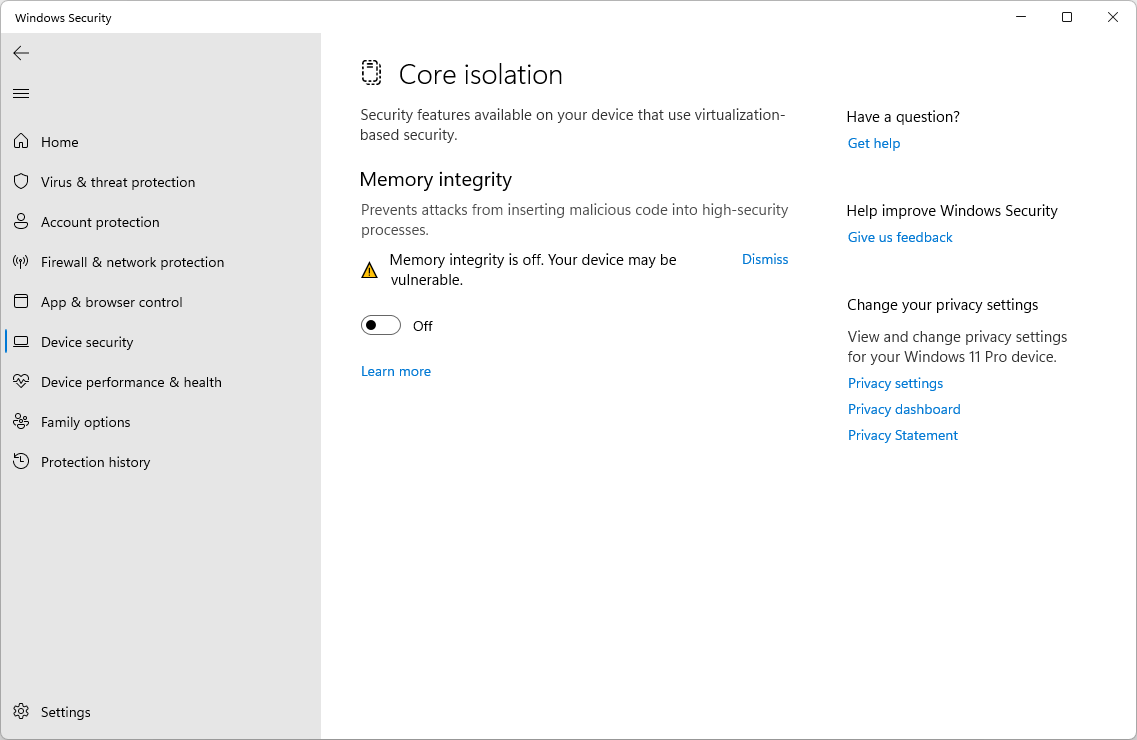
6. Désactivation de la virtualisation
La virtualisation est une fonctionnalité facultative de Windows 11 activée par défaut. Si vous ne l'utilisez pas ou n'en avez pas besoin, vous souhaiterez peut-être le désactiver pour de meilleures performances de jeu.
- Ouvrez le menu Démarrer et sélectionnez Paramètres. Vous pouvez également appuyer sur le raccourci Win + I de votre clavier pour ouvrir l'application Paramètres.
-
Accédez à Applications > Fonctionnalités facultatives > Autres fonctionnalités Windows.
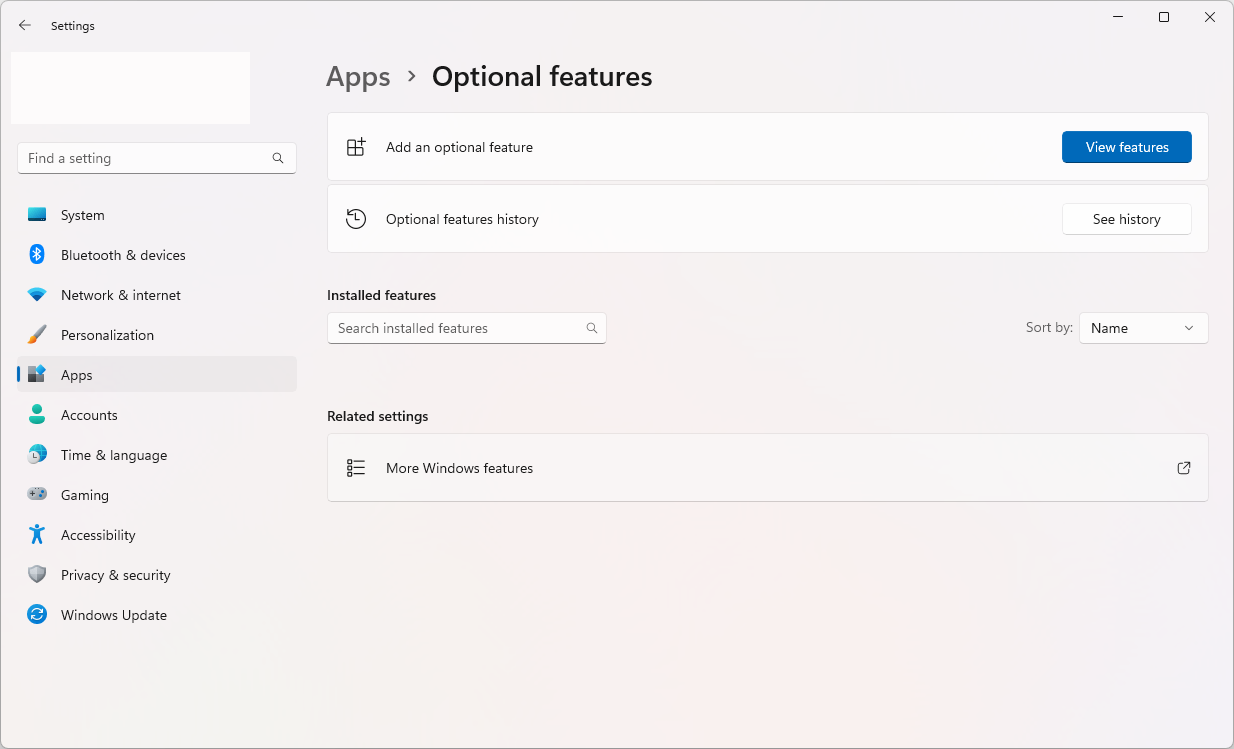
-
Faites défiler vers le bas et assurez-vous de décocher la fonctionnalité "Plate-forme de machine virtuelle". Une fois terminé, cliquez sur le bouton OK.
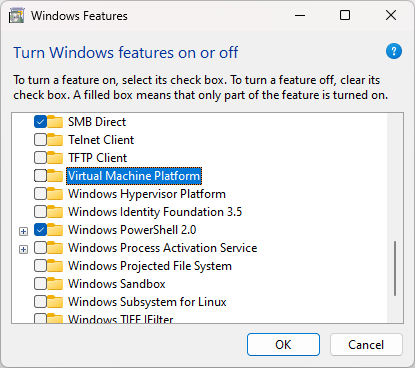
7. Utiliser le mode Jeu
Le mode Jeu existe depuis Windows 10, mais il est encore meilleur dans Windows 11. Si vous ne l'avez pas déjà activé, il est préférable de suivre les étapes ci-dessous et de l'activer pour améliorer les performances de jeu.
- Ouvrez le menu Démarrer et sélectionnez Paramètres. Vous pouvez également appuyer sur le raccourci Win + I de votre clavier pour ouvrir l'application Paramètres.
-
Accédez à Jeux > Mode Jeu.
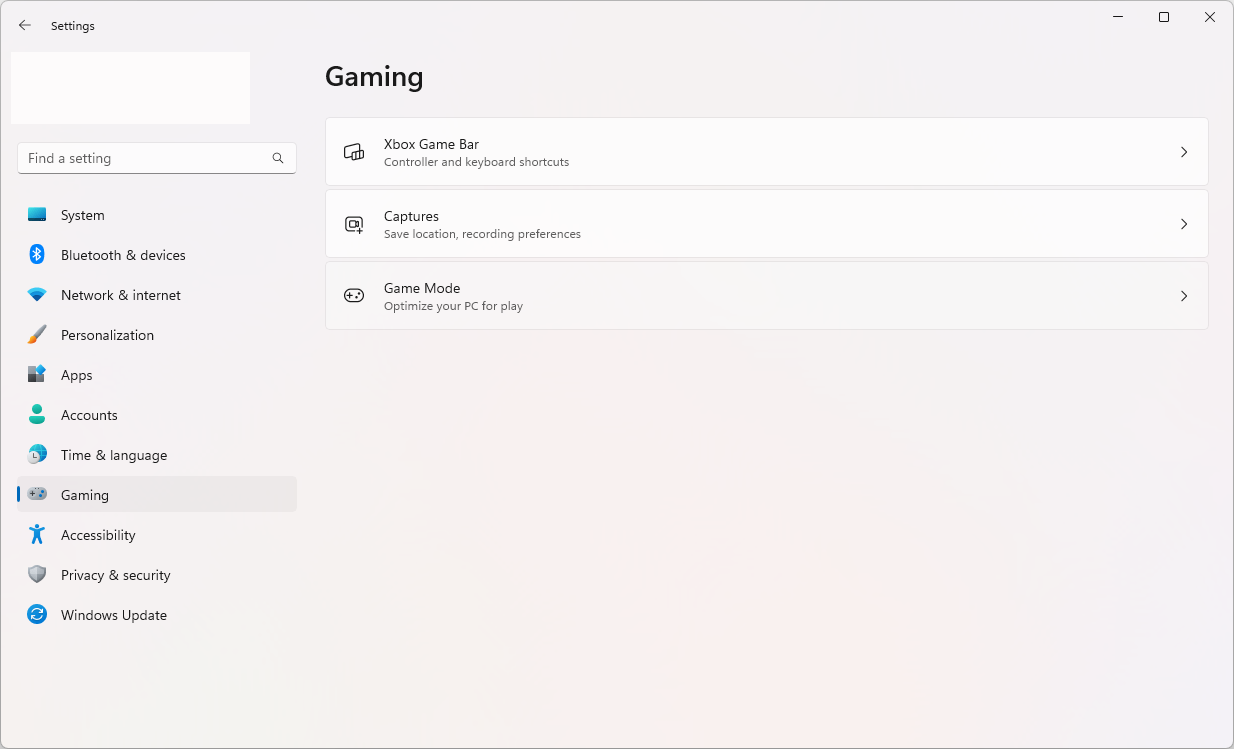
-
Sur la nouvelle page, assurez-vous que le paramètre Mode de jeu est activé Activé. Vous pouvez également en savoir plus sur le mode de jeu utilisé en utilisant le lien fourni par Microsoft.
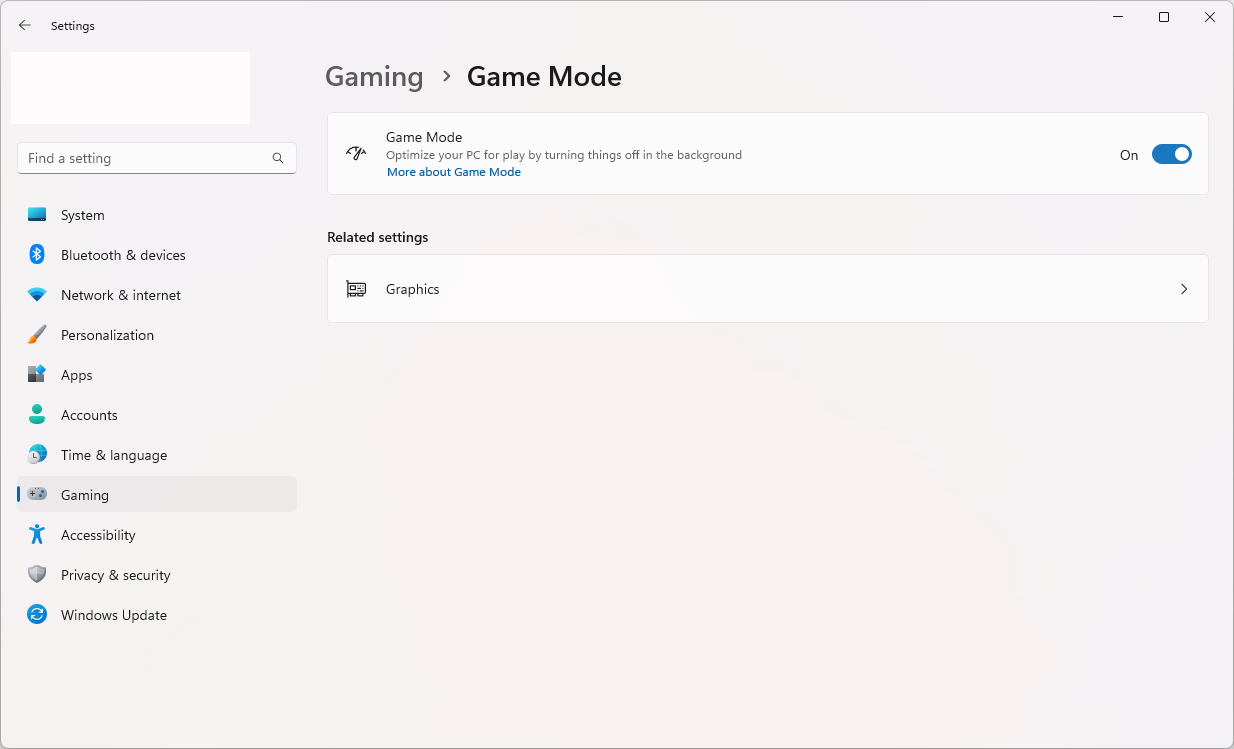
Après avoir activé le mode Jeu en suivant les étapes ci-dessus, votre système optimisera automatiquement vos paramètres lorsque vous lancerez un jeu.
8. Utiliser un logiciel de jeu comme Razer Cortex
Saviez-vous que certaines applications tierces peuvent vous aider à optimiser votre système et vos jeux individuels pour de meilleures performances de jeu ? De nombreuses sociétés telles que Razer disposent de leur propre logiciel de jeu qui peut vous aider à optimiser votre système pour les jeux. Cela vaut la peine de consulter ces programmes si vous recherchez une amélioration supplémentaire des performances.
Certains des meilleurs logiciels d'optimisation recommandés par les joueurs du monde entier sont Razer Cortex, Smart Game Booster et Expérience RagnoTech Low Specs.
FAQ
Quelles sont les performances de jeu sous Windows 11 ?
Windows 11 est idéal pour jouer sur des ordinateurs haut de gamme dotés du matériel nécessaire pour le prendre en charge. Le système d'exploitation peut également être optimisé pour les jeux sur les configurations d'entrée de gamme, de sorte que même les PC à petit budget peuvent profiter des derniers jeux.
Windows 11 est-il compatible avec mes jeux actuels ?
Windows 11 est compatible avec la plupart des jeux sortis avant lui, mais certains jeux peuvent nécessiter une mise à jour ou un correctif pour fonctionner correctement. Si vous rencontrez des problèmes lorsque vous jouez à un jeu sous Windows 11, il est préférable de rechercher les mises à jour et les correctifs du développeur.
Existe-t-il un mode jeu sur Windows 11 ?
Oui. Vous pouvez activer le mode jeu dans Windows 11 pour améliorer les performances de jeu. Pour ce faire, accédez à l'application Paramètres et sélectionnez Jeux > Mode Jeu. À partir de là, vous pouvez activer ou désactiver le mode jeu selon vos besoins.
Vaut-il la peine de passer à Windows 11 pour les jeux ?
Dans l'ensemble, Windows 11 est une excellente plate-forme pour les jeux, mais la plupart des experts recommandent d'attendre qu'elle devienne plus stable avant de procéder à la mise à niveau. Si vous possédez déjà un PC de jeu puissant, vous pouvez certainement utiliser les nouvelles fonctionnalités et optimisations de Windows 11. C'est à vous de décider si cela vaut la peine d'effectuer une mise à niveau pour vos besoins.
Conclusion
Windows 11 est un excellent système pour les jeux, et il s'améliore à chaque mise à jour. Optimiser votre système pour les jeux sous Windows 11 ne doit pas non plus être compliqué. En suivant les trucs et astuces décrits dans cet article, vous pourrez tirer le meilleur parti de votre expérience de jeu.
Grâce à toutes ces nouvelles fonctionnalités et optimisations, vous pourrez profiter encore plus du jeu sur Windows 11. Bonne chance !
Encore une chose
Nous sommes heureux que vous ayez lu cet article. :) Merci pour la lecture.
Si vous avez une seconde, partagez cet article sur vos réseaux sociaux ; quelqu'un d'autre pourrait également en bénéficier.
Abonnez-vous à notre newsletter et soyez le premier à lire nos futurs articles, critiques et articles de blog directement depuis votre boîte de réception. Nous proposons également des offres, des promotions et des mises à jour sur nos produits et les partageons par e-mail. Vous n’en manquerez pas un.
Articles connexes
» Comment optimiser Windows 10 pour les jeux et les performances
» Correction : MSI Afterburner ne détecte pas le GPU sous Windows 11/10
» [Guide] Comment mettre à jour Intel Pilotes sous Windows 11