Obtenez-vous l'erreur BSOD REFERENCE_BY_POINTER sur votre ordinateur Windows 10 ou Windows 11 ? Apprenez à résoudre ce problème en suivant les étapes simples de ce guide !
Le BSOD REFERENCE_BY_POINTER est un problème embêtant qui tourmente les utilisateurs de Windows depuis des années. Il s'agit d'une erreur « Écran bleu de la mort » qui peut se produire lorsque certains fichiers ou paramètres sont corrompus. Bien que le BSOD lui-même soit relativement inoffensif, il peut être très difficile à réparer.
Heureusement, vous pouvez faire plusieurs choses pour essayer de résoudre le problème. Nous passerons ci-dessous en revue certaines des méthodes les plus efficaces.
Donc, si vous voyez l'erreur BSOD REFERENCE_BY_POINTER sur Windows 10 ou Windows 11, ne vous inquiétez pas. Vous pouvez faire plusieurs choses pour essayer de résoudre ce problème. Dans cet article, nous allons vous montrer comment corriger l'erreur REFERENCE_BY_POINTER, ainsi que d'autres solutions potentielles. Continuez à lire pour plus d'informations.

Table des matières
- À propos du BSOD REFERENCE_BY_POINTER
- Quelles sont les causes d'une erreur BSOD REFERENCE_BY_POINTER sous Windows ?
- 7 façons de corriger la référence du code d'arrêt Windows par pointeur BSOD
- Condition préalable : démarrer votre ordinateur en mode sans échec
- Méthode 1. Testez votre matériel informatique
- Méthode 2. Effectuez un démarrage minimal et désinstallez les applications problématiques
- Méthode 3. Exécutez l'utilitaire de vérification des fichiers système (analyse SFC)
- Méthode 4. Déployer les commandes DISM et CHKDSK
- Méthode 5. Mettez à jour vos pilotes matériels
- Méthode 6. Effacez les dossiers Temp et PreFetch (le cas échéant)
- Méthode 7.Désactivez temporairement votre logiciel antivirus
- TL;DR
- Conclusion
À propos du BSOD REFERENCE_BY_POINTER
Une erreur « écran bleu » (également appelée BSOD en abrégé) se produit lorsqu'une erreur système fatale se produit sur votre appareil. Il s'agit d'un problème typique dans lequel votre machine reçoit un code STOP spécifique et est obligée de redémarrer. Le code d'erreur est toujours affiché pour vous aider à identifier la cause de l'erreur d'écran bleu.
La majorité des erreurs d'écran bleu sont causées par des difficultés liées au système qui amènent Windows à renvoyer un code STOP, ce qui entraîne un crash du système. Cela se produit sans préavis, ce qui signifie que votre travail peut être perdu et que les fichiers peuvent être endommagés. Assurez-vous toujours de sauvegarder souvent et de créer des sauvegardes du système !
Un code stop est émis à chaque problème d'écran bleu. Ces codes d'erreur sont uniques, ce qui signifie qu'ils peuvent être utilisés pour déterminer la source du problème ou obtenir des suggestions de solutions en ligne. Il facilite également l'identification et le dépannage de votre gadget, permettant aux experts informatiques d'identifier et de résoudre efficacement le problème.
Heureusement, vous n'aurez pas à dépenser des centaines d'euros en réparations. Suivez nos méthodes ci-dessous pour réparer l'erreur REFERENCE_BY_POINTER gratuitement ! Nous vous accompagnerons à chaque étape afin que votre ordinateur soit restauré avec succès.
Quelles sont les causes d'une erreur BSOD REFERENCE_BY_POINTER sous Windows ?
L'erreur REFERENCE BY POINTER BSOD est le plus souvent causée par un pilote mal codé, mais elle peut également se produire pour d'autres raisons. Bien qu'il s'agisse d'un problème difficile à diagnostiquer, il existe quelques causes courantes que vous devez examiner lors du dépannage de ce problème.
- Secteurs de stockage corrompus : un lecteur de stockage défaillant ou d'autres types d'incohérences de stockage sont deux des causes les plus courantes de ce type de problème. Si les dommages causés à votre disque sont mineurs, une analyse CHKDSK à partir du menu Récupération peut résoudre temporairement le problème.
- Corruption du système : ce problème peut également être dû à une corruption des fichiers système. Si le problème est mineur, vous pourrez peut-être le résoudre en utilisant le menu de récupération pour exécuter des analyses SFC et DISM. Cependant, si le problème provient des données du noyau, vous devrez probablement effectuer une nouvelle installation ou une installation de réparation pour réparer la corruption du fichier système.
- Antivirus tiers : ce BSOD est parfois attribué à Norton et à quelques autres suites antivirus tierces. Le crash critique du système est très probablement dû au blocage d'un fichier du noyau en raison d'un faux positif par l'antivirus actif. Pour exclure ce type d'interférence, désactivez ou désinstallez temporairement l'antivirus tiers et voyez si le BSOD disparaît.
- Pilotes de carte mère obsolètes : ce type de panne du système se produit sur les ordinateurs portables lorsque la carte mère n'est pas configurée pour fournir la tension appropriée aux composants internes. Installez les pilotes disponibles les plus récents pour votre carte mère pour résoudre ce problème.
Les autres causes possibles de l'erreur REFERENCE BY POINTER incluent un matériel défectueux, une surchauffe, des modules de mémoire défectueux et des conflits logiciels. Heureusement, tous ces problèmes peuvent être résolus en suivant nos solutions ci-dessous !
7 façons de corriger la référence du code d'arrêt Windows par pointeur BSOD
Voici quelques-unes des solutions les plus efficaces que vous pouvez essayer pour corriger l'erreur REFERENCE BY POINTER sur votre ordinateur. Suivez ces méthodes dans l’ordre jusqu’à ce que vous en trouviez une qui vous convient.
Condition préalable : démarrer votre ordinateur en mode sans échec
Il peut être essentiel d'entrer en mode sans échec afin de mettre en œuvre certaines des solutions répertoriées ci-dessous. Vous pouvez également commencer le dépannage en déterminant si le problème se produit en mode sans échec plutôt qu'en mode de démarrage standard.
- Redémarrez votre ordinateur et maintenez la touche F8 de votre clavier enfoncée pendant que l'écran de démarrage est visible pour accéder à l'environnement de récupération Windows (WinRE). Vous devrez peut-être également maintenir la touche Fn (fonction) enfoncée sur certains appareils.
- Conseil : Si vous ne parvenez pas à démarrer WinRE à l'aide du raccourci clavier, continuez à allumer et éteindre votre ordinateur jusqu'à ce qu'il démarre automatiquement dans l'environnement de réparation. En moyenne, vous devez allumer et éteindre l'ordinateur environ 3 fois.
-
Accédez à Voir les options de réparation avancées > Dépannage > Options avancées > Paramètres de démarrage > Redémarrer.
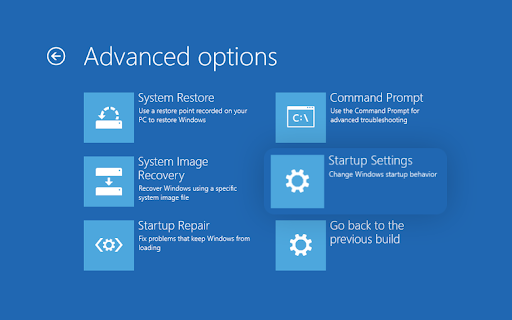
- Vous verrez maintenant une sélection de plusieurs choix de redémarrage. En appuyant sur F5 sur votre clavier, vous activerez le Mode sans échec avec mise en réseau. Attendez que votre système redémarre et voyez s'il démarre correctement.
Si vous parvenez à démarrer Windows en mode sans échec sans que l'erreur d'écran bleu n'apparaisse, vous pouvez poursuivre le dépannage ! Par exemple, analyser votre ordinateur à la recherche de logiciels malveillants avec Windows Defender est une excellente première étape.
Méthode 1. Testez votre matériel informatique
Si vous avez récemment mis à niveau ou modifié le matériel de votre ordinateur, cela vaut la peine de vérifier si tout a été correctement installé. Les nouvelles clés RAM échouent parfois, et même les anciennes peuvent se détériorer.
Voici quelques choses que vous pouvez essayer pour vérifier la RAM. N'oubliez pas d'éteindre votre ordinateur et de débrancher tous les câbles du mur avant de continuer !
- Si vous utilisez deux clés RAM distinctes, essayez d'échanger les emplacements. Si vous disposez de plusieurs clés RAM, testez chacune séparément pour voir laquelle est défectueuse. N'utilisez qu'un seul emplacement RAM à la fois.
- Si vous utilisez une seule puce RAM, recherchez toute poussière ou autre saleté et nettoyez-la.
- Si vous disposez de clés RAM de rechange, testez l'échange de la mémoire et redémarrez le PC. Si le problème n'apparaît pas, il est probable que la clé RAM d'origine soit défectueuse.
Une RAM défectueuse peut provoquer cet écran bleu d'erreur de mort. Bien que cela soit rare, il est tout à fait possible que la mémoire de votre ordinateur se détériore avec le temps. Si vous pensez que votre matériel peut être à l'origine du problème, vous devrez le confier à un professionnel pour des tests plus approfondis ou le remplacer.
Méthode 2. Effectuez un démarrage minimal et désinstallez les applications problématiques
Si vous obtenez toujours l'écran bleu d'erreur de mort REFERENCE BY POINTER, il est probable qu'une application tierce problématique soit à l'origine du problème.
Tout d’abord, démarrez votre ordinateur dans un état de démarrage minimal. Cela désactivera tous les programmes et services non essentiels et vous permettra de démarrer Windows avec seulement le strict minimum. Lorsque vous aurez terminé, vous pourrez supprimer les applications tierces susceptibles de provoquer le BSOD REFERENCE BY POINTER.
Voici comment procéder :
- Démarrez votre ordinateur en mode sans échec en suivant les étapes de la méthode 1. Une fois votre système démarré, appuyez sur les touches Windows + R de votre clavier pour afficher l'utilitaire Exécuter dans une nouvelle fenêtre.
-
Tapez « msconfig » sans les guillemets et appuyez sur la touche Entrée de votre clavier. Cela lancera la fenêtre de configuration du système.
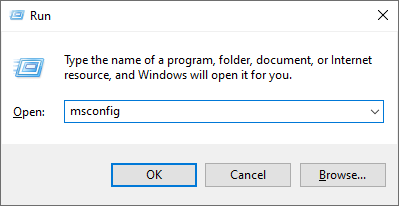
-
Passez à l'onglet Services. Assurez-vous de cocher la case Masquer tous les services Microsoft. Cela garantira que vous ne verrez que les services tiers.
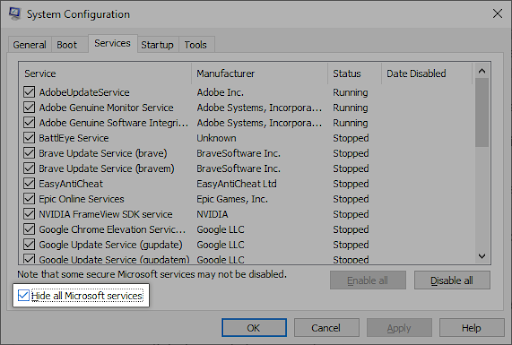
-
Après avoir masqué tous les services système, cliquez sur le bouton Désactiver tout pour désactiver tous les services tiers sur votre appareil.
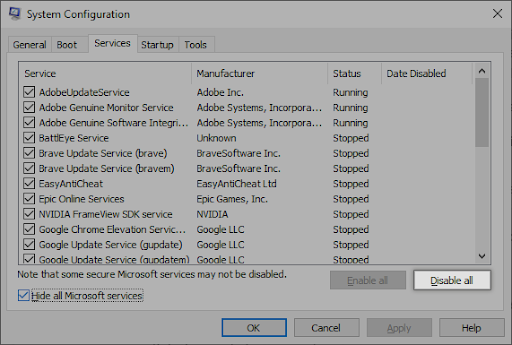
- Cliquez sur le bouton Appliquer et redémarrez votre ordinateur. Au prochain démarrage, votre ordinateur lancera uniquement les services Microsoft essentiels.
- Redémarrez votre ordinateur. Vous serez dans un état de démarrage minimal avec uniquement les services Microsoft officiels en cours d'exécution. Une fois votre système sauvegardé, appuyez sur les touches Windows + R de votre clavier. Cela va faire apparaître la boîte de dialogue Exécuter.
-
Tapez « appwiz.cpl" sans guillemets et appuyez sur la touche Entrée de votre clavier. Cela lancera l'application Panneau de configuration et vous mènera directement à la page Programmes et fonctionnalités.
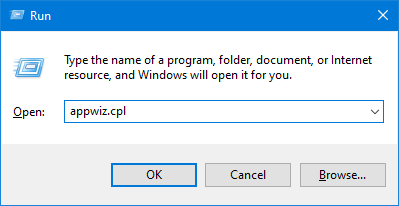
-
Faites défiler la liste des programmes installés vers le bas et localisez l'une des applications suivantes :
- TrueCrypt
- VeraCrypte
- Outils démons
- Tout convertisseur vidéo (HandBrake, ShanaEncoder, etc.)
- nProtéger GameGuard
-
faites un clic droit sur une application problématique et sélectionnez Désinstaller dans le menu contextuel.
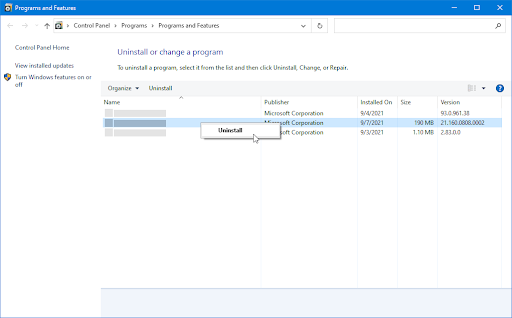
- Pour terminer la désinstallation de l'application susceptible de provoquer des erreurs sur votre système, suivez les invites à l'écran et redémarrez votre ordinateur.
Si vous remarquez que le BSOD en question ne se produit pas lorsque vous démarrez dans un état propre, il existe un service ou une application tiers à l'origine du problème. Vous devez l'identifier et remplacer le pilote ou l'application associé ou désactiver complètement le service.
Méthode 3. Exécutez l'utilitaire de vérification des fichiers système (analyse SFC)
Si un démarrage en mode minimal et la suppression des applications problématiques n'ont pas fonctionné, il est temps d'essayer d'exécuter l'utilitaire de vérification des fichiers système. Cela analysera votre ordinateur à la recherche de fichiers corrompus ou de fichiers système manquants et les remplacera si nécessaire.
- Ouvrez la barre de recherche dans votre barre des tâches en cliquant sur l'icône en forme de loupe. Appuyez sur Windows + S sur votre clavier comme raccourci.
-
Tapez Invite de commandes dans la zone de recherche. Lorsque vous le voyez dans les résultats, faites un clic droit dessus et choisissez Exécuter en tant qu'administrateur. Si vous utilisez un compte local qui ne dispose pas d'autorisations d'administrateur, cliquez ici pour savoir comment accorder l'accès administrateur.
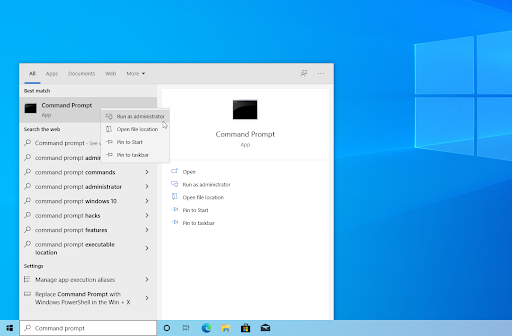
- Lorsque le contrôle de compte d'utilisateur (UAC) vous y invite, cliquez sur Oui pour autoriser le lancement de l'application avec des autorisations administratives.
-
Tapez la commande suivante et appuyez sur Entrée pour l'exécuter : sfc /scannow
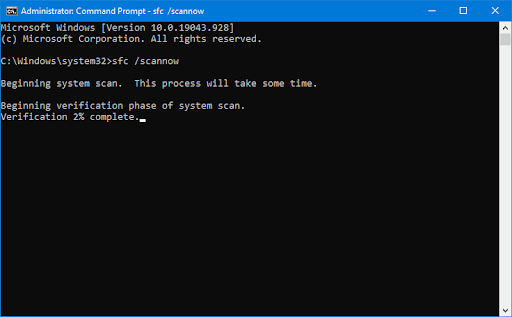
- Attendez que le vérificateur des fichiers système termine l'analyse de votre ordinateur. En cas de divergence, l'utilitaire restaurera les fichiers système et corrigera toutes les erreurs qui leur sont associées.
Méthode 4. Déployer les commandes DISM et CHKDSK
Si l'analyse SFC n'a pas corrigé l'erreur d'écran bleu de mort REFERENCE BY POINTER, vous pouvez essayer d'exécuter les commandes DISM et CHKDSK. Ce sont deux outils puissants qui peuvent vous aider à réparer le système de fichiers de votre ordinateur.
Comment exécuter la commande DISM sous Windows 11/10
- Ouvrez la barre de recherche dans votre barre des tâches en cliquant sur l'icône en forme de loupe. Vous pouvez également l'afficher avec le raccourci clavier Windows + S.
- Tapez Invite de commandes dans la zone de recherche. Lorsque vous le voyez dans les résultats, faites un clic droit dessus et choisissez Exécuter en tant qu'administrateur.
- Lorsque le contrôle de compte d'utilisateur (UAC) vous y invite, cliquez sur Oui pour autoriser le lancement de l'application avec des autorisations administratives.
-
Tapez la commande suivante et appuyez sur Entrée pour l'exécuter : DISM.exe /En ligne /Cleanup-image /Restorehealth
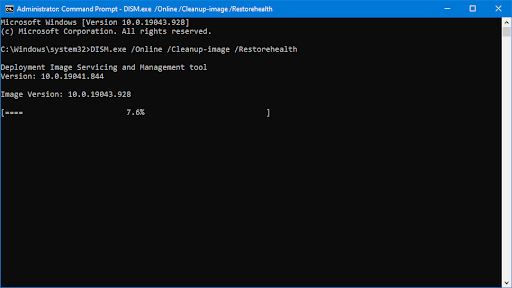
- Après avoir exécuté la commande, attendez la fin du processus. Une fois terminé, fermez la fenêtre d'invite de commande et redémarrez votre appareil pour voir si le code d'erreur REFERENCE_BY_POINTER a été corrigé.
Comment exécuter la commande CHKDSK sous Windows 11/10
- Ouvrez la barre de recherche dans votre barre des tâches en cliquant sur l'icône en forme de loupe. Vous pouvez également l'afficher avec le raccourci clavier Windows + S.
- Tapez Invite de commandes dans la zone de recherche. Lorsque vous le voyez dans les résultats, faites un clic droit dessus et choisissez Exécuter en tant qu'administrateur.
- Lorsque le contrôle de compte d'utilisateur (UAC) vous y invite, cliquez sur Oui pour autoriser le lancement de l'application avec des autorisations administratives.
-
Tapez la commande suivante et appuyez sur Entrée pour l'exécuter : chkdsk C: /r
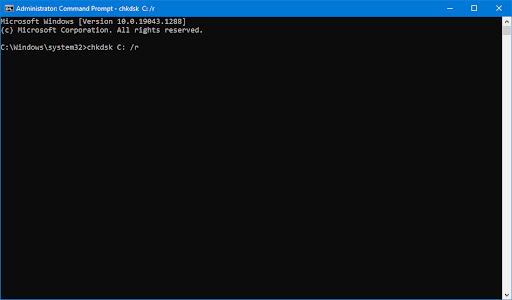
- Attendez la fin de l'analyse.
Méthode 5. Mettez à jour vos pilotes matériels
Les pilotes obsolètes peuvent causer toutes sortes de problèmes sous Windows, et l'erreur REFERENCE BY POINTER ne fait pas exception. Si vous obtenez toujours la même erreur d'écran bleu de la mort, il est possible que les pilotes de votre périphérique soient obsolètes ou corrompus.
Vous pouvez essayer de les mettre à jour manuellement ou en utilisant un outil de mise à jour des pilotes comme Driver Easy pour le faire automatiquement. La plupart du temps, vous souhaiterez peut-être envisager de mettre à jour le pilote graphique de vos cartes graphiques, ainsi que consulter le site du fabricant de votre carte mère pour toute mise à jour concernant le pilote de votre carte mère.
Voici quelques façons de mettre à jour vos pilotes manuellement et automatiquement sous Windows 10 et Windows 11 :
Mettre à jour les pilotes à l'aide de Windows Update
-
Cliquez sur l'icône Windows en bas à gauche de votre écran pour faire apparaître le menu Démarrer et cliquez sur Paramètres. Vous pouvez également utiliser le raccourci Windows + I.
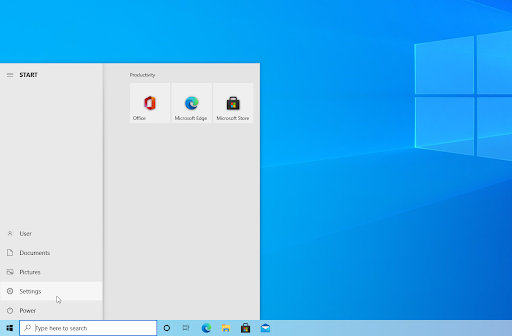
-
Cliquez sur la vignette Mise à jour et sécurité. C'est ici que vous pouvez trouver la plupart de vos paramètres Windows Update.

-
Accédez à la section Windows Update, puis cliquez sur le lien Afficher les mises à jour facultatives si disponible.
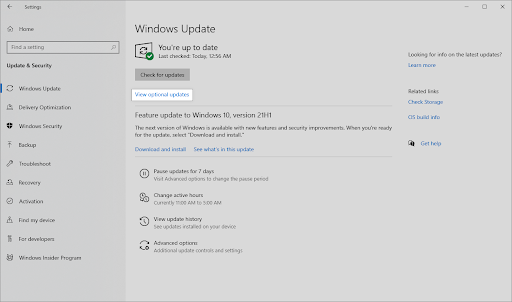
-
Développez la section Mises à jour des pilotes et vérifiez quels pilotes nécessitent actuellement une mise à jour. Pour mettre à jour les pilotes, placez simplement une coche à côté d'eux, puis cliquez sur le bouton Télécharger et installer.

- Autorisez Windows à mettre à jour vos pilotes, puis redémarrez votre ordinateur. Vous devriez voir si l'erreur d'écran bleu REFERENCE_BY_POINTER se reproduit par la suite.
Mettre à jour les pilotes à l'aide du gestionnaire de périphériques
-
Appuyez sur les touches Windows + X de votre clavier et cliquez sur le Gestionnaire de périphériques dans le menu WinX.
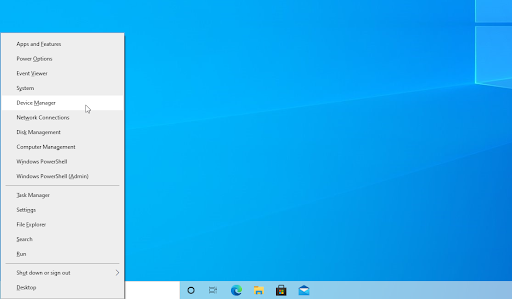
-
Cliquez avec le bouton droit sur le pilote que vous souhaitez mettre à jour, puis choisissez Mettre à jour le pilote dans le menu contextuel.

-
Sélectionnez Rechercher automatiquement les pilotes dans les options. Cela permettra à Windows de se connecter à Internet et de localiser les derniers pilotes pour votre appareil. Vous pouvez être invité à sélectionner un pilote si plusieurs mises à jour sont trouvées.
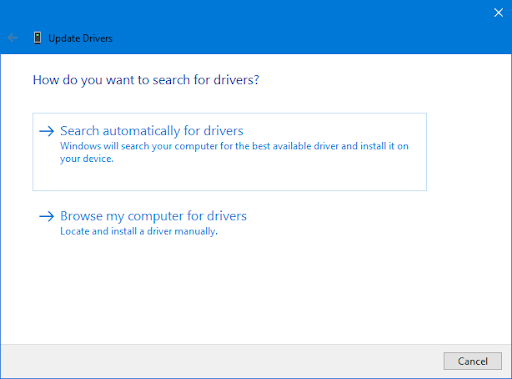
- Attendez la fin de l'installation du pilote et redémarrez votre ordinateur pour appliquer les modifications. Vous serez immédiatement en mesure de savoir si la mise à jour de vos pilotes a aidé à résoudre l'erreur d'écran bleu.
Méthode 6. Effacez les dossiers Temp et PreFetch (le cas échéant)
Si vous obtenez toujours l'erreur d'écran bleu de mort REFERENCE BY POINTER, il est possible que votre ordinateur essaie de charger des fichiers à partir d'un dossier temporaire ou Prefetch corrompu. Ces dossiers sont utilisés pour stocker des fichiers et des données temporaires pour vos applications, et ils peuvent parfois être corrompus.
Vous pouvez essayer de supprimer ces dossiers manuellement ou en utilisant un outil comme CCleaner pour le faire automatiquement.
- Appuyez simultanément sur les touches Windows + R de votre clavier. Cela ouvrira l'invite Exécuter.
-
Tapez le mot « temp » et cliquez sur le bouton OK. Cela lancera automatiquement la fenêtre de l'Explorateur de fichiers avec le dossier Temp ouvert.
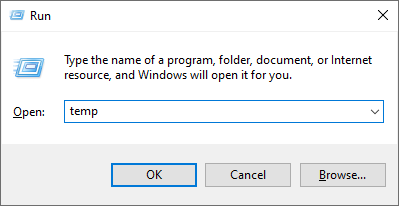
- Appuyez sur le raccourci clavier Ctrl + A pour sélectionner le contenu de ce dossier. Alternativement, vous pouvez sélectionner manuellement les fichiers à supprimer au cas où vous souhaiteriez conserver quelque chose d'ici.
-
Cliquez avec le bouton droit sur n'importe quel dossier sélectionné et cliquez sur Supprimer dans le menu contextuel.
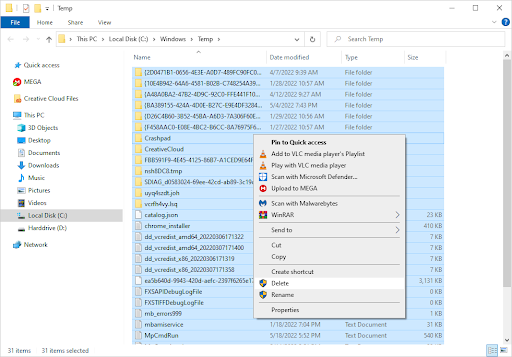
-
Accédez à votre bureau, cliquez avec le bouton droit sur la corbeille et choisissez Vider la corbeille dans le menu contextuel.
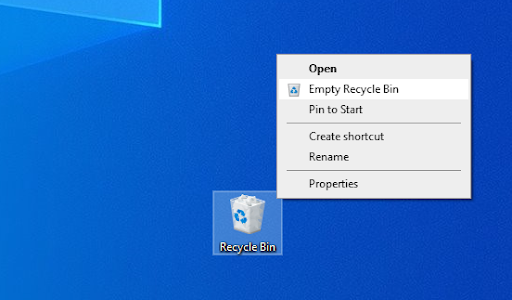
- Redémarrez votre ordinateur et voyez si cela vous a aidé à gérer l'erreur d'écran bleu.
Méthode 7.Désactivez temporairement votre logiciel antivirus
Enfin, si vous obtenez toujours l'erreur d'écran bleu de mort REFERENCE BY POINTER, il est possible que votre logiciel antivirus soit à l'origine du problème. Certains programmes antivirus peuvent provoquer des conflits avec Windows et déclencher des erreurs BSOD.
Si un programme antivirus tiers est installé sur votre ordinateur, essayez de le désactiver temporairement et voyez si cela résout le problème. Si c'est le cas, vous devrez trouver un moyen de mettre le programme sur liste blanche ou d'ajouter une exclusion afin qu'il ne pose plus de problèmes.
-
Cliquez avec le bouton droit sur un espace vide de votre barre des tâches et choisissez Gestionnaire des tâches dans le menu contextuel.
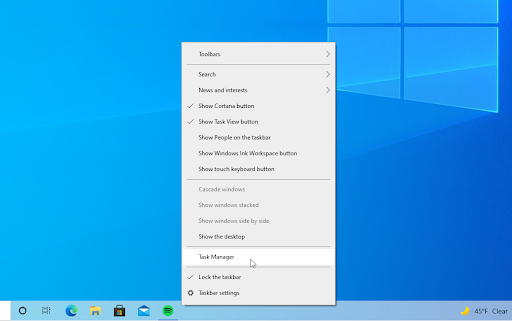
- Passez à l'onglet Démarrage à l'aide du menu d'en-tête situé en haut de la fenêtre. Ici, recherchez votre application antivirus dans la liste et sélectionnez-la en cliquant une fois dessus.
-
Cliquez sur le bouton Désactiver désormais visible en bas à droite de la fenêtre. Cela désactivera le lancement de l'application lorsque vous démarrez votre appareil.
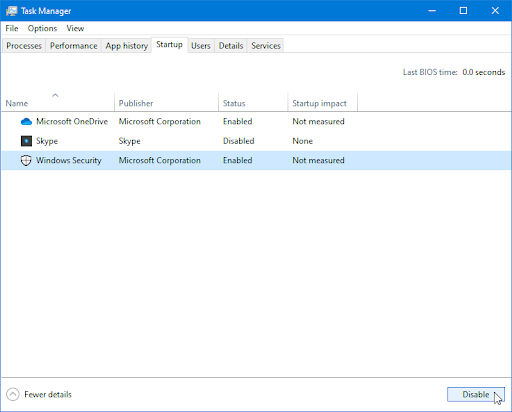
- Redémarrez votre ordinateur et voyez si la désactivation de votre logiciel de sécurité a résolu cette erreur d'écran bleu.
TL;DR
- Le code d'arrêt REFERENCE_BY_POINTER est l'une des erreurs BSOD les plus courantes dans Windows 10 et 11.
- Si vous obtenez l'erreur d'écran bleu de mort REFERENCE BY POINTER sous Windows 10 ou 11, il est probable qu'une clé RAM défectueuse, un logiciel tiers, des pilotes obsolètes ou des fichiers système corrompus soient à blâmer.
- Vous pouvez essayer d'exécuter un démarrage minimal, de désinstaller les applications problématiques, de mettre à jour vos pilotes et de désactiver temporairement votre logiciel antivirus pour résoudre le problème.
- Certains outils système tels que l'exécution de l'analyse SFC, le déploiement des commandes DISM et CHKDSK ou la suppression du stockage temporaire peuvent également être utiles.
- Malheureusement, si aucune de ces choses ne fonctionne, vous devrez peut-être réinstaller Windows ou remplacer votre matériel pour résoudre le problème.
Conclusions
Nous espérons que les méthodes ci-dessus vous aideront à corriger l’erreur de code d’arrêt REFERENCE BY POINTER sur votre ordinateur Windows 10 ou 11. Si vous avez d'autres questions ou suggestions, n'hésitez pas à nous laisser un message ci-dessous !
Si vous obtenez toujours l'écran bleu d'erreur de mort REFERENCE BY POINTER après avoir essayé toutes ces méthodes, il est probable qu'il y ait un problème matériel avec votre ordinateur. Dans ce cas, vous devrez le confier à un professionnel pour un diagnostic et des réparations plus approfondis.
Encore une chose
N'oubliez pas de consulter notre blog et notre Centre d'aide pour plus d’articles et d’autres sujets importants. Merci d'avoir lu !
Inscrivez-vous à notre newsletter et bénéficiez d'un accès anticipé à nos articles de blog, nos promotions et nos codes de réduction.
Articles recommandés
» « Incompatibilité d'index APC » Cause de l'erreur d'écran bleu et comment y remédier
» Comment réparer l'erreur d'écran bleu CRITICAL_PROCESS_DIED sous Windows
» Comment réparer « Netio.sys » Erreurs d’écran bleu sous Windows 10
N'hésitez pas à nous contacter pour toute question ou demande que vous souhaiteriez que nous traitions.