Si vous êtes un utilisateur Omegle, vous détestez voir le message « Erreur de connexion au serveur. Veuillez réessayer". Ce message d'erreur peut être frustrant, mais cela ne signifie pas que votre session Omegle est terminée. Il existe plusieurs méthodes pour résoudre ce problème. Dans cet article, nous vous guiderons à travers chaque étape afin que vous puissiez reprendre le chat en un rien de temps !
Omegle offre aux utilisateurs un moyen pratique de communiquer, en leur offrant la liberté de l'anonymat dans les conversations en tête-à-tête. Le site Web associe au hasard deux inconnus et leur permet d’engager un dialogue anonyme.
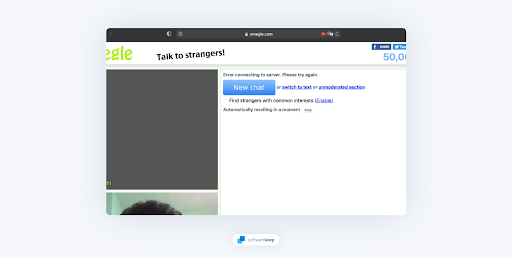
Même Omegle, l'un des sites Web les plus conviviaux du marché, peut rencontrer de temps en temps des difficultés techniques. L'un des problèmes auxquels de nombreux utilisateurs sont confrontés lorsqu'ils utilisent ce site Web est un message d'erreur indiquant « Erreur de connexion au serveur. Veuillez réessayer » - comme c'est frustrant !
Dans cet article, nous vous proposerons les meilleures solutions pour résoudre vos problèmes de connexion au serveur Omegle avec différentes options. Ne vous inquiétez pas si vous ne savez pas comment y remédier ; utilisez les instructions que nous avons répertoriées et soyez de nouveau opérationnel en un rien de temps !
Aller à :
- Quelles sont les causes de « Erreur de connexion au serveur. Veuillez réessayer » sur Omegle ?
- Solution 1 : Vérifiez l'état de votre FAI
- Solution 2 : vérifier l'état du serveur Omegle
- Solution 3 : redémarrez votre routeur
- Solution 4 : Utiliser un autre appareil
- Solution 5 : vider le cache de votre navigateur
- Solution 6 : réinitialiser votre configuration réseau
- Solution 7 : Utiliser un VPN
Quelles sont les causes de « Erreur de connexion au serveur. Veuillez réessayer » sur Omegle ?
Si vous voyez le message « Erreur de connexion au serveur. Veuillez réessayer » lors de l'utilisation d'Omegle, il pourrait y avoir quelques explications potentielles derrière :
- Votre adresse IP a été bloquée ou mise sur liste noire par Omegle, vous empêchant de vous connecter à leur serveur.
- Omegle est confronté à un problème technique côté serveur et vous n'avez aucun moyen de le corriger manuellement.
- Vous ne parvenez pas à accéder à Omegle en raison d'une obstruction de la part de votre système ou de votre fournisseur d'accès Internet.
- Votre navigateur ou vos paramètres réseau ne sont pas correctement configurés.
Comment réparer « Erreur de connexion au serveur ? Veuillez réessayer" sur Omegle
Voici les meilleures solutions pour vous aider à corriger le message d'erreur Omegle « Erreur de connexion au serveur. Veuillez réessayer"
1. Vérifiez le statut de votre FAI
La première chose à faire lorsque vous rencontrez cette erreur est de vérifier l'état de votre fournisseur d'accès Internet (FAI). En cas de pannes ou d'interruptions de service, vous ne pourrez peut-être pas accéder à Omegle jusqu'à ce qu'ils résolvent le problème.
Vous pouvez facilement vérifier cela en visitant le site Web de votre FAI et en consultant la page d'état du système. Il doit fournir des informations indiquant s'il y a ou non des problèmes dans votre région. S'il semble qu'ils ne rencontrent aucun problème, vous pouvez passer à l'étape suivante de dépannage.
2. Vérifier l'état du serveur Omegle
Même si votre FAI est opérationnel, le problème peut toujours provenir du serveur d'Omegle. Pour déterminer si tel est le cas, visitez leur site Web ou leur page de réseaux sociaux pour vérifier leur statut. Cela devrait indiquer s’ils rencontrent ou non des problèmes de leur côté. Vous pouvez également consulter un service tel que Is It Down Right Now pour vérifier si d'autres utilisateurs rencontrent le même problème.
Si les serveurs d'Omegle sont en panne pour maintenance ou réparation, vous ne pouvez rien faire d'autre que d'attendre qu'ils soient de nouveau opérationnels.
3. Redémarrez votre routeur
Saviez-vous que le simple redémarrage de votre routeur peut résoudre divers problèmes liés à Internet ? Essayez-le : étonnamment, le redémarrage peut vraiment faire une différence ! Voici comment procéder :
- Localisez le bouton d'alimentation de votre routeur et éteignez l'appareil.
- Attendez quelques minutes. Nous vous recommandons d'attendre entre 3 et 5 minutes pour permettre à votre routeur et à votre réseau de s'arrêter correctement.
- Rallumez votre routeur.
4. Utiliser un autre appareil
Il est possible que le message « Erreur de connexion au serveur. Veuillez réessayer » le message n'apparaît que sur un seul appareil, tandis que les autres appareils connectés à votre réseau fonctionnent parfaitement. Si tel est le cas, vous pouvez simplement passer à un autre appareil et essayer d'accéder à Omegle à partir de là.
Cela vous aidera également à identifier si votre adresse IP a été bloquée ou non. Si l'autre appareil peut accéder à Omegle sans aucun problème, il est probable que votre adresse IP ne soit pas bloquée par Omegle, vous n'avez donc pas à vous en soucier.
5. Videz le cache de votre navigateur
Si vous rencontrez des problèmes avec Omegle, il est peut-être temps de vider ces fichiers cache embêtants ! Que vous utilisiez Google Chrome, Mozilla Firefox, Microsoft Edge ou tout autre navigateur Web, le processus d'effacement de ces fichiers temporaires peut aider à résoudre l'erreur de connexion au serveur. Veuillez réessayer". Pour ce faire, en quelques étapes simples :
- Ouvrez la barre de recherche dans votre barre des tâches en cliquant sur l'icône en forme de loupe. Vous pouvez également l'afficher avec le raccourci clavier Windows + S.
- Tapez Invite de commandes dans la zone de recherche. Lorsque vous le voyez dans les résultats, faites un clic droit dessus et choisissez Exécuter en tant qu'administrateur. Lorsque le contrôle de compte d'utilisateur (UAC) vous y invite, cliquez sur Oui pour autoriser le lancement de l'application avec des autorisations administratives.
-
Saisissez les commandes ci-dessous dans l'ordre suivant, en appuyant sur la touche Entrée de votre clavier après chaque ligne :
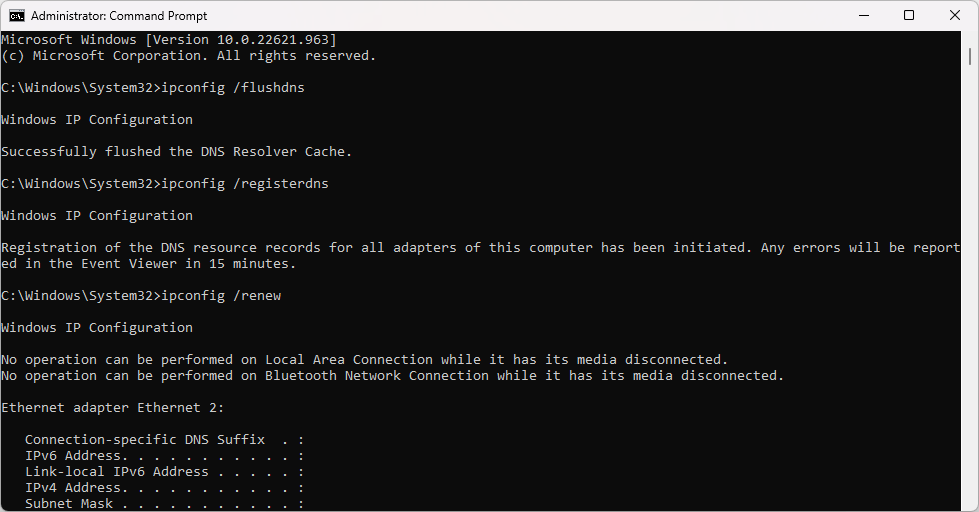
- ipconfig /flushdns
- ipconfig /registerdns
- ipconfig /renew
- ipconfig /release
- Fermez l'invite de commande et ouvrez n'importe quel navigateur Web. Vérifiez si vous pouvez accéder à Omegle sans rencontrer la même erreur.
Comment effacer les données de navigation dans Google Chrome
Si vous utilisez Google Chrome pour la navigation, suivez les étapes ci-dessous pour effacer vos données de navigation.
-
Cliquez sur l'icône Plus (les trois points placés verticalement à côté de l'icône de votre utilisateur Chrome), puis survolez Plus d'outils. Sélectionnez Effacer les données de navigation dans le menu déroulant.
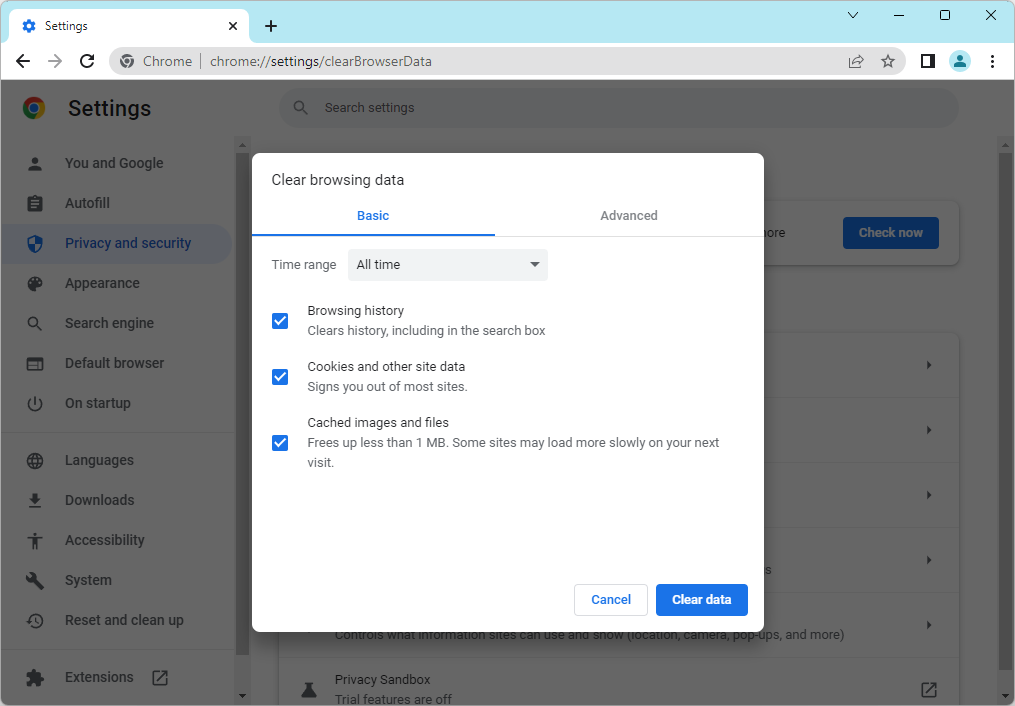
-
Assurez-vous que la plage horaire est définie sur Tout le temps, puis activez toutes les options suivantes :
- Historique de navigation
- Cookies et autres données du site
-
Images et fichiers mis en cache
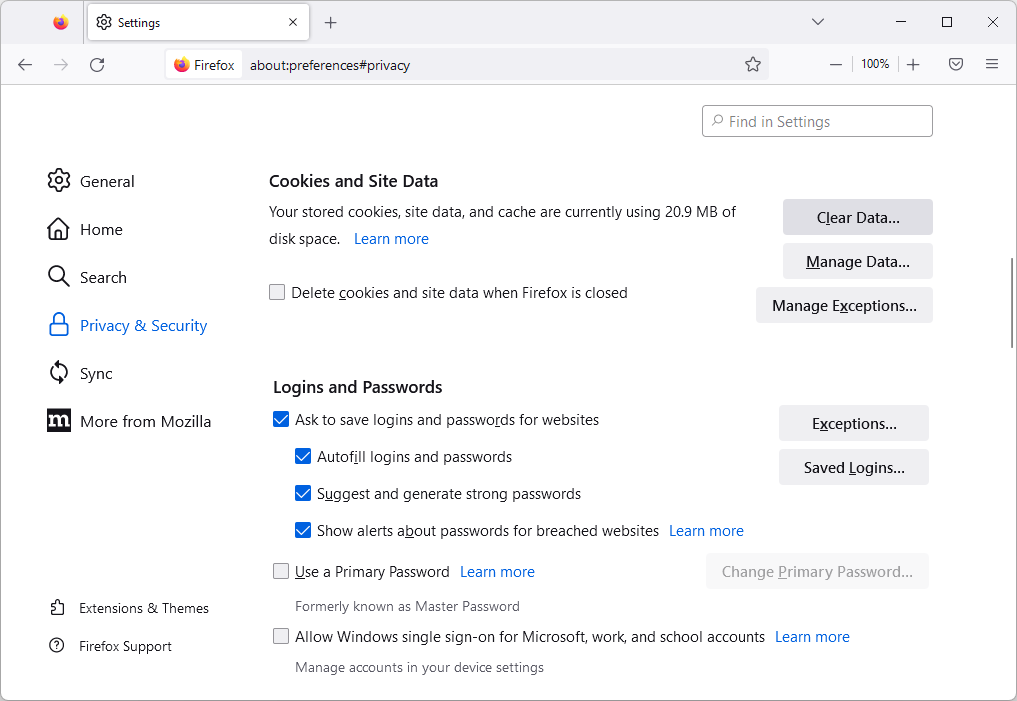
- Cliquez sur le bouton Effacer les données. Une fois le processus terminé, redémarrez Google Chrome et vérifiez si cela vous a aidé à résoudre le problème.
Comment effacer les données de navigation dans Firefox
Si vous utilisez Mozilla Firefox pour la navigation, suivez les étapes ci-dessous pour effacer vos données de navigation.
-
Tapez about:preferences#privacy dans la barre d'adresse et appuyez sur la touche Entrée de votre clavier. Vous serez redirigé vers la page des paramètres de Firefox.
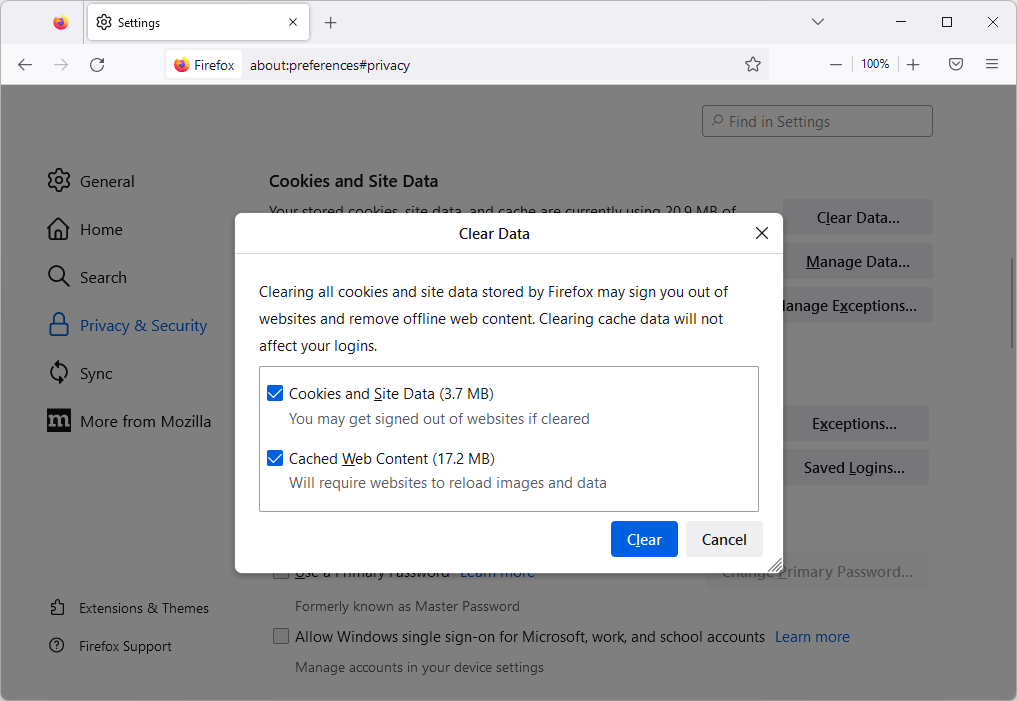
-
Faites défiler jusqu'à la section Cookies et données du site. Ici, cliquez sur le bouton Effacer les données.
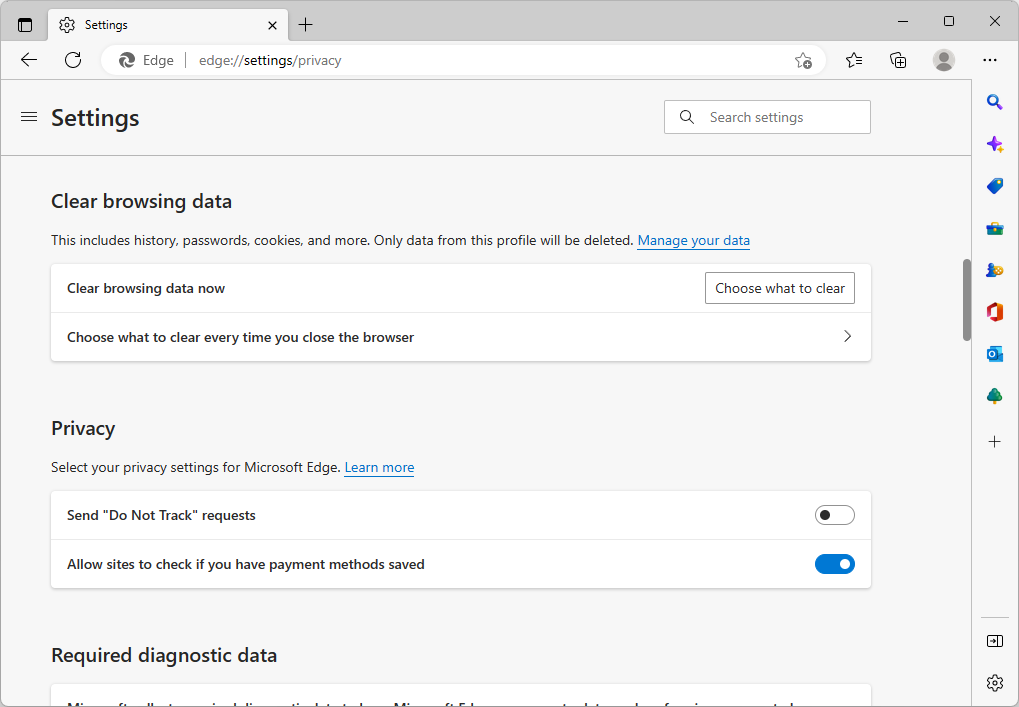
-
Sélectionnez Cookies et données du site et Contenu Web mis en cache, puis cliquez sur le bouton Effacer pour continuer. . Attendez que Firefox traite votre demande et supprime les données.
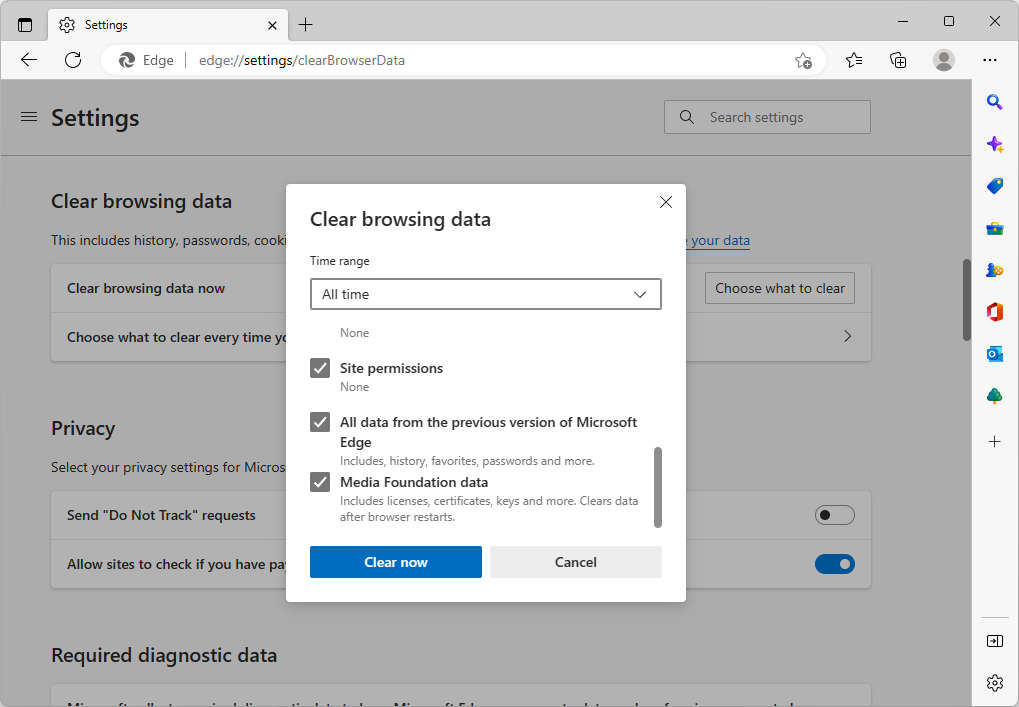
- Redémarrez votre navigateur une fois la tâche terminée.
Comment effacer les données de navigation dans Microsoft Edge
Si vous utilisez Microsoft Edge pour la navigation, suivez les étapes ci-dessous pour effacer vos données de navigation.
- Cliquez sur le bouton Menu Edge dans le coin supérieur droit du navigateur, puis cliquez sur Paramètres dans le menu Options disponibles.
- Passez à l'onglet Confidentialité, recherche et services à l'aide du volet sur le côté gauche. Ici, faites défiler vers le bas jusqu'à ce que vous voyiez le bouton Choisir les éléments à effacer, puis cliquez dessus.
- Assurez-vous de définir la plage horaire sur Tout le temps.
- Sélectionnez Historique de navigation, Historique de téléchargement, Cookies et autres données du site et Images et fichiers mis en cache, puis appuyez sur le bouton Effacer maintenant.
- Attendez la fin du processus, puis testez si la même erreur se produit lorsque vous naviguez avec Edge.
6. Réinitialiser votre configuration réseau
Libérer et actualiser votre adresse IP ainsi que vider votre cache DNS constituent un moyen efficace de résoudre la plupart des problèmes liés au réseau. Pour ce faire, vous devrez utiliser l'invite de commande. C'est assez simple, mais il est important de suivre attentivement les instructions :
- Ouvrez la barre de recherche dans votre barre des tâches en cliquant sur l'icône en forme de loupe. Vous pouvez également l'afficher avec le raccourci clavier Windows + S.
- Tapez Invite de commandes dans la zone de recherche. Lorsque vous le voyez dans les résultats, faites un clic droit dessus et choisissez Exécuter en tant qu'administrateur. Lorsque le contrôle de compte d'utilisateur (UAC) vous y invite, cliquez sur Oui pour autoriser le lancement de l'application avec des autorisations administratives.
-
Saisissez les commandes ci-dessous dans l'ordre suivant, en appuyant sur la touche Entrée de votre clavier après chaque ligne :
- Réinitialisation de Netsh Winsock
- Réinitialisation de l'adresse IP netsh int
- Après avoir exécuté les commandes, redémarrez votre ordinateur et voyez si l'erreur a été corrigée lors de l'utilisation d'Omegle.
7. Utiliser un VPN
Si aucune des solutions ci-dessus n'a fonctionné dans votre cas, il est probable qu'Omegle ait bloqué ou mis votre adresse IP sur liste noire. Si tel est le cas, vous pouvez utiliser un réseau privé virtuel (VPN) pour contourner les restrictions d'Omegle et y revenir.
Un VPN est essentiellement un tunnel sécurisé qui crypte vos données et les achemine via un autre serveur. Cela vous permet d'accéder à des sites Web et à des services sans révéler votre véritable adresse IP ou votre emplacement. Il existe de nombreux services VPN différents, alors assurez-vous de faire vos recherches et de choisir celui qui correspond à vos besoins.
Conclusion
Nous espérons que ces étapes ont pu vous aider à corriger le message d'erreur Omegle « Erreur de connexion au serveur. Veuillez réessayer" Si vous ne parvenez toujours pas à faire fonctionner Omegle correctement, veuillez contacter le site Web ou le fournisseur de services pour obtenir de l'aide. Bonne chance !
Encore une chose
Nous sommes heureux que vous ayez lu cet article. :) Merci pour la lecture.
Si vous avez une seconde, partagez cet article sur vos réseaux sociaux ; quelqu'un d'autre pourrait également en bénéficier.
Abonnez-vous à notre newsletter et soyez le premier à lire nos futurs articles, critiques et articles de blog directement depuis votre boîte de réception. Nous proposons également des offres, des promotions et des mises à jour sur nos produits et les partageons par e-mail. Vous n’en manquerez pas un.
Articles connexes
» Comment réparer la caméra qui ne fonctionne pas sur Omegle
» Comment corriger le message d'erreur « Serveur DNS indisponible »
» Corriger « Accès refusé, vous ne le faites pas Avoir l'autorisation d'accéder à ce serveur » sous Windows