Par défaut, Windows 10 verrouiller l'écran automatiquement s'éteint après une inactivité de plus d'une minute. C'est ce qu'on appelle un délai d'attente, et il est mis en œuvre pour économiser l'énergie et la durée de vie de la batterie. Cependant, certains utilisateurs peuvent chercher à passer plus ou même moins de temps avec l'écran de verrouillage actif
C'est quelque chose qui peut être modifié assez facilement et rapidement. Il vous suffit de lire notre article et de suivre les étapes décrites ci-dessous. Vous pourrez modifier ou désactiver le délai d'expiration de l'écran de verrouillage en quelques minutes !
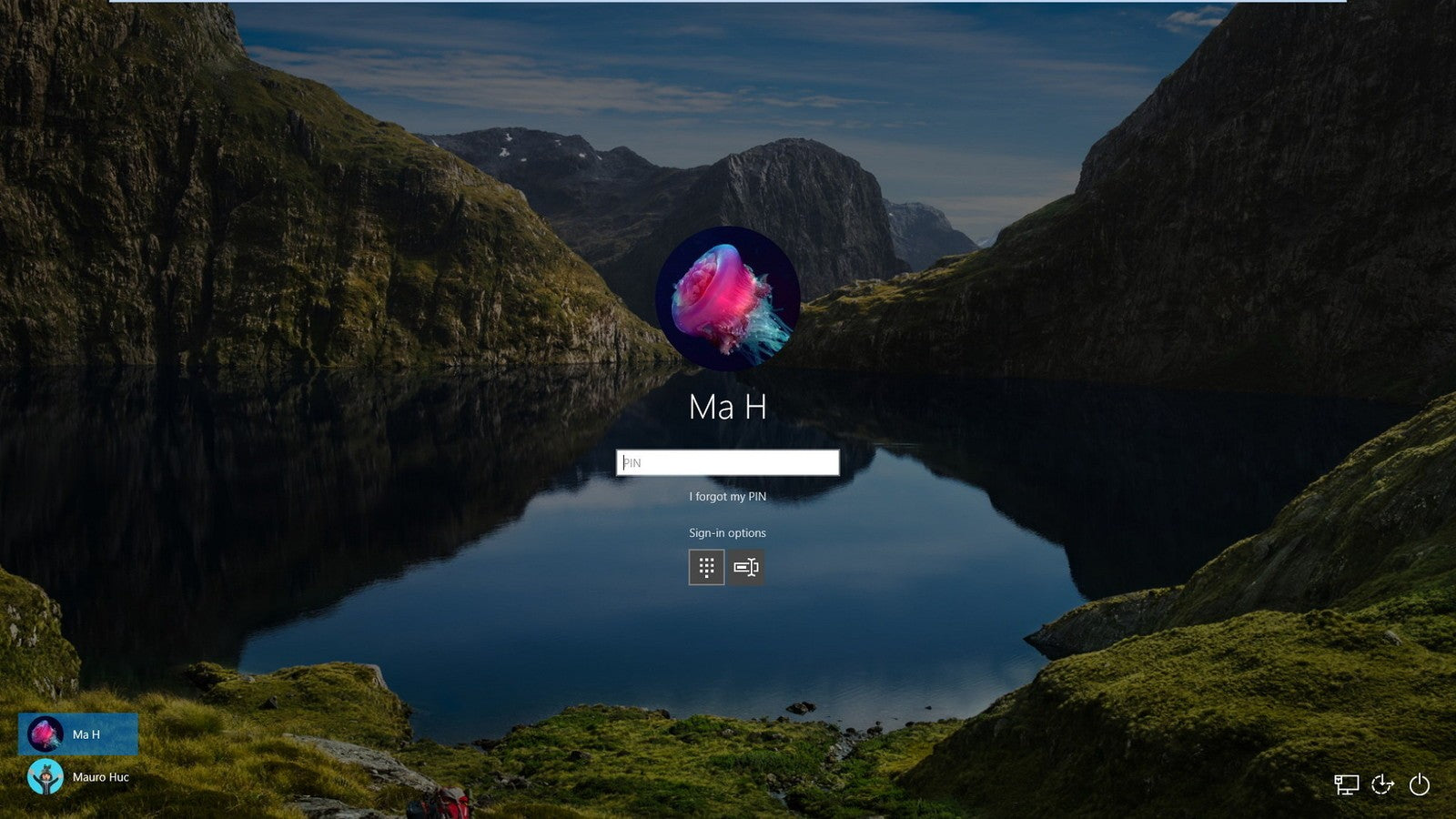
Quel est le délai d'expiration de l'écran de verrouillage ?
Dans Windows 10, l'écran de verrouillage est devenu assez avancé et également beaucoup plus utile. Il affiche l'heure et la date actuelles, tous les utilisateurs locaux disponibles et vous donne même la possibilité d'utiliser Cortana et d'autres utilitaires Windows. Vous pouvez également choisir de redémarrer ou d'éteindre votre appareil directement depuis l'écran de verrouillage lui-même.
Avec plus de fonctionnalités, de plus en plus de personnes cherchent à prolonger la durée pendant laquelle l'écran de verrouillage reste visible même lorsque l'ordinateur est inactif. Cela peut être utilisé pour accéder à Cortana, afficher l'heure et la date avec de belles images de fond, ou simplement animer l'atmosphère au lieu d'afficher un écran noir.
Pour pouvoir y parvenir, vous devez configurer le délai d'expiration de l'écran de verrouillage. En faisant cela, vous pouvez donner des instructions à Windows 10 pour ne pas éteindre votre écran. Il restera affiché même si l'appareil est sur l'écran de verrouillage et ne reçoit pas d'entrée pendant une période prolongée.
Guide pour modifier ou désactiver le délai d'expiration de l'écran de verrouillage
Il existe plusieurs façons de modifier ou de désactiver le délai d'expiration de l'écran de verrouillage dans Windows 10. Toutes ces étapes sont faciles à suivre, cependant, certaines nécessitent un peu plus de temps que d’autres. Faites ce qui vous fait du bien – vous pouvez toujours revenir à notre article et essayer autre chose à l’avenir.
Conseil : Toutes ces méthodes peuvent être appliquées par n'importe qui, car nos guides sont faciles à suivre et ne nécessitent aucune expérience préalable de Windows 10. Si vous connaissez quelqu'un qui rencontre des problèmes avec son système, n'oubliez pas de nous recommander !
Maintenant, commençons par découvrir comment désactiver ou modifier le délai d'expiration de l'écran de verrouillage à l'aide d'un système d'exploitation Windows 10.
Méthode 1 : apporter manuellement des modifications au registre et modifier le délai d'expiration de l'écran de verrouillage
La toute première chose que nous vous recommandons d'essayer est d'apporter des modifications au Registre. Voici où vous pouvez trouver les paramètres les plus avancés de Windows, souvent indisponibles ailleurs.
Bien que le Registre semble intimidant au premier abord, il est en réalité assez simple à naviguer. Tout ce que vous devez garder à l’esprit est de ne pas apporter de modifications sans instruction. Un registre mal configuré peut entraîner des erreurs sur votre appareil !
Attention : Avant de commencer ce guide, nous vous recommandons de créer une sauvegarde de votre Registre. Si vous ne savez pas comment créer et importer des sauvegardes de registre, regardez « Sauvegarde, restauration, importation et exportation du registre » depuis Windows Ninja.
Commençons !
-
Appuyez simultanément sur les touches Windows + R de votre clavier pour afficher l'application Exécuter. Ici, tapez simplement « Regedit » et cliquez sur OK.
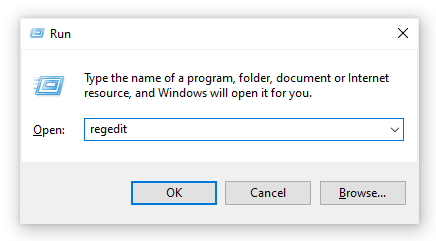
- Naviguez dans l'Éditeur du Registre à l'aide des icônes en forme de flèche en regard de chaque nom de dossier dans le panneau de gauche. Accédez à la clé de registre suivante : HKEYLOCAL_MACHINE\SYSTEM\CurrentControlSet\Control\Power\PowerSettings\7516b95f-f776-4464-8c53-06167f40cc99\8EC4B3A5-6868-48c2-BE75-4F3044BE88A7
- Double-cliquez sur la clé « Attributs » visible dans le côté droit de la fenêtre.
-
Remplacez les données de valeur par 2, puis cliquez sur le bouton OK . Assurez-vous de ne pas apporter d'autres modifications !
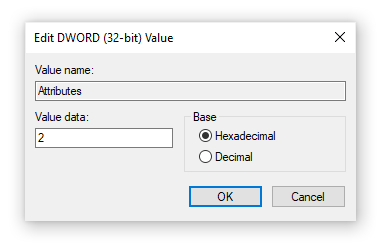
- Vous devriez désormais pouvoir voir l'option de délai d'expiration de l'écran de verrouillage lorsque vous apportez des modifications à vos Options d'alimentation (passez à Méthode 4).
Méthode 2 : télécharger les modifications automatiques du registre
Vous n'êtes pas sûr de pouvoir utiliser le Registre vous-même ? Aucun problème! Vous pouvez simplement appliquer une solution en un clic pour effectuer les modifications automatiquement sans avoir à vous soucier de gâcher quelque chose.
- Cliquez ici pour télécharger le fichier « Lock Screen Timeout Hacks » depuis HowTo Geek. C'est un .zip, ce qui signifie que vous devrez peut-être télécharger une application telle que WinRAR ou 7-Zip pour accéder au contenu.
-
Ouvrez le fichier que vous venez de télécharger.

-
Localisez « Ajouter un paramètre de délai d'expiration de l'écran de verrouillage aux options d'alimentation » et double-cliquez dessus pour le lancer.

- Vous devriez désormais pouvoir voir l'option de délai d'expiration de l'écran de verrouillage lorsque vous apportez des modifications à vos Options d'alimentation (passez à Méthode 4).
Méthode 3 : saisissez une commande à l'aide de l'invite de commande pour modifier le délai d'expiration de l'écran de verrouillage
L'invite de commande est un autre outil puissant utilisé pour apporter des modifications et une personnalisation plus avancées à votre appareil. Il permet de donner directement des commandes à votre ordinateur via un langage de code. Nous pouvons l'utiliser pour apporter des modifications aux options d'alimentation, vous permettant de modifier le délai d'expiration de l'écran de verrouillage.
-
Appuyez sur les touches Windows + R de votre clavier pour ouvrir l'utilitaire Exécuter. Tapez « cmd » et appuyez sur Ctrl + Maj + Entrée pour lancer l'invite de commande avec des autorisations administratives.
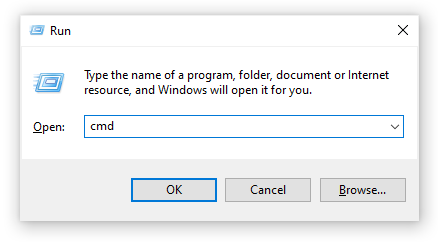
- Lorsque l'invite de commande se lance, saisissez la commande suivante et appuyez sur Entrée : powercfg.exe /SETACVALUEINDEX SCHEME_CURRENT SUB_VIDEO VIDEOCONLOCK 60.
Assurez-vous de remplacer « 60 » par la durée pendant laquelle vous souhaitez que votre écran de verrouillage reste actif. Ce temps est en secondes, ce qui signifie qu'en le laissant par défaut, vous disposerez de 60 secondes avant que l'écran de verrouillage n'expire.
- Ensuite, saisissez la commande suivante et appuyez à nouveau sur Entrée : powercfg.exe /SETACTIVE SCHEME_CURRENT
- Fermez l’invite de commande. Vous devriez pouvoir remarquer que le délai d'expiration de l'écran de verrouillage a changé.
Méthode 4 : utiliser les options d'alimentation pour modifier le délai d'expiration de l'écran de verrouillage
Après avoir activé le paramètre avec Méthode 1 ou Méthode 2, vous pourrez utiliser le Options d'alimentation pour modifier le délai d'expiration de l'écran de verrouillage. Voici ce que vous devez faire :
-
Appuyez sur les touches Windows + R à l'aide de votre clavier pour afficher l'utilitaire Exécuter, puis saisissez « control » et cliquez sur le bouton OK . Cela va ouvrir le Panneau de configuration.

-
Assurez-vous que votre mode d'affichage est défini sur Catégorie. Cela vous permettra de voir les paramètres groupés, facilitant ainsi la navigation.
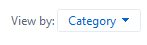
-
Ensuite, cliquez sur l'en-tête Matériel et audio .
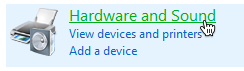
-
Vous devriez voir une autre liste de groupes contenant différents paramètres. Ce sur quoi vous devez cliquer est le menu Options d'alimentation .
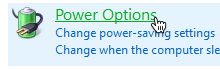
-
Cliquez sur le lien "Modifier les paramètres du forfait" à côté du forfait que vous utilisez. Il n’est pas nécessaire de modifier votre forfait actuel : tout ce que nous ferons est simplement de le modifier.
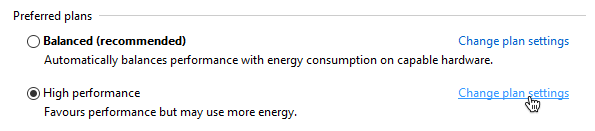
-
Cliquez sur le lien « Modifier les paramètres d'alimentation avancés » en bas de la page. Une nouvelle fenêtre devrait apparaître.

- Faites défiler vers le bas jusqu'à voir Affichage, puis cliquez sur l'icône plus pour développer la section.
-
Remplacez « Délai d'expiration de l'affichage du verrouillage de la console » par le nombre de minutes souhaité avant que votre écran de verrouillage expire. Si vous ne voyez pas ce paramètre, assurez-vous de suivre les étapes de la Méthode 1 ou de la Méthode 2.
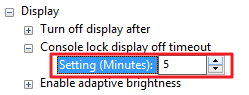
- Cliquez sur le bouton Appliquer , puis fermez la fenêtre en cliquant sur OK.
- Vous devriez pouvoir voir que le délai d'expiration de votre écran de verrouillage a été augmenté ou diminué.
Nous espérons que cet article vous a aidé à découvrir comment modifier le délai d'expiration de l'écran de verrouillage ou le désactiver complètement. Obtenez plus de contrôle sur votre appareil et profitez de votre écran de verrouillage actif aussi longtemps que vous le souhaitez !
Voulez-vous en savoir plus sur Windows 10 ? Avez-vous besoin d'aide pour résoudre d'autres erreurs Windows 10 et problèmes ? Vous pouvez parcourir notre section blog dédiée et trouver des articles sur tout ce qui concerne le système d’exploitation révolutionnaire de Microsoft.Cliquez ici pour continuer.