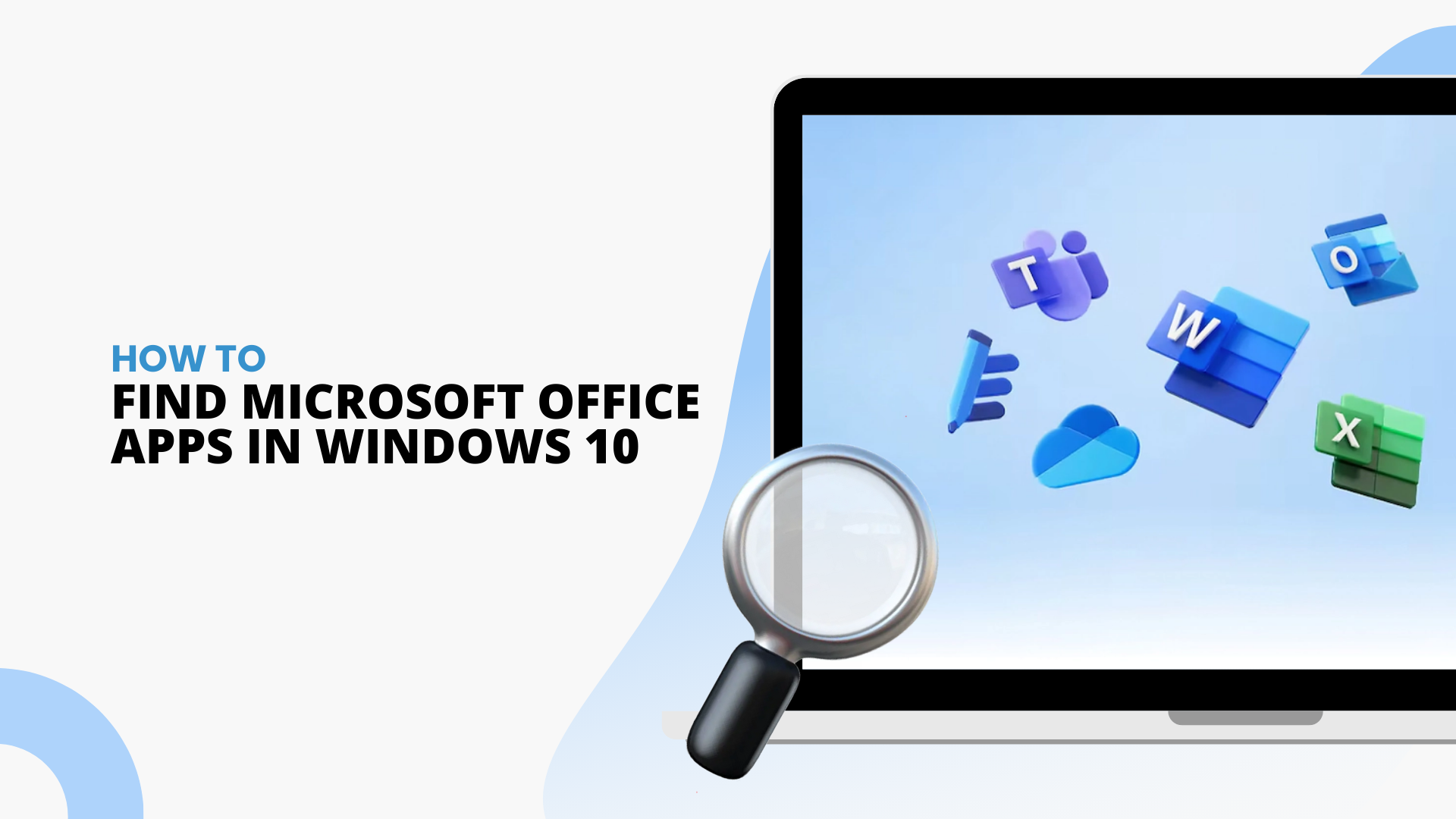Office 2019 Partenaire certifié Microsoft Si vous ne trouvez pas les applications Office sur votre Windows 10, voici quelques façons de rechercher et d'ouvrir ces applications pour votre usage. Pour commencer, accédez au Début écran. Voici les étapes à suivre pour faire le reste.
Comment trouver l'application Office sur Windows 10
Pas:
- Sélectionner Démarrez et commencez à taper le nom de l'application, par exemple Word, Excel ou Powerpoint. La recherche s'ouvrira automatiquement lorsque vous commencerez à taper. Lorsque l'application apparaît dans les résultats de recherche, vous pouvez cliquer sur l'application pour l'ouvrir.

2. Pour ouvrir Office 365, Office 2016 ou Office 2019, accédez à Commencer et faites défiler l’application Office qui s’affiche. Par exemple, Word ou Excel.
Note: Si vous souhaitez ouvrir vos applications Office plus rapidement, vous pouvez les épingler soit sur votre écran de démarrage, soit sur le bureau de votre ordinateur. Ensuite, cliquez avec le bouton droit sur le nom de chaque application et sélectionnez Épingler à la barre des tâches. ou Épingler pour démarrer.

Note:
- Avec Windows 10, si vous avez plus de 512 applications dans votre liste Toutes les applications, vous ne pourrez peut-être pas voir les raccourcis des applications dans cette liste, que ce soit dans le menu Démarrer ou même lorsque vous utilisez la fonction de recherche.
- Cependant, ce problème a été corrigé dans Windows 10 Mise à jour de novembre , qui sera automatiquement téléchargée sur votre ordinateur et installée automatiquement dès qu'elle sera disponible. Si vous n'avez pas encore accès à la mise à jour, vous pouvez vous référer à cette FAQ pour une méthode manuelle afin de vérifier la mise à jour.
Si des applications sont manquantes dans Toutes les applications sous Windows 10 , voici quelques solutions que vous pouvez essayer pour résoudre ce problème.
Épinglez un programme sur le bureau ou la barre des tâches afin de pouvoir le localiser facilement.
- Ouvrez un document déjà existant, tel qu'une feuille de calcul ou une présentation, sur votre ordinateur et ouvrez-le.
- Une fois que vous avez ouvert ce document, vous pouvez maintenant cliquer avec le bouton droit sur la barre des tâches et choisir l'option Épingler ce programme à la barre des tâches.
Créer un tout nouveau document
- Faites un clic droit sur votre bureau pour ouvrir le menu
- Vous pouvez alors choisir l'option Nouveau, puis choisissez une application pour le document spécifique que vous souhaitez créer, tel qu'un document Microsoft.
- Le nouveau fichier devrait alors apparaître sur l'écran de votre bureau et vous pourrez alors double-cliquez pour l'ouvrir.
- Une fois l'application ouverte, vous pouvez cliquer avec le bouton droit sur la barre des tâches, puis choisir Épingler ce programme à la barre des tâches.
Créez un raccourci sur votre bureau pour gagner du temps.
- Tout d’abord, accédez au Début menu puis cliquez sur Explorateur de fichiers.
- Accédez ensuite à Office 16 dossier
- Ensuite, vous devrez rechercher le dossier Office pour lequel vous souhaitez créer un raccourci. Les exemples incluent Excel, Powerpoint, OneNote, Perspectives , etc.
- Vous pouvez ensuite cliquer avec le bouton droit sur le programme, puis choisir l'option Créer un raccourci.
- Sélectionnez oui dans la boîte de message qui apparaît.
- Un raccourci peut alors être créé sur le programme que vous avez sélectionné.
Vous pouvez également savoir combien d’applications sont actuellement installées sur votre ordinateur. Vous devrez exécuter un script PowerShell.
- Commencer au début menu et tapez dans la zone de recherche : Windows PowerShell
- Ensuite, dans la fenêtre Windows Powershell, tapez Get-Start apps | mesurez puis appuyez sur Entrée
- Un nombre apparaîtra à côté de Count et c'est le nombre d'applications que vous avez installées.
Si vous recherchez une société de logiciels à laquelle vous pouvez faire confiance pour son intégrité et ses pratiques commerciales honnêtes, ne cherchez pas plus loin que SoftwareKeep. Nous sommes un partenaire certifié Microsoft et une entreprise accréditée BBB qui se soucie d'offrir à nos clients une expérience fiable et satisfaisante sur les produits logiciels dont ils ont besoin. Nous serons avec vous avant, pendant et après toutes les ventes.
C'est notre garantie SoftwareKeep à 360 degrés. Alors qu'est-ce que tu attends? Appelez-nous aujourd'hui au +1 877 315 1713 ou envoyez un e-mail à sales@softwarekeep.com. De plus, vous pouvez nous joindre via Live Chat.