Chromium est un navigateur Web open source utilisé et approuvé par de nombreux gourous de Windows 10. Malgré ses bonnes critiques et sa stabilité dans l'industrie, certains utilisateurs rencontrent des problèmes lorsqu'ils tentent de désinstaller Chromium. Les rapports indiquent que les utilisateurs ne peuvent pas désinstaller le navigateur de la manière traditionnelle, ce qui pourrait entraîner des problèmes plus graves.
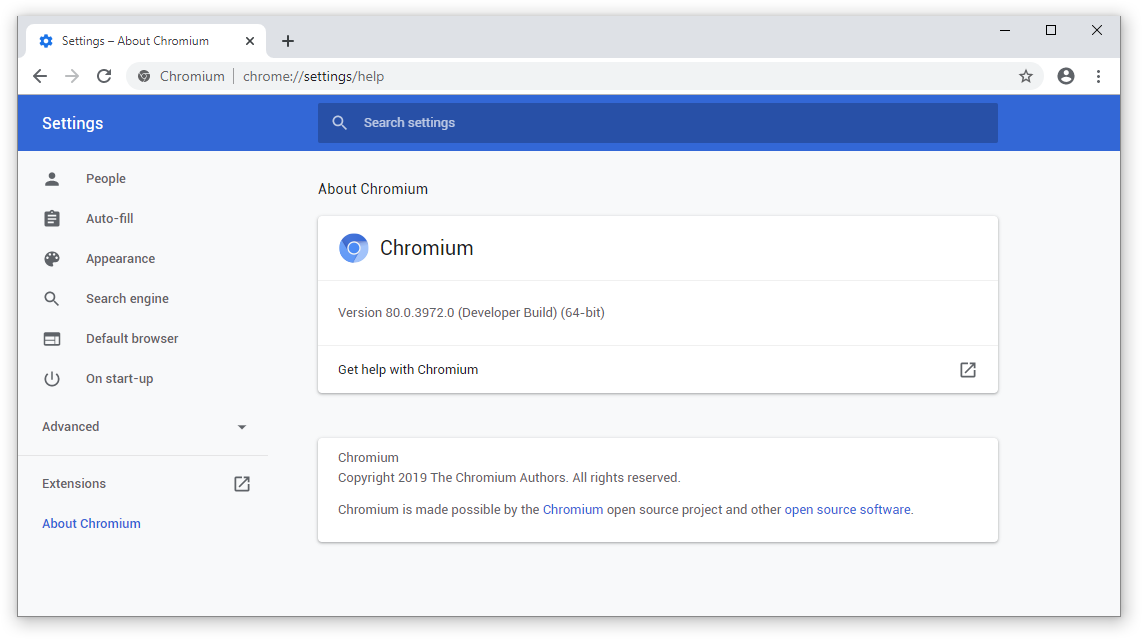
Bien que ce problème puisse être aussi simple qu’un problème d’installation, il peut s’agir d’un problème plus grave impliquant un logiciel malveillant. Si vous constatez que vous ne pouvez pas désinstaller Chromium, nous vous recommandons de suivre nos guides et de le supprimer de votre appareil. Ensuite, vous pouvez toujours retélécharger une copie légitime du navigateur Web ou passer à une nouvelle.
Recommandé : Quel navigateur Web devriez-vous utiliser en 2021 ? (Mis à jour)
Dans cet article, nous vous aiderons à désinstaller le logiciel et vous donnerons également quelques conseils pour protéger votre PC contre une éventuelle infection par un logiciel malveillant. Si vous trouvez que notre article vous a été utile ou si vous connaissez quelqu'un confronté à des problèmes avec Windows 10 , n'oubliez pas de partager notre page !
Aller à la solution :
- Qu’est-ce que Chromium et s’agit-il d’un malware ?
- Comment désinstaller Chromium à l'aide du panneau de configuration
- Signes indiquant que vous avez un malware Chromium
- Méthode 1 : terminez les processus Chromium en cours d’exécution et désinstallez-les manuellement
- Méthode 2 : désinstaller Chromium du panneau de configuration
- Méthode 3 : Supprimer les dossiers de données utilisateur Chromium
- Méthode 4 : utilisez un logiciel de désinstallation tiers pour supprimer Chromium
- Méthode 5 : réinitialiser les paramètres par défaut de votre navigateur
- Méthode 6 : analysez votre ordinateur à la recherche de logiciels malveillants
Qu'est -ce que Chromium et s'agit-il d'un malware ?
Chromium lui-même est un navigateur Web open source entièrement gratuit. Il est développé et publié par Google , ce qui en fait une application extrêmement fiable à installer sur votre ordinateur. La grande majorité de son code a été utilisée comme code source pour la plupart des navigateurs Web les plus populaires, notamment Google Chrome .
En soi, Chromium n’est pas un malware et ne doit pas être supprimé immédiatement. Nous vous recommandons d'examiner votre processus, ainsi que le dossier Chromium, pour détecter les signaux d'alarme pouvant indiquer une attaque de logiciel malveillant.
Il existe certains types de logiciels malveillants capables de se déguiser en logiciels, notamment les navigateurs. Ce problème est plus important avec les applications open source, car n'importe qui a accès au code du développeur et peut le modifier. Les pirates malveillants et les créateurs de logiciels malveillants téléchargent ensuite à nouveau la version modifiée sur Internet. Cela rend le téléchargement de navigateurs à partir de sites Web tiers très risqué.
Si votre ordinateur a été infecté par un type de malware Chromium , vous ne pourrez probablement pas désinstaller l'application en raison de son code modifié. Bien que ce ne soit pas la cause définitive du problème, nous vous recommandons de suivre l'une de nos méthodes pour supprimer le logiciel éventuellement infecté de votre appareil.
Comment désinstaller Chromium à l'aide du panneau de configuration
- Ouvrez le Panneau de configuration , puis choisissez Désinstaller un programme .
- Sélectionnez Chromium dans la liste des programmes, puis cliquez sur le bouton Désinstaller en en-tête de la liste.
- Cliquez sur Désinstaller dans la boîte de dialogue de confirmation.
- Ensuite, accédez à votre dossier AppData et désinstallez complètement le dossier Chromium.
- Videz votre corbeille pour vous assurer que tous les fichiers et dossiers Chromium ont été complètement supprimés.
- Enfin, redémarrez votre ordinateur.
Signes indiquant que vous avez un malware Chromium
Il y a certains signes à surveiller si vous n'êtes pas sûr de votre navigateur Chromium. Nous avons compilé une liste de signes possibles indiquant que votre ordinateur est infecté par ce malware. Si vous reconnaissez l'un de ces problèmes, nous vous recommandons de suivre immédiatement les guides de la section suivante pour supprimer l'application malveillante de votre appareil.
- Vous avez installé un navigateur malveillant connu basé sur Chromium . Il existe plusieurs navigateurs basés sur Chromium connus pour propager des logiciels malveillants. Certains d'entre eux incluent BoBrowser , eFast , Olcinium , Pelikan et Qword . Ce ne sont là que quelques navigateurs parmi tant d’autres.
- Chromium est installé sur votre ordinateur même si vous ne l'avez pas téléchargé manuellement vous-même . Si vous voyez soudainement Chromium dans votre liste d'applications alors que vous ne l'avez jamais téléchargé, il est possible qu'une autre application malveillante l'ait installée. Cela se produit généralement avec les applications gratuites, dont les installateurs sont souvent remplis d'offres indésirables.
- Votre navigateur par défaut a été remplacé par Chromium sans votre autorisation . Si vous avez remarqué que chaque lien sur lequel vous cliquez s'ouvre dans Chromium, cela signifie que votre navigateur par défaut a été modifié. Si vous ne l’avez pas fait vous-même, c’est un énorme signal d’alarme.
- Vous constatez un afflux soudain de publicités, de pop-ups et de redirections de sites Web lors de la navigation . Les navigateurs infectés par des logiciels malveillants vous affichent une énorme quantité de publicités, de pop-ups et de redirections de sites Web. Ceux-ci vous invitent souvent à télécharger des applications, qui se révèlent la plupart du temps également être des logiciels malveillants.
- Votre moteur de recherche par défaut a été modifié sans votre autorisation . Par défaut, votre moteur de recherche devrait être quelque chose comme Google ou Bing. Si cela devient un site de recherche potentiellement louche, vous avez probablement affaire à un logiciel malveillant.
Que vous ayez ou non une copie de Chromium infectée par un logiciel malveillant, les méthodes ci-dessous suffisent pour la supprimer de votre appareil. Cela élimine le risque de sécurité de Chromium et vous donne une table rase pour réinstaller une application Chromium sécurisée.
Ne perdons pas de temps et commençons le dépannage !
Méthode 1 : terminez les processus Chromium en cours d’exécution et désinstallez-les manuellement
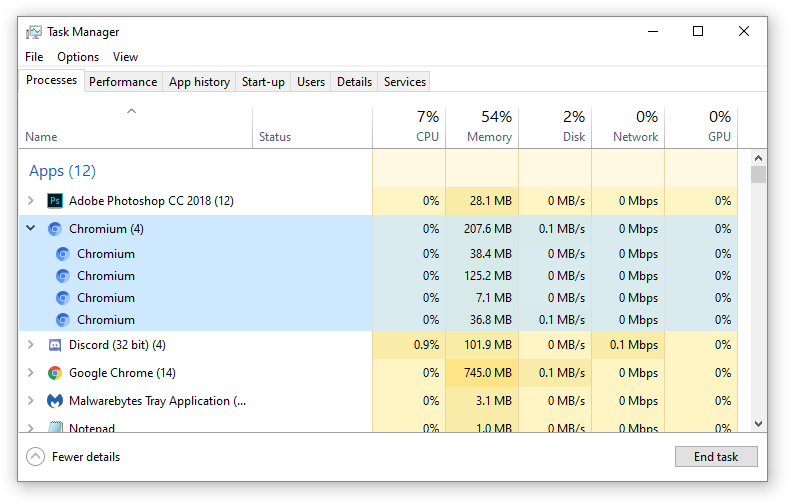
Il est possible que vous ne puissiez tout simplement pas désinstaller Chromium car le processus s'exécute toujours en arrière-plan. Cela se produit également avec un certain nombre d'autres applications, surtout si elles sont autorisées à continuer à s'exécuter en arrière-plan après la fermeture du programme.
Pour lutter contre cela, tout ce que vous avez à faire est simplement de mettre fin manuellement à tous les processus Chromium en cours d'exécution, puis de tenter à nouveau la désinstallation.
- Cliquez avec le bouton droit sur n'importe quel espace vide de votre barre des tâches, puis choisissez Gestionnaire des tâches dans le menu contextuel. Vous pouvez également utiliser le raccourci clavier Ctrl + Maj + Échap .
- Si le Gestionnaire des tâches s'est lancé en mode compact, cliquez sur le bouton « Plus de détails » en bas à gauche.
- Dans l'onglet « Processus », localisez et cliquez une fois sur « Chromium ».
- Cliquez sur le bouton « Fin de tâche » disponible en bas à droite de la fenêtre. Une fois que vous voyez que Chromium a disparu, vous pouvez tenter la désinstallation via Paramètres → Applications .
Méthode 2 : désinstaller Chromium du panneau de configuration
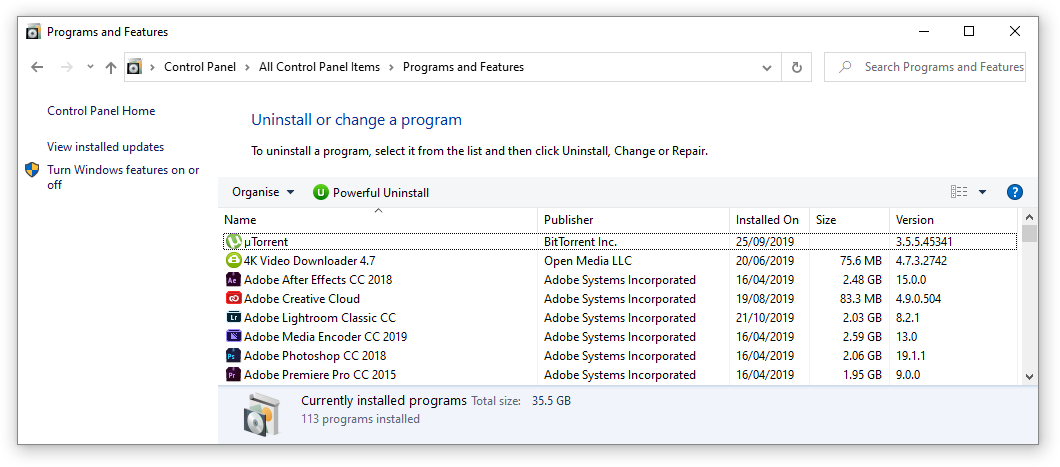
De nombreux utilisateurs de Windows 10 ne réalisent même pas que le panneau de configuration classique présent dans les systèmes d'exploitation emblématiques tels que Windows XP et Windows 7 est toujours disponible aujourd'hui. Vous ne pouvez pas y accéder aussi facilement qu'avant, principalement à cause du fait que l'application Paramètres a pris sa place, mais elle est toujours là. Et c’est toujours aussi utile.
Plutôt que d'utiliser le raccourci du programme de désinstallation ou d'accéder à l'application Paramètres, essayez d'utiliser le Panneau de configuration. Vous pourrez peut-être désinstaller Chromium
- Appuyez simultanément sur les touches Windows + R de votre clavier pour lancer l'application Exécuter.
- Tapez le mot « contrôle », puis cliquez sur le bouton OK ou appuyez sur Entrée sur votre clavier. Cela fera apparaître le panneau de configuration classique.
- Assurez-vous que votre mode d'affichage est défini sur « Petites icônes » ou « Grandes icônes » pour vous assurer que vous voyez tous les éléments du Panneau de configuration.
- Cliquez sur « Programmes et fonctionnalités » dans les menus disponibles.
- Localisez « Chromium » et faites un clic droit dessus une fois. Sélectionnez « Désinstaller » si disponible, puis suivez les instructions à l'écran pour supprimer le logiciel.
Méthode 3 : Supprimer les dossiers de données utilisateur Chromium
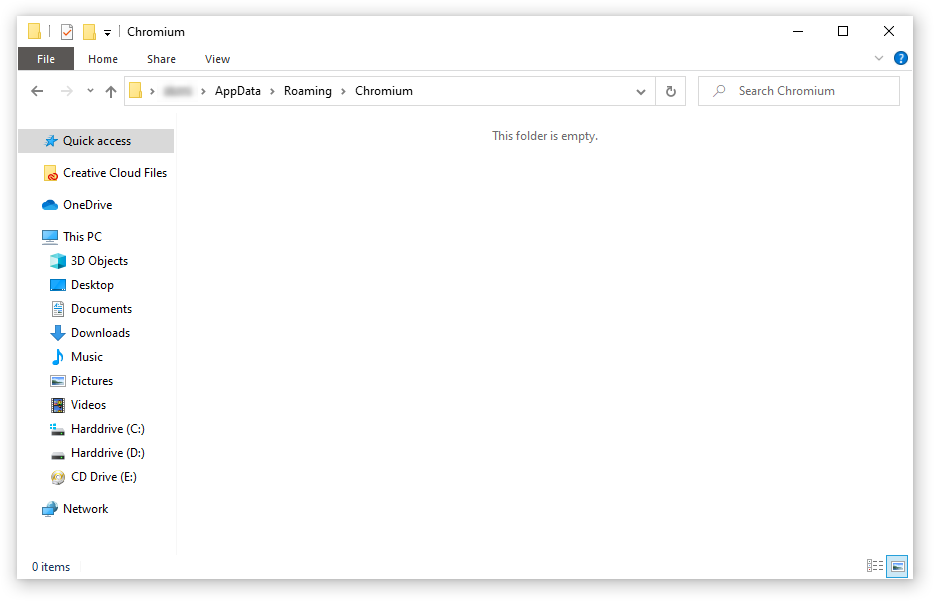
Presque toutes les applications de votre appareil stockent vos données utilisateur individuelles, telles que vos noms d'utilisateur, votre cache et vos préférences. Si Chromium refuse de se désinstaller, vous pouvez tenter de supprimer ce dossier de données utilisateur et réessayer de désinstaller le navigateur.
Voici ce que vous devez faire.
- Appuyez simultanément sur les touches Windows + R de votre clavier pour lancer l'application Exécuter.
- Tapez « %appdata% » dans le champ de saisie, puis cliquez sur le bouton OK ou appuyez sur Entrée sur votre clavier. Cela fera apparaître l'explorateur de fichiers et vous dirigera automatiquement vers le dossier AppData → Roaming.
- Localisez le dossier « Chromium ».
- Faites un clic droit sur le dossier « Chromium », puis sélectionnez « Supprimer » dans le menu contextuel.
- Ensuite, affichez à nouveau l'utilitaire Exécuter à l'aide du raccourci clavier Windows + R et tapez « %localappdata% ».
- Recherchez et supprimez également le dossier « Chromium » ici.
- Accédez à votre bureau et videz votre corbeille de recyclage . Cela devrait supprimer tout le contenu des dossiers de données utilisateur de votre appareil.
Méthode 4 : utilisez un logiciel de désinstallation tiers pour supprimer Chromium
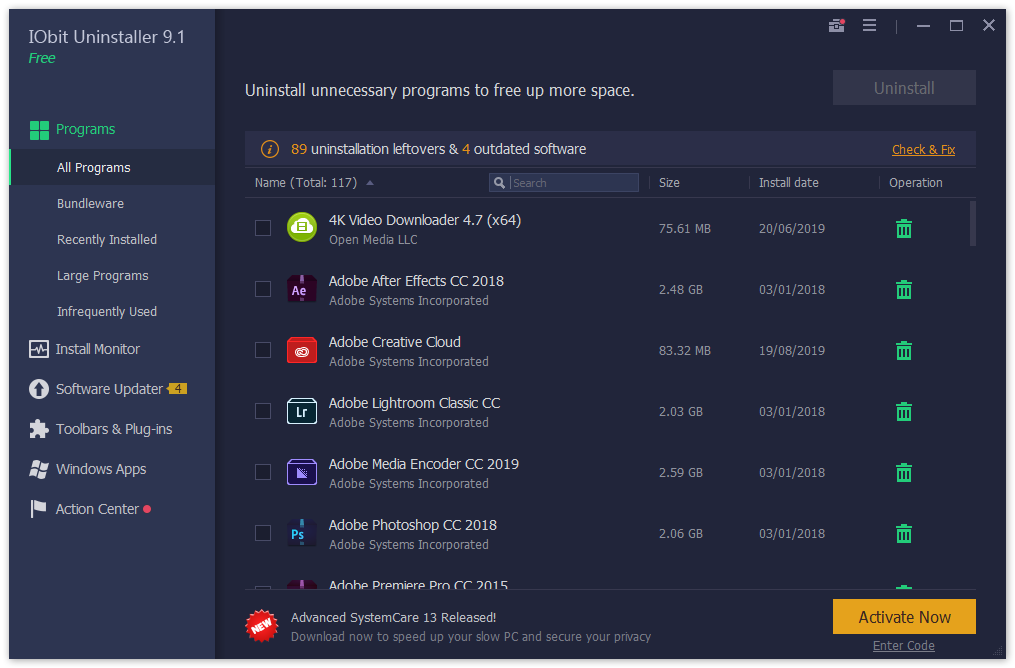
Il existe un certain nombre d'applications tierces spécialement conçues pour détecter et supprimer toute trace d'applications indésirables sur votre système. Vous pouvez également télécharger et installer une telle application pour essayer de vous débarrasser de Chromium.
Nous allons installer IObit Uninstaller 9 Free , disponible pour Windows 10. Cependant, vous pouvez utiliser n'importe quelle autre application de votre choix – le processus sera très similaire. Suivez les étapes ci-dessous.
- Cliquez ici pour accéder au site Web officiel du programme de désinstallation IObit .
- Cliquez sur le bouton « Téléchargement gratuit » affiché sur la page d’accueil, puis choisissez l’option « Télécharger maintenant ».
- Une fois votre processus de téléchargement terminé, ouvrez le programme d'installation et installez le logiciel en fonction de vos besoins.
- Lancez le programme de désinstallation IObit .
- Utilisez la recherche intégrée pour localiser « Chromium ».
- Une nouvelle fenêtre s'ouvrira dans l'application. Assurez-vous de cocher l'option « Supprimer automatiquement les fichiers résiduels ».
- Cliquez sur l'application et utilisez le bouton « Désinstaller » pour supprimer Chromium ainsi que tous les fichiers restants.
Méthode 5 : réinitialiser les paramètres par défaut de votre navigateur
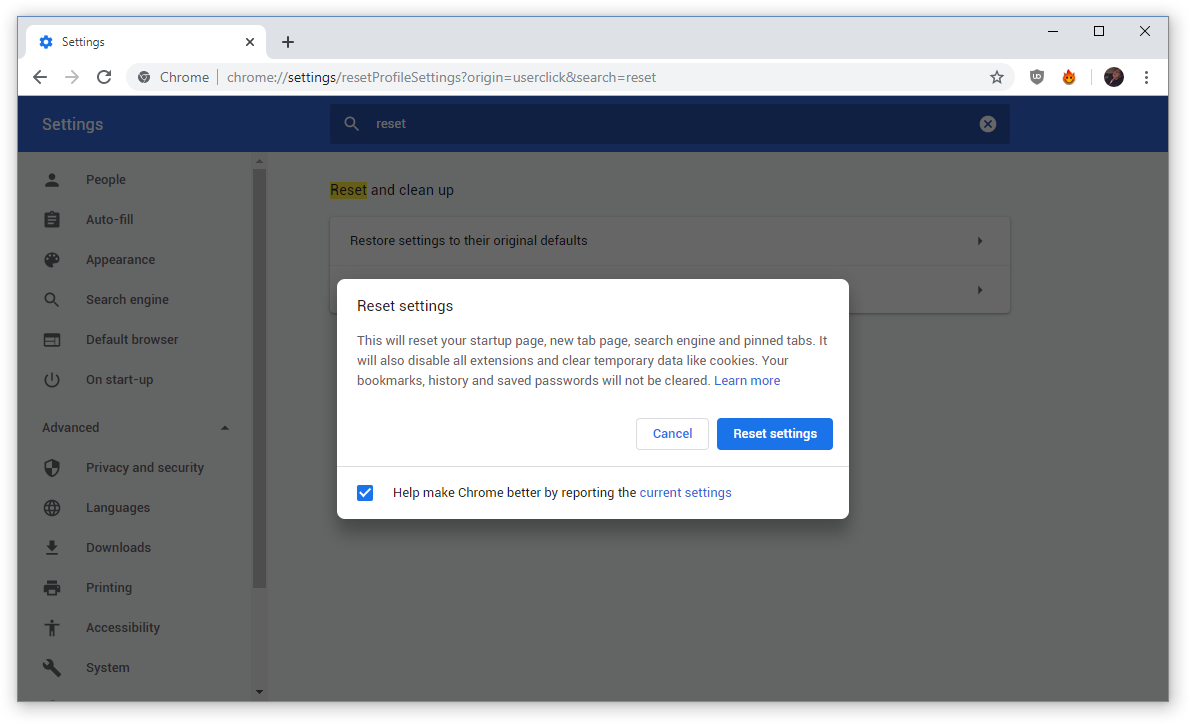
Il est possible que votre page Web par défaut ait été modifiée ou que vous ayez simplement remarqué des choses inhabituelles avec votre navigateur Web après l'installation de Chromium. Dans ce cas, nous vous recommandons de réinitialiser votre navigateur à ses paramètres par défaut. Gardez à l’esprit que cela supprimera tous les paramètres modifiés, que ce soit par vous ou par une application.
Suivez les étapes ci-dessous pour réinitialiser les paramètres de votre navigateur à leurs valeurs par défaut. Nous utiliserons Google Chrome pour démontrer, cependant, le processus devrait être similaire sur tous les navigateurs.
- Ouvrez votre navigateur Web. Encore une fois, nous utilisons Google Chrome.
- Cliquez sur les trois points dans le coin supérieur droit du navigateur. Il s'agit du menu « Plus » de Google Chrome .
- Sélectionnez « Paramètres ».
- Faites défiler vers le bas de la page, puis cliquez sur « Avancé ».
- Encore une fois, faites défiler vers le bas jusqu'à ce que vous voyiez " Réinitialiser et nettoyer ".
- Cliquez sur « Restaurer les paramètres à leurs valeurs par défaut d'origine ».
- Cliquez sur le bouton « Réinitialiser les paramètres » et attendez que Google Chrome redémarre.
Méthode 6 : analysez votre ordinateur à la recherche de logiciels malveillants
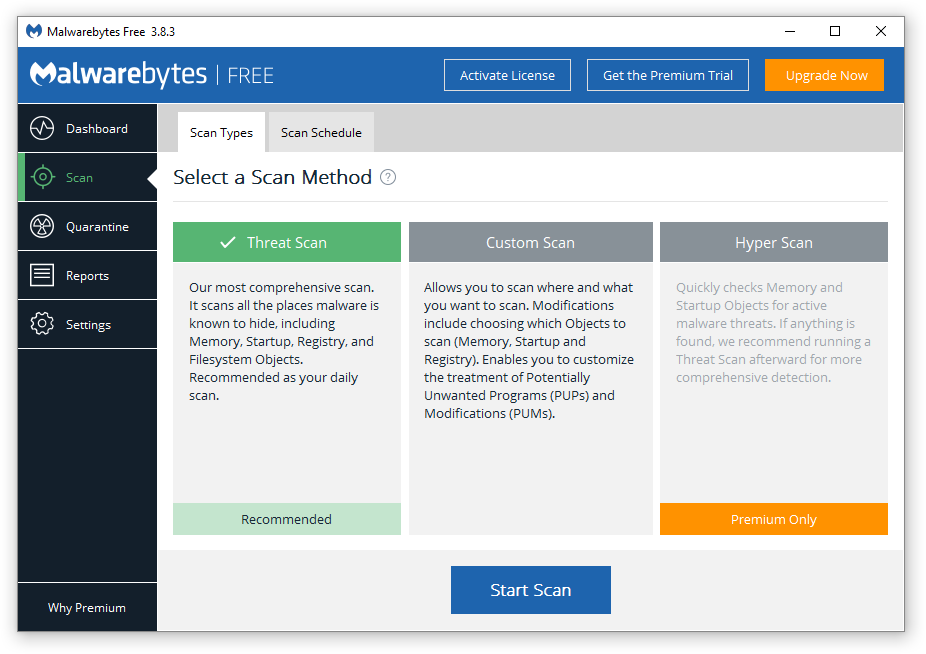
Enfin, une analyse antivirus approfondie est certainement votre meilleure solution après ou pendant la suppression de Chromium. Comme le risque d'infection est relativement élevé, c'est une bonne mesure de nettoyer tout ce que Chromium laisse derrière lui.
Vous trouverez ci-dessous un petit guide expliquant comment utiliser Malwarebytes pour analyser et supprimer les virus et autres types de logiciels malveillants de votre appareil. Cependant, vous pouvez utiliser à peu près n'importe quelle application antivirus, selon vos préférences.
- Lancez votre application antivirus. Encore une fois, nous utilisons Malwarebytes pour démontrer ce processus.
- Cliquez sur l'option « Scan » dans le menu de gauche de l'application.
- Cliquez sur le bouton « Démarrer l'analyse » pour lancer une analyse des logiciels malveillants sur votre appareil.
- Attendez que Malwarebytes ait fini d'analyser votre PC à la recherche de logiciels malveillants. Si des fichiers malveillants sont détectés, vous pouvez les neutraliser immédiatement en autorisant Malwarebytes à les mettre en quarantaine.
- Si vous le souhaitez, autorisez Malwarebytes à supprimer les fichiers malveillants de votre PC.
Nous espérons que ces méthodes auront pu vous guider tout au long du processus de suppression de Chromium lorsqu'il ne sera pas désinstallé.
Souhaitez-vous en savoir plus sur Windows 10 ? Vous pouvez parcourir notre section dédiée du Centre d'aide pour consulter des articles connexes .