Les utilisateurs d'ordinateurs portables ont l'avantage d'emporter leur ordinateur partout. Cependant, cela ne dure pas éternellement, selon la batterie de votre appareil. La plupart des gens peuvent connaître l'état de leur batterie d'un simple coup d'œil, cependant, certains utilisateurs d'ordinateurs portables Windows 10 ont remarqué que l'icône de la batterie est manquante.
L'icône de la batterie doit apparaître dans la barre d'état système de Windows 10, également appelée zone de notification, à côté de l'heure et de la date. Si vous ne le voyez pas ou s'il est grisé, il a peut-être été masqué, désactivé ou corrompu.
Dans cet article, nous avons répertorié quelques méthodes utiles que vous pouvez utiliser pour essayer de le restaurer.

Aller à la solution :
- #1. Sélectionnez l'icône de la batterie pour apparaître dans la barre des tâches
- #2. Désactiver et réactiver le matériel de la batterie
- #3. Mettre à jour Windows 10
- Comment réparer l'icône de la batterie grisée
- #1. Rechercher les modifications matérielles
- 2. Exécutez le vérificateur de fichiers système
- Dernier mot
Comment réparer l'icône de la batterie manquante
#1. Sélectionnez l'icône de la batterie pour apparaître dans la barre des tâches
Il est possible que l'icône de la batterie ait simplement été désactivée ou qu'elle n'ait jamais été allumée. Vous pouvez résoudre ce problème en activant l'option Alimentation pour qu'elle apparaisse dans votre barre d'état système.
-
Faites un clic droit sur un espace vide de votre barre des tâches, puis sélectionnez Paramètres de la barre des tâches . Cela va ouvrir la page appropriée de l'application Paramètres.

-
Faites défiler vers le bas jusqu'à ce que vous voyiez la section Zone de notification. Ici, cliquez sur le lien « Activer ou désactiver les icônes du système ».

-
Localisez le bouton d'alimentation et assurez-vous qu'il est réglé sur le paramètre « On ». Cela garantira que l’icône de la batterie est visible dans votre barre d’état système.

-
Si vous ne voyez toujours pas l'icône de la batterie, revenez aux paramètres de la barre des tâches et cliquez sur le lien « Sélectionnez les icônes qui apparaissent dans la barre des tâches » dans la section Zone de notification.

-
Faites défiler vers le bas jusqu'à ce que vous voyiez Power , puis basculez le commutateur sur son paramètre « On ». Vous devriez maintenant pouvoir voir l’icône de la batterie dans votre barre des tâches.

#2. Désactiver et réactiver le matériel de la batterie
Parfois, tout ce que vous devez faire pour réparer quelque chose est de redémarrer son appareil. Il en va de même pour les batteries de votre ordinateur portable.
Si l'icône de la batterie semble manquante, essayez de redémarrer l'appareil. Cela signale à votre ordinateur que les piles sont bien là, faisant réapparaître l'icône.
Remarque : Assurez-vous de vous connecter à une source d'alimentation externe avant d'essayer cette méthode !
-
Appuyez sur les touches Windows + X de votre clavier, puis choisissez Gestionnaire de périphériques dans le menu d'accès rapide.

- Lorsque le Gestionnaire de périphériques se charge, localisez la catégorie Batteries et développez-la en cliquant sur l'icône en forme de flèche . Vous devriez pouvoir voir deux éléments :
- Adaptateur secteur Microsoft
- Batterie de méthode de contrôle conforme à Microsoft ACPI .
-
Cliquez avec le bouton droit sur Adaptateur secteur Microsoft , puis sélectionnez l' option Désactiver le périphérique .
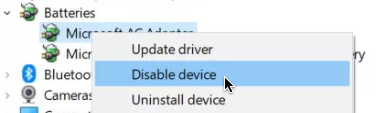
-
Vous devriez voir une notification d'avertissement vous invitant à confirmer que vous souhaitez désactiver l'appareil. Cliquez sur « Oui ».
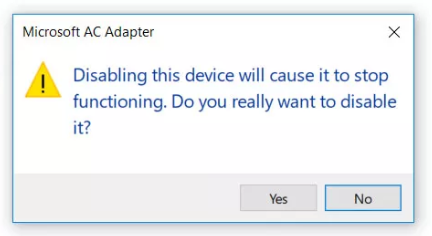
- Répétez les étapes 3 et 4 avec le périphérique de batterie de méthode de contrôle conforme à la norme ACPI de Microsoft .
- Ensuite, réactivez les deux appareils en cliquant dessus avec le bouton droit et en choisissant l' option Activer l'appareil .
- Redémarrez votre ordinateur . Vous devriez pouvoir voir l'icône de la batterie réapparaître dans votre barre des tâches après le prochain démarrage.
#3. Mettre à jour Windows 10
Certains utilisateurs signalent que le simple passage à la version la plus récente de Windows 10 a fait réapparaître l'icône de la batterie.
-
Ouvrez l' application Paramètres à l'aide du menu Démarrer ou du raccourci clavier Windows + I.
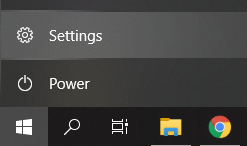
-
Cliquez sur Mise à jour et sécurité .
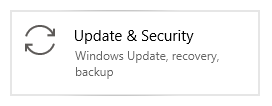
-
Dans l'onglet Windows Update, cliquez sur le bouton Rechercher les mises à jour .
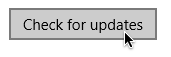
- Si une nouvelle mise à jour est trouvée, cliquez sur le bouton Installer .
- Une fois que votre système a installé avec succès la dernière mise à jour de Windows 10, vous pourrez peut-être voir l'icône de la batterie apparaître et fonctionner à nouveau.
Comment réparer l'icône de la batterie grisée
#1. Rechercher les modifications matérielles
Faire simplement en sorte que votre ordinateur portable reconnaisse les modifications matérielles peut réactiver l'icône de la batterie dans votre barre d'état système.
-
Appuyez sur les touches Windows + X de votre clavier, puis choisissez Gestionnaire de périphériques dans le menu d'accès rapide.

-
Lorsque le Gestionnaire de périphériques se charge, cliquez sur le menu Action dans le ruban.
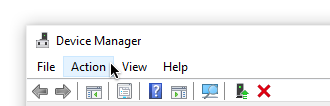
-
Choisissez Rechercher les modifications matérielles .
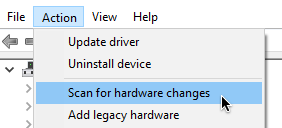
- Développez la catégorie Batteries et assurez-vous que les deux appareils suivants sont répertoriés :
- Adaptateur secteur Microsoft
- Batterie de méthode de contrôle conforme à Microsoft ACPI .
- Redémarrez votre ordinateur . Au démarrage, vérifiez si l'icône de la batterie apparaît sans être grisée.
2. Exécutez le vérificateur de fichiers système
Le vérificateur de fichiers système est un outil disponible par défaut dans Windows 10. C'est également appelé « analyse SFC » et c'est le moyen le plus rapide de réparer automatiquement les fichiers système corrompus et d'autres problèmes.
Voici comment l'exécuter.
-
Appuyez sur les touches Windows + R de votre clavier pour lancer l'utilitaire Exécuter. Tapez « cmd » et appuyez sur Ctrl + Shift + Enter . Cela va ouvrir l'invite de commande avec des autorisations administratives.
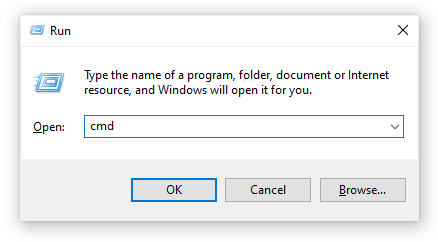
- Si vous y êtes invité, assurez-vous d' autoriser l'invite de commande à apporter des modifications sur votre appareil. Cela signifie que vous aurez peut-être besoin d'un compte administrateur.
-
Tapez la commande suivante et appuyez sur Entrée : sfc /scannow
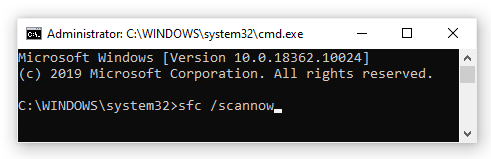
- Attendez que le vérificateur de fichiers système termine l'analyse de votre ordinateur. S'il détecte des erreurs, vous pourrez les corriger automatiquement via la commande SFC elle-même, qui peut également corriger les erreurs associées.
Dernier mot
Nous espérons que ces méthodes ont pu vous aider à restaurer l'icône de la batterie. Désormais, vous pouvez toujours savoir quand commencer à penser à économiser ces précieux pourcentages de batterie.
Souhaitez-vous en savoir plus sur Windows 10 ? Consultez notre guide sur la façon de réparer votre ordinateur qui manque de mémoire ici . Vous pouvez parcourir notre section dédiée du Centre d’aide pour consulter des articles connexes.
Si vous recherchez une société de logiciels à laquelle vous pouvez faire confiance pour son intégrité et ses pratiques commerciales honnêtes, ne cherchez pas plus loin que SoftwareKeep. Nous sommes un partenaire certifié Microsoft et une entreprise accréditée BBB qui se soucie d'offrir à nos clients une expérience fiable et satisfaisante sur les produits logiciels dont ils ont besoin. Nous serons avec vous avant, pendant et après toutes les ventes.