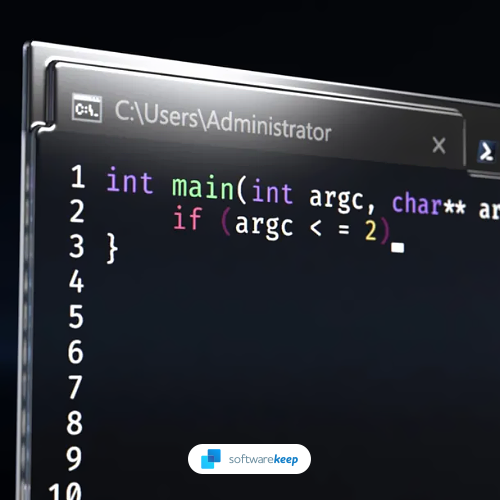Découverte du nouveau terminal Windows
Le terminal Windows est une application de terminal moderne, rapide, efficace, puissante et productive pour les utilisateurs d'outils et de shells de ligne de commande tels que l'invite de commande, PowerShell et WSL. Ses principales fonctionnalités incluent plusieurs onglets, volets, la prise en charge des caractères Unicode et UTF-8, un moteur de rendu de texte accéléré par GPU et des thèmes, styles et configurations personnalisés.
Avec la récente version de Windows 11, Microsoft entame une nouvelle ère de Windows tel que vous le connaissez. Cela inclut la refonte de certaines des parties les plus appréciées du système d'exploitation, y compris l'invite de commande utile.
Le nouveau terminal Windows est prêt ; Voici pourquoi c'est incroyable
Les utilisateurs utilisent l'invite de commande, ainsi que le PowerShell plus récent, depuis des décennies maintenant, et il est temps de passer à la vitesse supérieure. En mai 2019, Microsoft a présenté Windows Terminal comme une alternative contemporaine aux solutions existantes lors de la conférence des développeurs Build 2019.
Windows Terminal est la nouvelle expérience de ligne de commande qui manquait cruellement à Windows. Il a été annoncé pour la première fois en 2019, et il est désormais enfin disponible en téléchargement et en installation ! Dans cet article, nous examinerons ce qu'est le terminal Windows, certaines de ses fonctionnalités et comment vous pouvez le faire fonctionner sur votre PC.
Commençons !
Qu'est-ce que le terminal Windows ?
Windows Terminal est une nouvelle expérience de ligne de commande légère pour Windows qui tire parti des avancées de Windows PowerShell et du sous-système Windows pour Linux (WSL) pour offrir une expérience de terminal améliorée.
Il a été entièrement conçu avec la prise en charge de plusieurs onglets, des caractères Unicode et UTF-8, des thèmes et bien plus encore. Le terminal Windows est entièrement personnalisable et vous pouvez modifier l'apparence de n'importe quoi, des polices aux couleurs, pour aider les utilisateurs à lire plus facilement, ou simplement créer un environnement PC plus cohérent.
Le terminal Windows comprend plusieurs shells et outils de ligne de commande que vous pouvez utiliser pour exécuter une grande variété de commandes.
Windows Terminal est également un outil open source, ce qui signifie que n'importe qui peut consulter le code et y contribuer ! Visitez le site Web officiel Windows Terminal GitHub pour plus d'informations sur la façon dont vous pouvez faire partie du prochain grand projet de Microsoft.
Les avantages de l'utilisation du terminal Windows
Nous le savons : de nombreux utilisateurs se sont habitués à l'invite de commande et à PowerShell. Même si ces deux programmes continueront d'exister et d'être distribués parallèlement à Windows, le passage au nouveau terminal Windows présente de nombreux avantages :
- Diverses applications de ligne de commande sont prises en charge par plusieurs profils : dans le terminal Windows, vous pouvez exécuter n'importe quel programme doté d'une interface de ligne de commande. PowerShell et Command Prompt sont inclus, ainsi qu'Azure Cloud Shell et toute distribution WSL comme Ubuntu ou Oh-My-Zsh.
- Thèmes et paramètres qui vous sont propres – Dites adieu à la même interface de commande simple. Vous pouvez personnaliser votre terminal Windows avec un certain nombre de jeux de couleurs et de paramètres différents !
- Conception multi-onglets : ouvrez et utilisez plusieurs onglets à la fois dans une seule fenêtre de terminal Windows. Maximisez votre productivité sans avoir à ouvrir plusieurs instances à la fois.
- Volets divisés : souhaitez-vous voir vos onglets côte à côte ? Maintenant vous pouvez! Avec les volets divisés, vous pouvez rapidement mettre côte à côte deux onglets du terminal Windows sans avoir à ouvrir une autre application.
- Actions personnalisées : pour rendre le terminal Windows plus naturel, vous pouvez utiliser un certain nombre de commandes personnalisées.
- Prise en charge des caractères Unicode et UTF-8 : le terminal Windows peut afficher les caractères Unicode et UTF-8 comme les emoji et les caractères de nombreuses langues.
Le Terminal Windows étant une application open source, vous pouvez même développer et ajouter vos propres fonctionnalités, ou utiliser des fonctionnalités créées par la communauté ! Il s’agit d’un projet en constante évolution destiné à la fois aux plus grands passionnés de Windows et aux utilisateurs occasionnels.
Disponibilité du terminal Windows et configuration système requise
Bien que Windows Terminal soit principalement conforme au nouveau système Windows 11 et à son apparence, il est également disponible sur certaines versions de Windows 10. Vous avez besoin de Windows 10 version 18362.0 ou supérieur afin de télécharger et d'installer le nouveau terminal Windows.
Votre système doit également fonctionner sur une architecture ARM64, x64 ou x86. Cela signifie que les systèmes 32 bits ne sont malheureusement pas officiellement pris en charge au moment de la rédaction de cet article. Pour savoir de quel système vous disposez, accédez à Paramètres > Système > À propos et jetez un œil aux informations sur l'architecture.
C'est tout ce dont vous avez besoin pour vous préparer au nouveau terminal Windows !
Comment obtenir un terminal Windows
Votre système est-il prêt pour le nouveau terminal Windows ? Voyons comment vous pouvez l'acquérir aujourd'hui et soyez l'une des premières personnes à l'utiliser !
Méthode 1. Télécharger via le Microsoft Store
Le moyen le plus rapide d'acquérir le nouveau terminal Windows consiste simplement à le télécharger depuis le Microsoft Store. C'est gratuit et tout ce dont vous avez besoin est un compte Microsoft.
-
Lancez le Microsoft Store sur votre ordinateur, puis utilisez l'interface de recherche pour rechercher le terminal Windows. Cliquez sur le résultat de recherche correspondant pour être redirigé vers la page du magasin.

-
Vous pouvez également accéder à la page Terminal Windows dans votre navigateur, puis cliquer sur Obtenir Bouton pour lancer automatiquement la page Microsoft Store.

-
Une fois la page ouverte dans l'application Microsoft Store, cliquez sur le bouton Installer situé dans le volet de gauche.

-
Attendez la fin du téléchargement et de l'installation. Cela ne devrait pas prendre plus de 5 minutes, selon votre vitesse de téléchargement.

- Une fois le téléchargement du Terminal Windows terminé, vous pouvez le lancer en cliquant sur le bouton Ouvrir. Vous pourrez immédiatement commencer à exécuter des commandes et à personnaliser votre application !
Méthode 2. Télécharger depuis GitHub
Si vous souhaitez participer au développement de Windows Terminal, vous pouvez télécharger son code et d'autres ressources directement depuis GitHub. Pour ce faire, il vous suffit de suivre quelques étapes.
- Allez sur github.com/microsoft/terminal dans n'importe quel navigateur Web de votre choix. Assurez-vous que vous êtes sur la page officielle de GitHub, et sur aucune des pages alternatives créées par d'autres développeurs ou utilisateurs !
-
Sous Versions, cliquez sur le lien de la version la plus récente. Vous pouvez également développer les versions et télécharger les versions précédentes.

-
Faites défiler vers le bas de la page et choisissez l'un des fichiers publiés dans la catégorie Actifs. Si vous décidez de télécharger un fichier compressé, vous aurez peut-être besoin d'une application comme 7zip ou WinRar.

- Après avoir cliqué sur le lien, votre navigateur commencera à télécharger les ressources sur votre ordinateur.
Comment faire de Windows Terminal l'outil de ligne de commande par défaut
Avez-vous déjà remarqué que votre ordinateur utilise toujours par défaut d'autres solutions lors de l'ouverture d'outils de ligne de commande ? Par exemple, il peut lancer l'invite de commande ou PowerShell à la place. Cela peut facilement être modifié si nous faisons de Windows Terminal votre outil par défaut !
- Assurez-vous que le terminal Windows est déjà installé sur votre ordinateur. Si ce n'est pas le cas, utilisez l'un des guides ci-dessus pour le télécharger et l'installer !
-
Ouvrez vos paramètres en accédant au menu Démarrer et en sélectionnant Paramètres, ou en appuyant sur Windows + I sur votre clavier.

- Cliquez sur la vignette Mise à jour et sécurité dans l'application Paramètres.
-
Passez à l'onglet Pour les développeurs à l'aide du menu sur le côté gauche. Faites défiler vers le bas de la page jusqu'à ce que vous voyiez la section Terminal.

- Sélectionnez Terminal Windows dans le menu déroulant.
Réflexions finales
Le terminal Windows est désormais disponible en téléchargement et regorge de nouvelles fonctionnalités. Dans cet article, nous vous avons montré certains de ses avantages et comment l'installer. Nous espérons que le terminal Windows vous sera utile et n'oubliez pas de revenir pour plus d'articles techniques, de guides de dépannage et d'actualités.
S'il y a des questions restées sans réponse ou des problèmes non résolus, n'hésitez pas à nous contacter : notre équipe d'experts se fera un plaisir de vous aider ! En attendant, assurez-vous de rester informé de tout ce qui concerne la technologie en revenant pour plus d'articles sur le dépannage et en nous suivant sur les réseaux sociaux.
Suivez notre Blog pour d'autres articles intéressants comme celui-ci ! Vous pouvez également consulter notre Centre d'aide pour obtenir de nombreuses informations sur la manière de résoudre divers problèmes.
Encore une chose
Inscrivez-vous à notre newsletter et bénéficiez d'un accès anticipé à nos articles de blog, nos promotions et nos codes de réduction. Merci pour la lecture! Nous espérons te revoir bientôt.
Articles recommandés
» Comment personnaliser Windows 10
» OBS vs XSplit : quel logiciel d'enregistrement d'écran est le meilleur
» Quelle version du système d'exploitation Windows est-ce que j'utilise ?
N'hésitez pas à nous contacter pour toute question ou demande que vous souhaiteriez que nous traitions.