Le regroupement de vos feuilles de calcul vous permet d'obtenir plus de fonctionnalités d'Excel. Vous reliez essentiellement deux feuilles en une seule, ce qui facilite le référencement et l'extraction de données entre les feuilles. Vous pouvez également effectuer des tâches sur plusieurs feuilles de calcul en même temps, ce qui vous permet d'être plus efficace avec votre temps. Cette compétence améliore essentiellement votre productivité Excel.
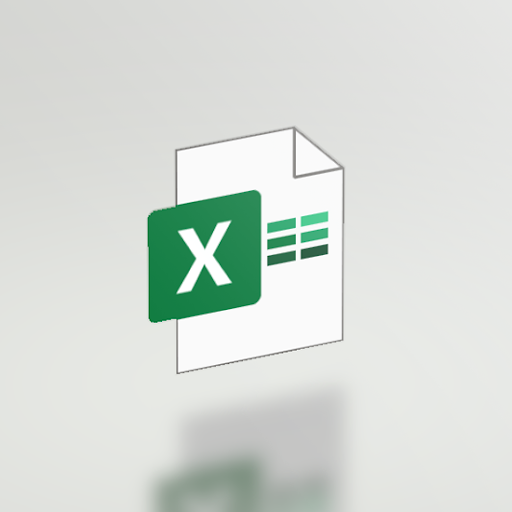
Que se passe-t-il lorsque deux feuilles de calcul Excel ou plus sont dans un groupe ? C'est assez simple. Dans un groupe, les modifications que vous apportez à une feuille de calcul sont appliquées à toutes les autres feuilles de calcul au même emplacement. Cela fonctionne mieux si les feuilles de calcul ont déjà des structures de données identiques.
Commençons donc par apprendre tous les tenants et aboutissants des groupes de feuilles de calcul Microsoft Excel.
Regrouper les feuilles de calcul sélectionnées
Les guides ci-dessous mettent en évidence le processus de création de groupes à partir des feuilles de calcul que vous sélectionnez. De cette façon, les autres feuilles de calcul peuvent rester indépendantes et ne pas contenir de modifications lorsque vous modifiez une autre feuille de calcul.
Comment regrouper 2 feuilles de calcul ou plus dans Excel
Vous trouverez ci-dessous les instructions pour regrouper des feuilles dans Excel pour Windows. Dans cet exemple, nous avons utilisé Excel 2019 : les étapes sont identiques dans toutes les versions précédentes.
- Ouvrez le classeur avec lequel vous souhaitez travailler, contenant les feuilles de calcul que vous souhaitez regrouper.
-
Appuyez et maintenez la touche Ctrl enfoncée , puis cliquez sur chacun des onglets de la feuille de calcul que vous souhaitez regrouper.

-
Vous pouvez également cliquer sur le premier onglet de feuille de calcul que vous souhaitez regrouper, appuyer et maintenir la touche Maj enfoncée , puis cliquer sur le dernier onglet de feuille de calcul pour regrouper des feuilles de calcul consécutives.

- Maintenant, apportez des modifications à l’une des feuilles de travail du groupe. Vous devriez remarquer que ce changement se produit dans toutes les feuilles de calcul, même si vous n'en avez modifié qu'une seule. C'est la puissance des groupes dans Excel.
Gardez à l'esprit que vous devez dissocier vos feuilles de calcul afin de désactiver la fonction de groupe. Pour ce faire, suivez nos guides ci-dessous.
Comment regrouper des feuilles de calcul dans Excel pour Mac
Le processus de regroupement pour Excel sur macOS est presque identique à celui des autres plates-formes. C'est un moyen simple et rapide d'augmenter votre efficacité si vous travaillez avec plusieurs feuilles dans un seul classeur. Voyons comment regrouper des feuilles de calcul dans Excel pour Mac.
- Ouvrez le classeur avec lequel vous souhaitez travailler, contenant les feuilles de calcul que vous souhaitez regrouper.
-
Appuyez et maintenez la touche ⌘ (commande), puis cliquez sur chacun des onglets de la feuille de calcul que vous souhaitez regrouper.
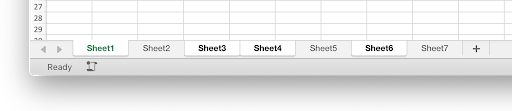
-
Vous pouvez également cliquer sur le premier onglet de feuille de calcul que vous souhaitez regrouper, appuyer et maintenir la touche Maj enfoncée , puis cliquer sur le dernier onglet de feuille de calcul pour regrouper des feuilles de calcul consécutives.
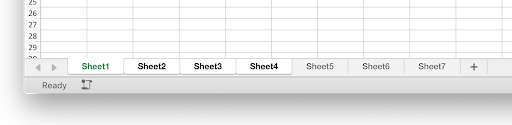
- Maintenant, apportez des modifications à l’une des feuilles de travail du groupe. Vous devriez remarquer que ce changement se produit dans toutes les feuilles de calcul, même si vous n'en avez modifié qu'une seule.
Gardez à l'esprit que vous devez dissocier vos feuilles de calcul afin de désactiver la fonction de groupe. Pour ce faire, suivez nos guides ci-dessous.
Comment dissocier des feuilles de calcul dans Excel
Si vous ne souhaitez plus utiliser la fonctionnalité de groupe, vous pouvez facilement dissocier les feuilles de calcul sélectionnées avec les méthodes ci-dessous. Ne vous inquiétez pas, vous pourrez toujours les regrouper à l'avenir !
- Maintenez la touche Ctrl de votre clavier enfoncée.
- Cliquez sur l'une des feuilles de calcul de votre groupe que vous souhaitez dissocier. Cela vous permet de supprimer des feuilles de calcul individuelles, mais de conserver le reste du groupe intact.
Continuez à lire pour savoir comment regrouper et dissocier toutes les feuilles de calcul à la fois dans Excel.
Regrouper toutes les feuilles de calcul
Si vous ne voulez pas perdre de temps à sélectionner individuellement chaque feuille de calcul, il existe une méthode pour regrouper (et dissocier) rapidement toutes les feuilles de calcul d'un classeur. Cela rend votre flux de travail plus efficace si vous devez modifier toutes les feuilles, supprimer quelque chose de toutes les feuilles ou ajouter quelque chose à toutes les feuilles.
Comment regrouper toutes les feuilles de calcul dans Excel
- Ouvrez le classeur avec lequel vous souhaitez travailler, contenant les feuilles de calcul que vous souhaitez regrouper.
-
Cliquez avec le bouton droit sur l'une des feuilles déjà existantes, puis choisissez Sélectionner toutes les feuilles dans le menu contextuel.
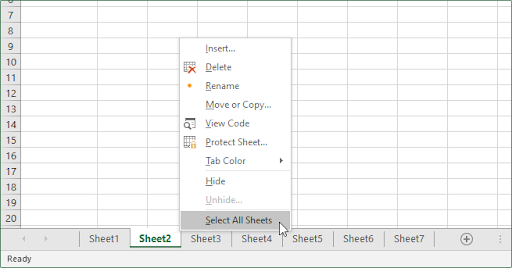
- Vous devriez voir que toutes les feuilles ont été sélectionnées instantanément, ce qui en fait un groupe.
Remarque : Gardez à l'esprit que vous ne pourrez pas parcourir vos feuilles tant qu'elles seront toutes regroupées. Cela les dissociera instantanément et vous devrez répéter les étapes ci-dessus pour recréer le groupe.
Comment dissocier toutes les feuilles de calcul dans Excel
- Cliquez avec le bouton droit sur n’importe quelle feuille actuellement dans un groupe. Il peut s'agir d'un groupe sélectionné individuellement ou d'un groupe composé de toutes les feuilles de calcul du document.
-
Sélectionnez Dissocier les feuilles dans le menu contextuel.
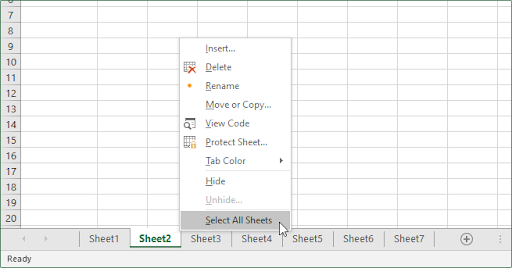
- Tous les groupes devraient être désactivés maintenant.
Vous pouvez également dissocier toutes les feuilles de calcul en cliquant sur n'importe quel onglet de feuille de calcul en dehors du groupe. Cela ne fonctionne que s'il y a une feuille de travail en dehors du groupe !
Vidéo : Comment regrouper des feuilles de calcul dans Excel
Dernières pensées
Si vous avez besoin d'aide supplémentaire avec Excel, n'hésitez pas à contacter notre service client, disponible 24h/24 et 7j/7 pour vous aider. Revenez nous voir pour des articles plus informatifs, tous liés à la productivité et à la technologie moderne !
Souhaitez-vous recevoir des promotions, des offres et des réductions pour obtenir nos produits au meilleur prix ? N'oubliez pas de vous inscrire à notre newsletter en entrant votre adresse email ci-dessous ! Recevez les dernières actualités technologiques dans votre boîte de réception et soyez le premier à lire nos conseils pour devenir plus productif.
Tu pourrais aussi aimer
» Comment diviser une colonne dans Excel
» Comment ajouter et supprimer des zéros non significatifs dans Excel
» 14 astuces Excel qui impressionneront votre patron