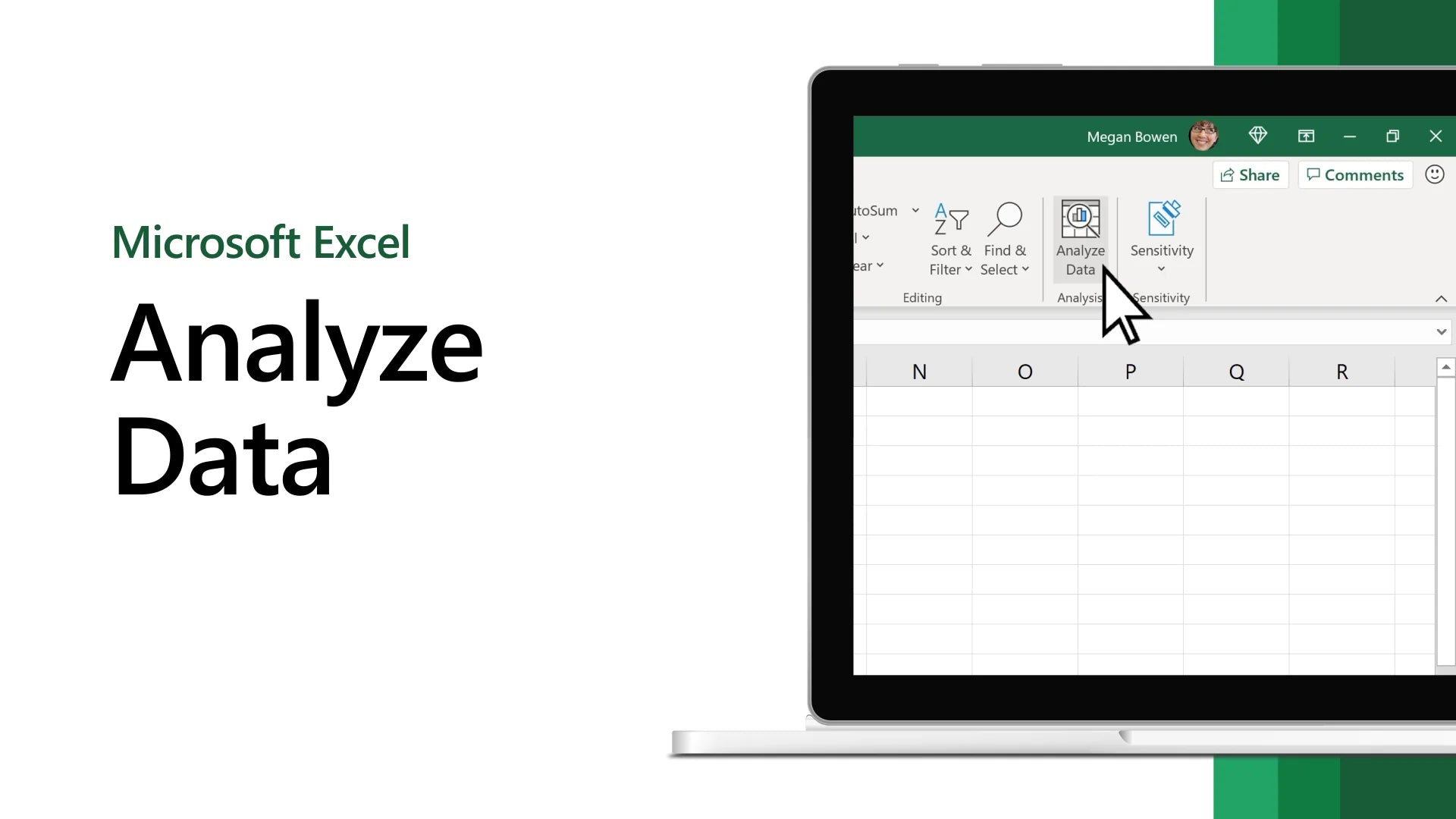Les feuilles de calcul ont résisté à l'épreuve du temps et restent un outil populaire d'analyse de données depuis leur introduction en 1979. Même à l'ère des langages de programmation et des bases de données avancés, Microsoft Excel continue de dominer, avec plus de 750 millions d'utilisateurs dans le monde.
La popularité d'Excel vient de ses fonctionnalités étendues, permettant aux analystes de nettoyer, agréger, pivoter et visualiser les données de manière transparente. Dans cet article, nous explorerons les 10 principales fonctionnalités et fonctions essentielles d'Excel pour l'analyse des données.
Table des matières
- Tableaux croisés et graphiques croisés dynamiques
- Mise en forme conditionnelle
- Supprimer les doublons
- RECHERCHEXL
- Fonction SIERREUR
- Charger et activer le pack d'outils d'analyse
- Anova
- Corrélation
- Covariance
- Statistiques descriptives
- FAQ
- Dernières pensées
Tableaux croisés et graphiques croisés dynamiques
Les tableaux croisés dynamiques et les diagrammes croisés dynamiques sont des outils puissants dans Excel qui permettent aux analystes de transformer et de visualiser les données sans effort. Un tableau croisé dynamique réorganise les colonnes et les lignes, permettant un regroupement, une synthèse et une analyse statistique faciles. Pour créer un tableau croisé dynamique et un graphique :
- Sélectionnez la plage de données et entrez Insérer
-
Graphique croisé dynamique > Graphique croisé dynamique et tableau croisé dynamique.
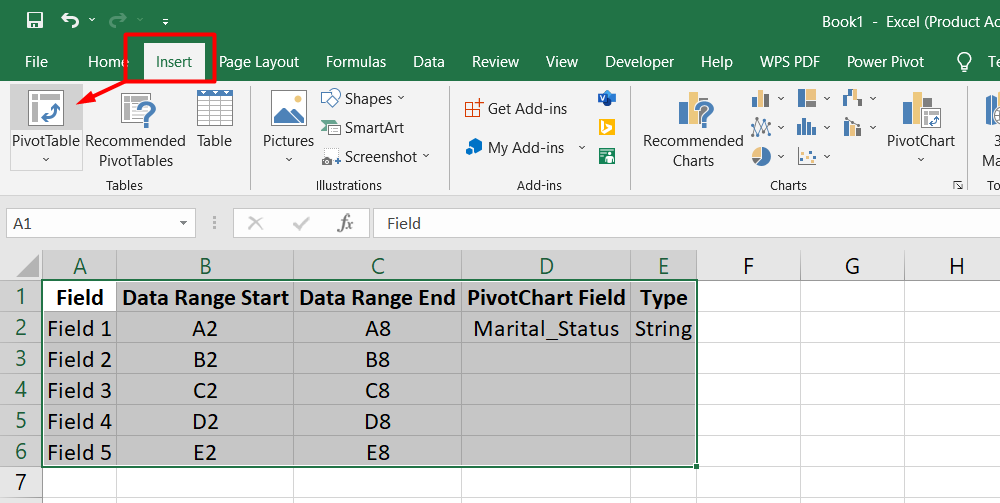
Une fois que l'éditeur Créer un tableau croisé dynamique apparaît, la plage sélectionnée remplira automatiquement le champ Tableau/Plage. Cliquer sur OK génère le tableau croisé dynamique. Dans les champs du graphique croisé dynamique, faites glisser le champ souhaité (par exemple, Marital_Status) dans la zone Axe (Catégories) et la zone Valeurs. Si le type de données est une chaîne, l'agrégation est par défaut Count ; s'il est numérique, la valeur par défaut est Sum.
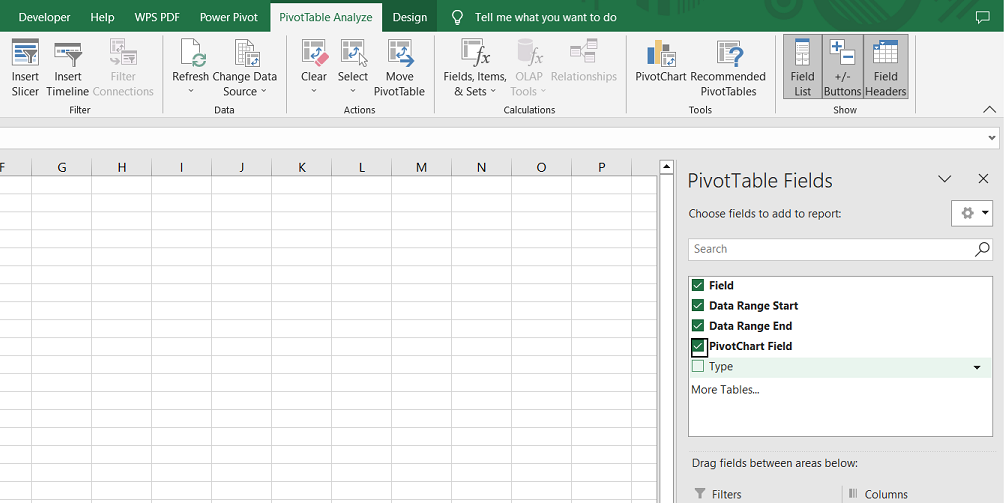
Le tableau croisé dynamique et le graphique se remplissent en quelques clics, représentant visuellement les données. Des dimensions ou des filtres supplémentaires peuvent être ajoutés en faisant glisser de nouveaux champs dans les cases correspondantes. Cette simplicité et cette polyvalence rendent les tableaux croisés dynamiques et les graphiques largement privilégiés pour l'agrégation et la visualisation de données dans Excel.
Avantages des tableaux croisés dynamiques et des graphiques :
- Simplifiez l'analyse des données : transformer des données brutes dans un format résumé devient un jeu d'enfant.
- Aperçus rapides : la visualisation des données à l'aide de graphiques permet d'identifier facilement les modèles, les tendances et les valeurs aberrantes.
- Personnalisation flexible : les champs peuvent être facilement ajoutés, supprimés ou réorganisés pour personnaliser l'analyse.
- Exploration interactive : les graphiques croisés dynamiques permettent aux utilisateurs de filtrer et d'explorer des sous-ensembles de données spécifiques pour une analyse plus approfondie.
- Mises à jour automatiques : lorsque les données sous-jacentes changent, les tableaux croisés dynamiques et les graphiques peuvent être actualisés pour refléter les informations mises à jour.
Mise en forme conditionnelle
La mise en forme conditionnelle est une fonctionnalité très utile dans Excel qui vous permet de mettre en surbrillance ou de masquer dynamiquement des cellules en fonction de règles spécifiées. Il s'agit d'un outil efficace pour identifier les valeurs aberrantes, les doublons ou les modèles au sein de vos données. Avec la mise en forme conditionnelle, vous pouvez appliquer des règles à une ou plusieurs cellules de la même feuille de calcul.
À titre d'illustration, nous souhaitons mettre en évidence toutes les valeurs de la colonne "Année_Birth" supérieures à 1987.
- Sélectionnez la colonne.
- Accédez à Mise en forme conditionnelle.
-
Mettez en surbrillance Règles de cellules > Supérieur à et l'éditeur de règles apparaîtra.
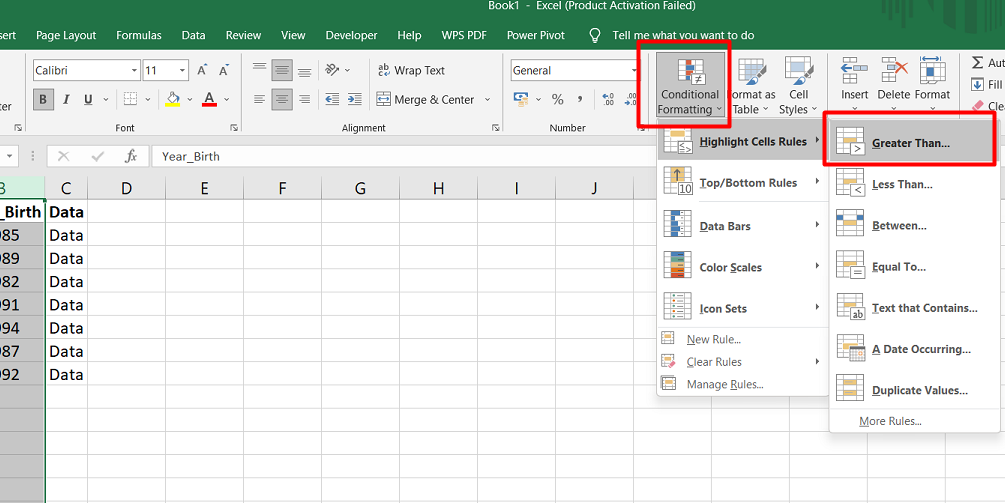
-
Entrez la valeur 1987 et cliquez sur OK. Les cellules de la colonne dont les valeurs dépassent 1987 seront surlignées en rouge clair.
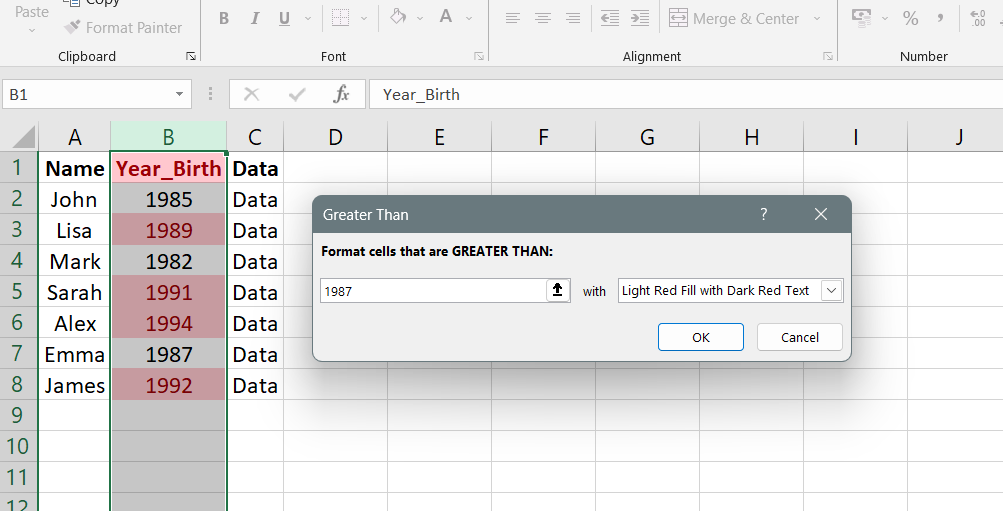
Si vous devez ajuster ou modifier la règle de mise en forme conditionnelle que vous avez créée, vous pouvez accéder au gestionnaire de règles de mise en forme conditionnelle via Mise en forme conditionnelle > Gestionnaire de règles de mise en forme conditionnelle . Ce gestionnaire vous permet de modifier les règles existantes ou d'en créer de nouvelles. Il est même possible d'avoir plusieurs règles affectant différents aspects de la feuille de calcul.
Supprimer les doublons
Les données contiennent souvent des doublons, ce qui peut entraver une analyse précise. Excel fournit une fonctionnalité pratique pour supprimer les doublons et rationaliser vos données. Avant de supprimer les doublons, vous pouvez utiliser la mise en forme conditionnelle pour les mettre en surbrillance pour examen. Accédez à Données > Outils de données > Supprimer les doublons pour accéder à la fonctionnalité Supprimer les doublons.
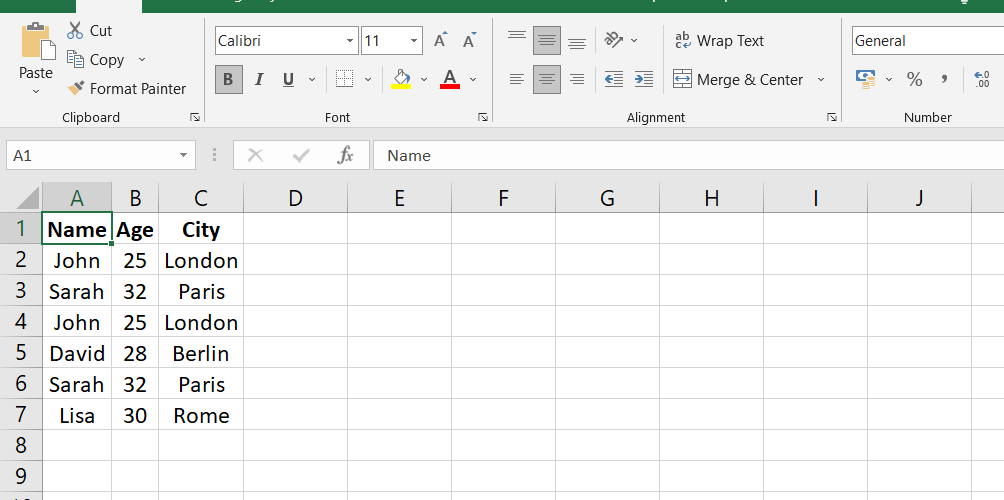
Dans cet exemple, nous avons un ensemble de données avec trois colonnes : Nom, Âge et Ville. Le tableau contient six lignes de données, y compris des entrées en double.
Pour supprimer les doublons, vous suivrez les étapes mentionnées précédemment. Après avoir sélectionné l'ensemble de données, vous accéderez à Données > Outils de données > Supprimer les doublons.
L'éditeur Supprimer les doublons apparaîtra, vous permettant de choisir les colonnes à prendre en compte lors de l'identification des doublons. Dans ce cas, vous pouvez sélectionner les trois colonnes : Nom, Âge et Ville. Vous devez également vous assurer que la case « Mes données ont des en-têtes » est cochée.
Après avoir configuré les paramètres, vous cliquerez sur OK. Excel éliminerait les entrées en double et un message indiquerait le nombre de valeurs uniques dans l'ensemble de données. Dans cet exemple, après avoir supprimé les doublons, le tableau ressemblerait à ceci :

Comme vous pouvez le constater, les entrées en double pour John et Sarah ont été supprimées, ce qui donne un ensemble de données avec quatre valeurs uniques.
RECHERCHEXL
XLOOKUP est une fonction polyvalente d'Excel qui combine les fonctionnalités de VLOOKUP et HLOOKUP. Il permet de rechercher une valeur dans une plage, que ce soit verticalement ou horizontalement, et de récupérer un résultat correspondant. La syntaxe de la fonction XLOOKUP est la suivante :
=XLOOKUP(lookup_value, lookup_array, return_array, [if_not_found], [match_mode], [search_mode])
Pour illustrer, considérons un exemple dans lequel nous souhaitons trouver Year_Birth en fonction d'une valeur d'ID saisie. Dans la cellule AD2, entrez la valeur ID (par exemple, 8755) et dans la cellule AE2, entrez la formule XLOOKUP :
=RECHERCHEXL(
Lookup_value est la valeur que nous souhaitons rechercher, nous faisons donc référence à AD2.
lookup_array est la colonne ou la ligne qui contient les valeurs de recherche, nous sélectionnons donc A2:A2241 pour obtenir un tableau d'ID.
Le return_array est la colonne ou la ligne qui contient les valeurs que nous voulons récupérer, nous sélectionnons donc B2:B2241 pour obtenir les valeurs Year_Birth.
La formule complétée ressemblera à ceci : =XLOOKUP(AD2, A2:A2241, B2:B2241)
Une fois que vous avez entré différents identifiants, les valeurs Year_Birth correspondantes seront renvoyées. XLOOKUP est un outil puissant qui peut être utilisé davantage en joignant les données de différentes feuilles ou en imbriquant les fonctions de recherche les unes dans les autres, permettant ainsi des calculs complexes tels que la somme des valeurs de plusieurs recherches.
Fonction SIERREUR
La fonction SIERREUR dans Excel vous permet de gérer les erreurs dans une formule en fournissant un message d'erreur personnalisé ou une valeur alternative. Sa syntaxe est simple :
=SIERREUR(valeur, valeur_si_erreur)
Dans le contexte de la fonction XLOOKUP, si l'ID saisi dans la cellule AD2 n'est pas trouvé dans le tableau de recherche, la cellule AE2 affichera l'erreur #N/A. Nous pouvons utiliser la fonction SIERREUR pour envelopper la fonction XLOOKUP afin de fournir un message plus significatif. La formule ressemblerait à ceci :
=SIERREUR(XLOOKUP(AD2, A2:A2241, B2:B2241), "ID introuvable")
Avec cette formule, si la fonction XLOOKUP rencontre une erreur (par exemple, ID introuvable), elle affichera le message personnalisé spécifié "ID Not Found" dans la cellule AE2.
Au lieu d'un message texte, vous pouvez également utiliser une autre cellule comme value_if_error. Si vous faites référence à une cellule vide comme valeur, elle affichera 0 dans la cellule où l'erreur se produit.
Charger et activer le pack d'outils d'analyse
L'Analysis ToolPak est un puissant complément Excel vous permettant d'effectuer facilement des analyses statistiques ou techniques complexes. En utilisant cet outil, vous pouvez gagner du temps et simplifier le processus d'analyse des données. Le ToolPak utilise une gamme de fonctions de macros statistiques et d'ingénierie pour calculer et afficher les résultats dans des tableaux de sortie, et il peut même générer des graphiques.
Pour accéder à l'Analysis ToolPak :
- Accédez à l'onglet Données.
-
Cliquez sur le bouton Analyse des données dans le groupe Analyse.
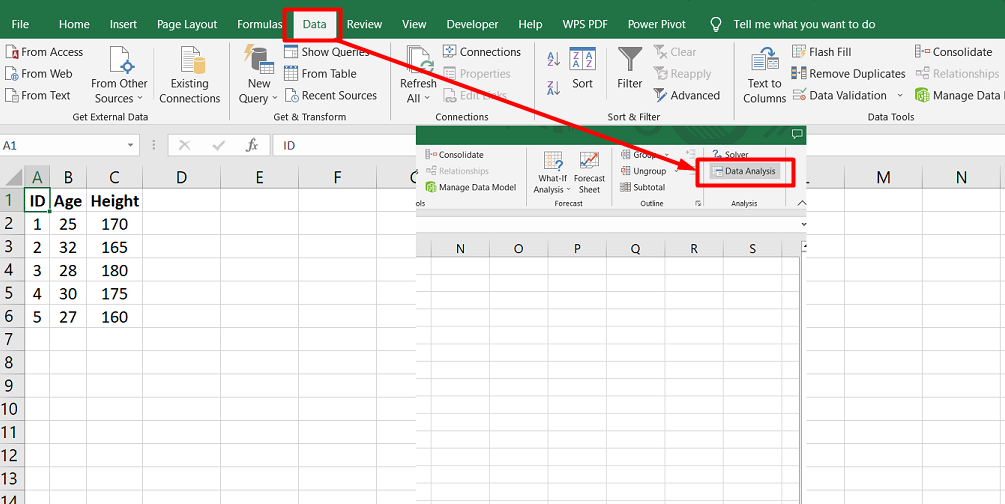
Si vous ne voyez pas la commande Data Analysis, vous devez charger le programme complémentaire Analysis ToolPak.
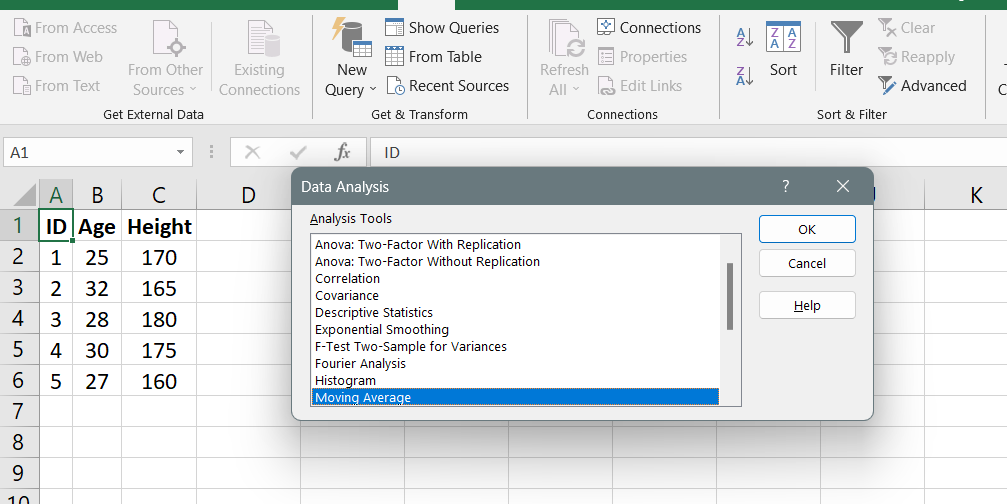
Pour charger et activer Analysis ToolPak, suivez ces étapes :
- Cliquez sur l'onglet Fichier, sélectionnez Options et accédez à la catégorie Compléments.
- Dans la zone Gérer, choisissez Compléments Excel et cliquez sur le bouton Aller.
- Pour Excel sur Mac, accédez au menu Outils et sélectionnez Compléments Excel.
- Cochez la case Analysis ToolPak dans la zone Compléments, puis cliquez sur OK.
- Si vous ne voyez pas Analysis ToolPak répertorié, cliquez sur Parcourir pour le localiser.
- Si vous y êtes invité, cliquez sur Oui pour installer Analysis ToolPak s'il n'est pas actuellement installé sur votre ordinateur.
Remarque : Si vous souhaitez inclure des fonctions Visual Basic pour Application (VBA) pour Analysis ToolPak, vous pouvez également charger le module Analysis ToolPak - Complément VBA comme Analysis ToolPak.
Anova
Les outils d'analyse Anova dans Excel fournissent différents types d'analyse de variance pour comparer plusieurs échantillons ou facteurs. L'outil spécifique que vous devez utiliser dépend du nombre de facteurs et d'échantillons dont vous disposez.
- Anova : facteur unique : cet outil est utilisé lorsque vous disposez de données pour deux échantillons ou plus et que vous souhaitez tester l'hypothèse selon laquelle ils sont tirés de la même distribution de probabilité sous-jacente. Il compare les écarts entre les échantillons pour déterminer s'ils sont significativement différents.
- Anova : à deux facteurs avec réplication : cet outil est utile lorsque vous disposez de données classées selon deux dimensions, telles que différentes marques d'engrais et niveaux de température. Il vous permet de tester les effets de chaque facteur indépendamment et examine également s'il existe des effets supplémentaires dus à des combinaisons spécifiques de facteurs.
- Anova : à deux facteurs sans réplication : similaire à l'outil à deux facteurs avec réplication, cette analyse est utilisée lorsque les données sont classées selon deux dimensions. Cependant, il suppose qu’il n’y a qu’une seule observation pour chaque combinaison de facteurs, contrairement aux observations multiples dans le cas de la réplication.
Pour effectuer une analyse Anova, vous devez configurer votre plage de saisie dans Excel. Cela inclut l’organisation de vos données dans un format spécifique pour garantir une analyse précise.
Corrélation
Vous pouvez utiliser les fonctions CORREL ou PEARSON dans Excel pour calculer le coefficient de corrélation entre deux variables de mesure. Ces fonctions sont utiles lors de l'observation de chaque variable de plusieurs sujets. Le coefficient de corrélation mesure dans quelle mesure deux variables varient ensemble. L'outil d'analyse de corrélation dans Excel est particulièrement pratique lorsque vous disposez de plus de deux variables de mesure pour chaque sujet.
L'outil d'analyse de corrélation génère une matrice de corrélation montrant le coefficient de corrélation entre chaque paire de variables de mesure. Contrairement à la covariance, le coefficient de corrélation est dimensionné pour être indépendant des unités dans lesquelles les variables sont exprimées. Cela signifie que la conversion des unités d'une variable ne modifie pas la valeur du coefficient de corrélation.
Le coefficient de corrélation peut prendre des valeurs comprises entre -1 et +1 inclus. Une corrélation positive indique que des valeurs élevées d'une variable sont associées à des valeurs élevées de l'autre, tandis qu'une corrélation négative indique que de petites valeurs d'une variable sont associées à des valeurs élevées de l'autre. Une corrélation proche de 0 suggère que les variables ne sont pas liées.
Covariance
Dans Excel, les outils Corrélation et Covariance peuvent être utilisés pour analyser des ensembles de N variables de mesure observées dans un groupe d'individus. Ces outils fournissent des tableaux de sortie, ou matrices, qui affichent respectivement le coefficient de corrélation ou la covariance entre chaque paire de variables de mesure.
La principale différence entre corrélation et covariance réside dans leur mise à l'échelle. Les coefficients de corrélation sont mis à l'échelle entre -1 et +1, tandis que les covariances ne sont pas mises à l'échelle. La corrélation et la covariance mesurent la mesure dans laquelle deux variables « varient ensemble » ou sont liées.
L'outil Covariance dans Excel calcule la valeur COVARIANCE.P pour chaque paire de variables de mesure. S'il n'existe que deux variables, vous pouvez utiliser directement la fonction COVARIANCE.P. Les entrées diagonales dans le tableau de sortie de l'outil Covariance représentent la covariance de chaque variable de mesure avec elle-même, ce qui équivaut à la variance de population calculée à l'aide de la fonction VAR.P.
Statistiques descriptives
L'outil d'analyse des statistiques descriptives dans Excel génère un rapport complet de statistiques univariées pour un ensemble de données donné. Il fournit des informations précieuses sur la tendance centrale et la variabilité des données, vous permettant de comprendre et de résumer leurs caractéristiques.
Voici ce que vous devez savoir sur l'outil Statistiques descriptives :
- Tendance centrale : le rapport comprend des mesures qui décrivent le centre de la distribution des données, telles que la moyenne (moyenne), la médiane (valeur moyenne) et le mode (valeur la plus fréquente).
- Variabilité : l'outil calcule diverses mesures qui indiquent la propagation ou la dispersion des données, telles que la plage (différence entre les valeurs maximales et minimales), la variance (écart carré moyen par rapport à la moyenne) et l'écart type (racine carrée de la variance). ).
- Forme de la distribution : l'outil fournit également des informations sur la forme de la distribution des données, y compris l'asymétrie (asymétrie de la distribution) et l'aplatissement (pic ou platitude de la distribution).
- Quartiles et centiles : le rapport comprend des quartiles (divisant les données en quatre parties égales) et des centiles (divisant les données en centièmes), qui donnent un aperçu de la distribution des données à différents niveaux.
- Nombre et valeurs manquantes : l'outil compte le nombre de points de données et identifie toutes les valeurs manquantes, garantissant ainsi une compréhension complète de l'ensemble de données.
FAQ
Quel outil est utilisé pour l’analyse des données dans Excel ?
Excel fournit divers outils pour l'analyse des données, notamment des fonctions, des graphiques, des tableaux croisés dynamiques et les compléments Power Query et Power Pivot.
Quelles sont les fonctions d’analyse de données d’Excel ?
Excel propose une large gamme de fonctions d'analyse de données telles que SUM, AVERAGE, COUNT, MIN, MAX, IF, VLOOKUP et bien d'autres, qui vous permettent d'effectuer des calculs et de manipuler les données efficacement.
L'analyse des données Microsoft Excel est-elle effectuée ?
Microsoft Excel est largement utilisé pour l'analyse des données en raison de son ensemble complet de fonctionnalités, de fonctions et d'outils conçus spécifiquement pour l'analyse et l'interprétation des données.
Comment effectuez-vous l’analyse des données ?
Pour effectuer une analyse de données dans Excel, vous pouvez commencer par organiser vos données dans un format tabulaire, appliquer les fonctions et formules appropriées, créer des tableaux et des graphiques, utiliser des tableaux croisés dynamiques et utiliser des outils avancés tels que Power Query et Power Pivot pour une analyse plus complexe.
Qu’est-ce que l’analyse des données expliquée en détail ?
L'analyse des données est le processus d'inspection, de nettoyage, de transformation et de modélisation des données pour découvrir des informations utiles, tirer des conclusions et soutenir la prise de décision. Cela implique diverses techniques telles que l'analyse statistique, la visualisation des données, l'exploration de données et la reconnaissance de formes pour découvrir des modèles, des tendances et des informations à partir des données.
Dernières pensées
En conclusion, Excel fournit une suite puissante d'outils d'analyse de données, ce qui en fait un choix populaire pour les professionnels dans divers domaines. Grâce à ses fonctionnalités de visualisation des données, vous pouvez créer des tableaux et des graphiques convaincants pour représenter visuellement vos données.
Les capacités de modélisation de données d'Excel vous permettent d'organiser et de structurer vos données pour des calculs avancés et des analyses de scénarios. Les outils d'analyse de régression dans Excel vous permettent d'identifier des relations et de faire des prédictions basées sur vos données.
Au-delà de ces fonctions spécifiques, Excel propose une large gamme d'outils et de fonctions d'analyse supplémentaires pour explorer et analyser efficacement vos données. En tirant parti des capacités d'analyse de données d'Excel, vous pouvez obtenir des informations précieuses, prendre des décisions éclairées et communiquer vos résultats avec clarté et impact.
Encore une chose
Si vous avez une seconde, partagez cet article sur vos réseaux sociaux ; quelqu'un d'autre pourrait également en bénéficier.
Abonnez-vous à notre newsletter et soyez le premier à lire nos futurs articles, critiques et articles de blog directement dans votre boîte de réception e-mail. Nous proposons également des offres, des promotions et des mises à jour sur nos produits et les partageons par e-mail. Vous n'en manquerez pas un.
Articles Liés
» Maîtriser la modélisation des données dans Excel : techniques avancées et bonnes pratiques
» Guide du débutant sur Microsoft Excel Online : Gérer les données et créer des feuilles de calcul
» Manipulation des données de base avec la fonction Excel SUBSTITUTE : un guide étape par étape