Rencontrez-vous des problèmes avec le plantage constant de votre appareil Windows 11 ? Cela peut être extrêmement frustrant, surtout lorsqu’un travail important est en jeu. Cependant, vous n’êtes pas obligé de baisser les bras en cas de défaite. Il existe des méthodes concrètes que vous pouvez essayer pour résoudre ce problème et revenir à un système fonctionnant correctement dès que possible.
Windows 11 est un système d'exploitation innovant qui apporte de nouvelles fonctionnalités et des performances améliorées à ses utilisateurs. Cependant, comme tout autre système d’exploitation, il peut rencontrer des problèmes occasionnels, notamment des plantages. Faire face à un système d’exploitation en panne peut être frustrant et perturber votre productivité.

Dans cet article, nous explorerons plusieurs méthodes efficaces pour dépanner et résoudre les plantages de Windows 11.
Sauter à
- Rechercher les mises à jour du système
- Mettez à jour vos pilotes de périphérique
- Supprimer les logiciels récemment installés
- Rechercher les logiciels malveillants et les virus
- Ajustez vos paramètres d'alimentation
- Optimiser la mémoire virtuelle (VRAM)
- Exécutez le vérificateur de fichiers système (analyse SFC)
- Effectuer un démarrage propre
- Réinitialiser Windows 11
Qu’est-ce qui fait planter Windows 11 ?
Avant de plonger dans les méthodes de dépannage, il est essentiel de comprendre les causes potentielles des plantages de Windows 11. Les pannes peuvent survenir pour diverses raisons, et l’identification de la cause sous-jacente est cruciale pour mettre en œuvre la solution appropriée. Voici quelques-uns des coupables les plus courants :
- Pilotes obsolètes ou matériel/logiciel incompatible.
- RAM, espace disque dur ou puissance du processeur insuffisants.
- Fichiers système ou entrées de registre corrompus.
- Surcharge du système due à un trop grand nombre de programmes exécutés simultanément.
- Malware ou infection virale.
Connaître la cause possible du crash vous permettra de mieux identifier la solution. Jetons un coup d'œil à quelques mesures efficaces que vous pouvez prendre pour dépanner et résoudre les plantages de Windows 11.
Comment réparer les crashs de Windows 11
Maintenant que vous connaissez les causes courantes des plantages de Windows 11, voici comment procéder pour les résoudre. Nous vous recommandons d'essayer ces méthodes une par une jusqu'à ce que le problème soit résolu.
1. Vérifiez les mises à jour du système
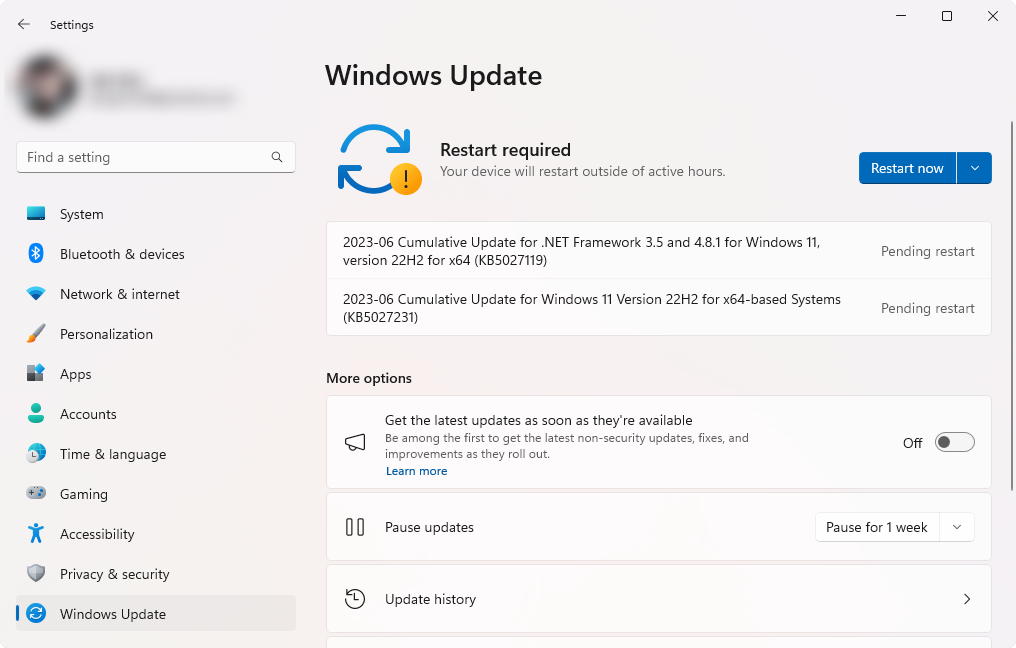
Windows 11 est souvent mis à jour par Microsoft pour vous offrir les dernières fonctionnalités et correctifs de sécurité. Si votre système ne fonctionne pas sur une version mise à jour, cela peut provoquer des plantages et d'autres erreurs. Les mises à jour du système visent souvent à évaluer et à corriger d’éventuels problèmes et bugs dans Windows 11 qui pourraient provoquer des plantages.
Pour installer les dernières mises à jour du système sur Windows 11, suivez les étapes ci-dessous :
- Cliquez sur le bouton Démarrer situé dans le coin inférieur gauche de votre écran. Dans le menu Démarrer, sélectionnez " Paramètres ".
- Dans la fenêtre Paramètres, localisez et cliquez sur " Windows Update ". Cette action ouvrira le panneau des paramètres de Windows Update.
- Dans le panneau des paramètres de Windows Update, recherchez l'option intitulée « Rechercher les mises à jour ». Cliquez sur « Rechercher les mises à jour » pour lancer la recherche des mises à jour disponibles.
- Si des mises à jour sont trouvées lors de la recherche, le système les affichera à l'écran. Cliquez sur le bouton « Télécharger » ou « Installer » pour poursuivre le processus de mise à jour.
La recherche et l'installation régulières de mises à jour garantissent que votre ordinateur reste à jour avec les dernières améliorations et correctifs.
2. Mettez à jour vos pilotes de périphérique
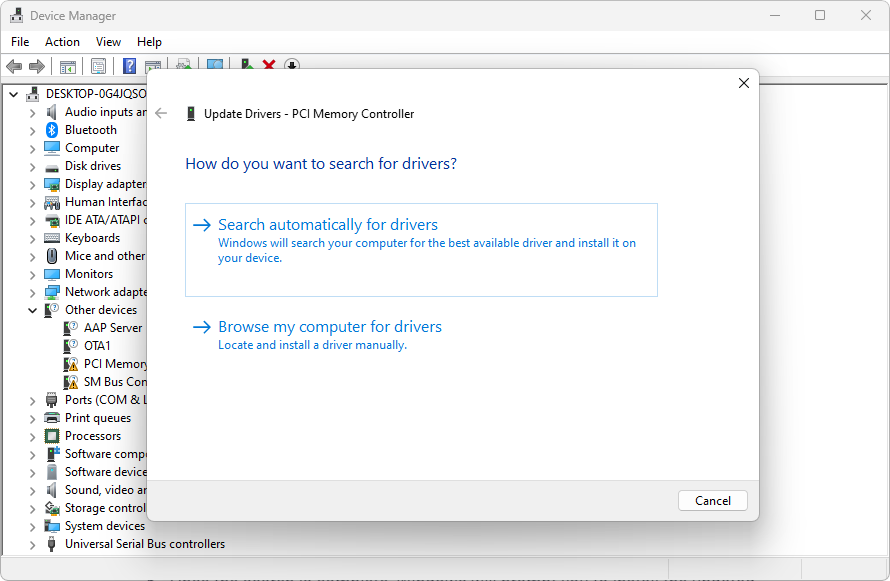
Les pilotes sont des logiciels utilisés pour permettre aux composants matériels de communiquer avec le logiciel. Des pilotes de périphériques obsolètes ou incompatibles peuvent entraîner une instabilité et des pannes du système. Pour mettre à jour les pilotes de vos appareils sous Windows 11 :
- Appuyez sur la touche Windows + X de votre clavier pour ouvrir le menu WinX. Dans la liste des options, sélectionnez « Gestionnaire de périphériques ».
- Une fois que vous avez ouvert le Gestionnaire de périphériques, vous verrez une liste de catégories de périphériques. Développez chaque catégorie en cliquant sur la flèche à côté d'elle. Recherchez tous les appareils marqués d'un point d'exclamation ou étiquetés « Périphérique inconnu ». Cela indique que les pilotes de ces appareils sont obsolètes ou incompatibles.
- Faites un clic droit sur le périphérique qui nécessite une mise à jour du pilote et sélectionnez " Mettre à jour le pilote " dans le menu contextuel. Cela lancera l'assistant de mise à jour du pilote.
- Dans l'assistant de mise à jour du pilote, sélectionnez l'option « Rechercher automatiquement le logiciel pilote mis à jour ». Windows recherchera ensuite sur votre ordinateur et sur Internet les dernières versions de pilotes pour votre appareil.
- Une fois la recherche terminée, Windows vous demandera d'installer les pilotes mis à jour. Suivez les instructions à l'écran pour procéder à l'installation.
Dans certains cas, vous devrez peut-être redémarrer votre ordinateur pour que les modifications prennent effet.
3. Supprimer les logiciels récemment installés
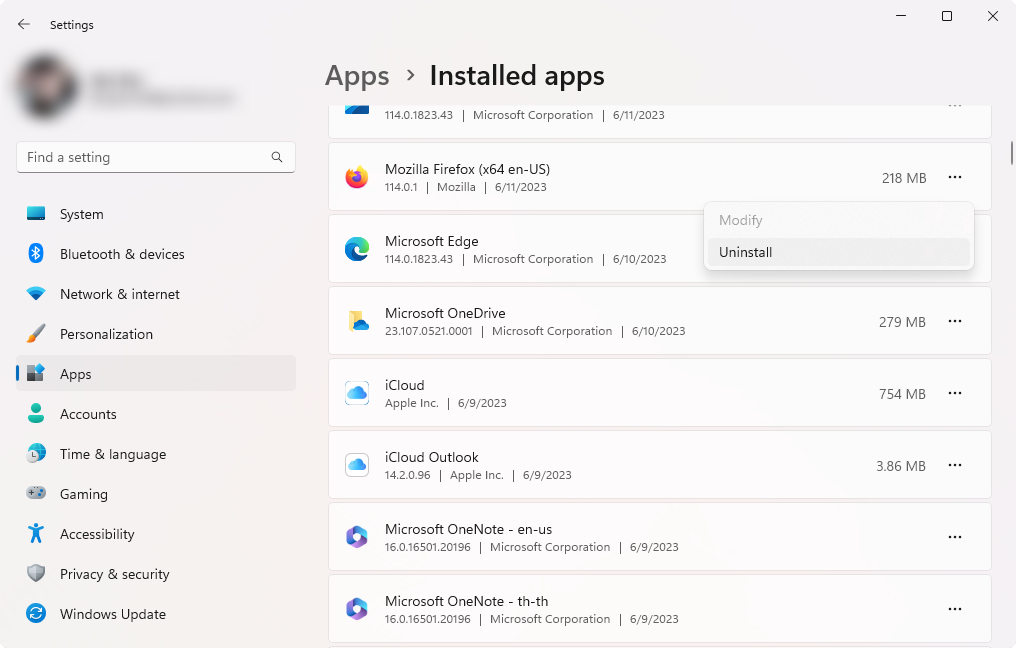
Parfois, les logiciels récemment installés peuvent entrer en conflit avec les fichiers système, entraînant des plantages. Cela se produit surtout si l'application n'est pas encore compatible avec Windows 11, ce qui signifie qu'elle n'a pas été mise à jour pour fonctionner avec votre système. Ceci est dangereux et peut provoquer des pannes du système, surtout si l'application s'exécute au démarrage.
Pour supprimer les logiciels récemment installés sur votre système Windows 11, procédez comme suit :
- Appuyez sur la touche Windows + I pour ouvrir l'application Paramètres.
- Cliquez sur l'option " Applications " dans la fenêtre Paramètres. Dans la barre latérale gauche, cliquez sur « Applications et fonctionnalités ».
- Faites défiler la liste des applications et logiciels installés pour trouver le logiciel récemment installé.
- Cliquez sur le logiciel que vous souhaitez désinstaller, puis sélectionnez l'option " Désinstaller ".
- Lisez attentivement les invites qui apparaissent après avoir sélectionné l'option " Désinstaller ". Suivez les instructions à l'écran pour supprimer le logiciel de votre système.
En suivant ces étapes, vous pouvez supprimer efficacement les logiciels récemment installés susceptibles de provoquer des conflits avec vos fichiers système. La résolution de ces conflits aidera à prévenir les pannes et à assurer le bon fonctionnement de votre ordinateur.
4. Rechercher les logiciels malveillants et les virus

Les logiciels malveillants ou les virus peuvent causer des dommages importants à vos fichiers système, entraînant des pannes et d'autres erreurs. Pour vérifier si vous avez des logiciels malveillants ou des virus sur votre ordinateur, exécutez une analyse antivirus avec votre logiciel de sécurité préféré.
Si vous ne disposez pas d'une application antivirus tierce, nous vous recommandons d'utiliser Windows Defender pour analyser votre système. Pour exécuter une analyse Windows Defender, procédez comme suit :
- Cliquez sur le bouton du menu Démarrer ou appuyez sur la touche Windows de votre clavier.
- Tapez " Sécurité Windows " dans la barre de recherche et sélectionnez Sécurité Windows dans les résultats de la recherche. L'application de sécurité Windows s'ouvrira.
- Dans la fenêtre Sécurité de Windows, cliquez sur l'onglet « Protection contre les virus et les menaces » situé dans le menu de gauche.
- Dans la section « Menaces actuelles », cliquez sur le lien « Analyse rapide » ou « Options d'analyse ». La fenêtre Options de numérisation s'ouvrira.
- Choisissez entre une analyse rapide ou une analyse complète.
- Analyse rapide : analyse les zones les plus critiques de votre ordinateur, y compris les processus en cours d'exécution et les emplacements fréquemment infectés. C'est plus rapide mais peut ne pas détecter les logiciels malveillants profondément cachés.
- Analyse complète : analyse l'intégralité de votre système, y compris tous les fichiers et dossiers. Cela peut prendre plus de temps mais fournit une analyse plus complète.
- Cliquez sur le bouton « Analyser maintenant » pour lancer l'analyse sélectionnée.
Si des logiciels malveillants ou des fichiers suspects sont détectés, la sécurité Windows vous en informera et vous proposera des options d'action. Suivez les actions recommandées pour supprimer ou mettre en quarantaine toutes les menaces identifiées.
5. Ajustez vos paramètres d'alimentation
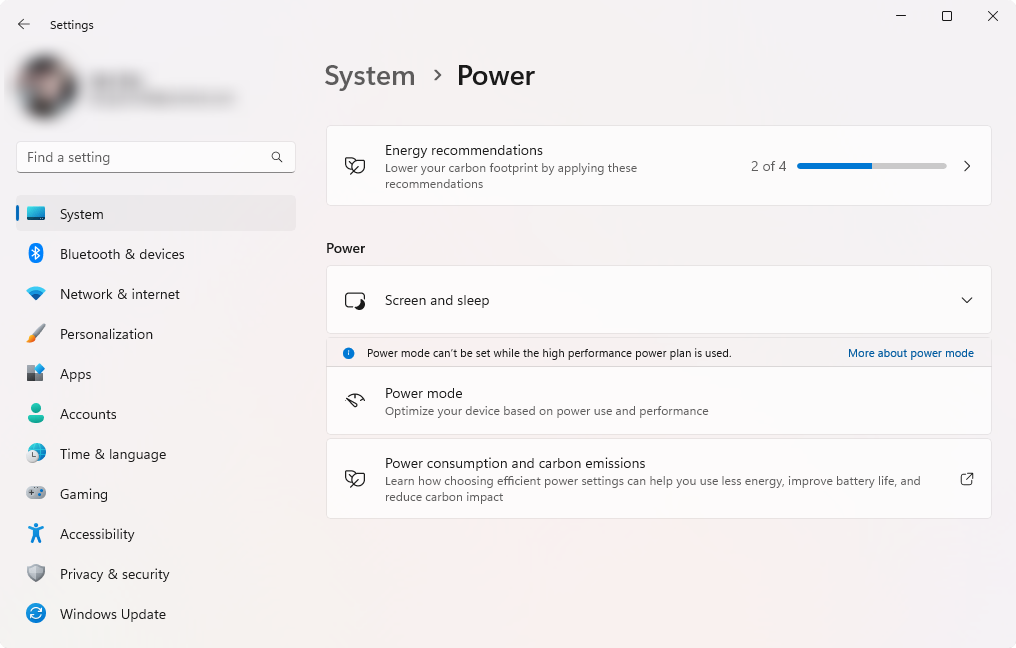
Les paramètres d'alimentation peuvent avoir un impact sur la stabilité du système. Par exemple, si votre appareil est configuré pour fonctionner sur un profil hautes performances, il consommera plus de ressources et pourra entraîner des pannes. Pour ajuster vos paramètres d’alimentation sous Windows 11 :
- Faites un clic droit sur le bouton du menu Démarrer ou appuyez sur la touche Windows + X de votre clavier. Dans le menu contextuel, sélectionnez " Options d'alimentation ". Une fenêtre séparée s'ouvrira.
- Identifiez les modes d'alimentation répertoriés et cliquez sur le lien " Paramètres d'alimentation supplémentaires ".
- Dans la fenêtre suivante, vous verrez une liste des plans d'alimentation. Sélectionnez le forfait « Haute Performance ».
- Une fois que vous avez sélectionné le plan d'alimentation Hautes performances, vous souhaiterez peut-être personnaliser certains paramètres pour optimiser davantage les performances. Cliquez sur le lien « Modifier les paramètres du forfait ».
- La fenêtre Paramètres d'alimentation avancés vous permet d'affiner des options spécifiques liées à l'alimentation. Apportez les modifications souhaitées et cliquez sur "OK" pour enregistrer vos paramètres.
6. Optimiser la mémoire virtuelle (VRAM)
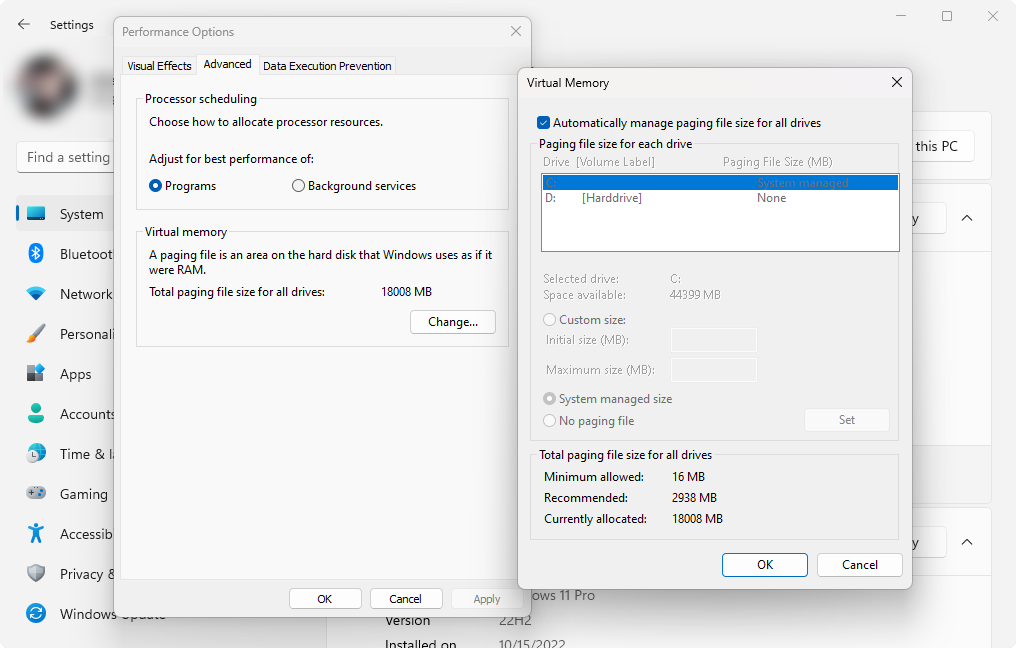
La RAM virtuelle, ou VRAM, est la mémoire utilisée par votre système lorsque la RAM physique est insuffisante pour exécuter une tâche. Une quantité insuffisante de VRAM pourrait provoquer un crash en raison de l'échec de l'exécution d'une tâche. Pour optimiser la VRAM dans Windows 11, suivez les étapes ci-dessous :
- Faites un clic droit sur le bouton du menu Démarrer ou appuyez sur la touche Windows + X de votre clavier. Dans le menu contextuel, sélectionnez " Système ".
- Cliquez sur le lien « Paramètres système avancés » situé sur le côté gauche. Cela ouvrira la boîte de dialogue Propriétés système.
- Accédez à l'onglet " Avancé " et cliquez sur le bouton " Paramètres " sous la section " Performances ".
- Dans la fenêtre Options de performances, accédez à l'onglet « Avancé » et cliquez sur le bouton « Modifier » sous la section « Mémoire virtuelle ».
- Décochez l'option qui dit " Gérer automatiquement la taille du fichier d'échange pour tous les lecteurs " si elle est sélectionnée.
- Sélectionnez le lecteur sur lequel vous souhaitez modifier la mémoire virtuelle. Choisissez l'option " Taille personnalisée " ou " Taille gérée par le système ".
- Taille personnalisée : Permet de définir manuellement la taille initiale (Mo) et la taille maximale (Mo) de la mémoire virtuelle. Il est recommandé de définir la taille initiale et maximale sur la même valeur pour éviter un redimensionnement fréquent.
- Taille gérée par le système : permet à Windows de gérer automatiquement la taille de la mémoire virtuelle en fonction de la configuration système requise. Cette option convient généralement à la plupart des utilisateurs.
- Si vous choisissez l'option de taille personnalisée, saisissez les valeurs souhaitées pour la taille initiale et la taille maximale. Il est recommandé de définir une taille supérieure à votre RAM physique, mais pas excessivement. Les valeurs spécifiques dépendront de la configuration de votre système.
- Cliquez sur le bouton " Définir " pour appliquer les modifications.
- Après avoir modifié les paramètres de la mémoire virtuelle, il est recommandé de redémarrer votre ordinateur pour garantir que les modifications prennent effet.
7. Exécutez le vérificateur de fichiers système (analyse SFC)
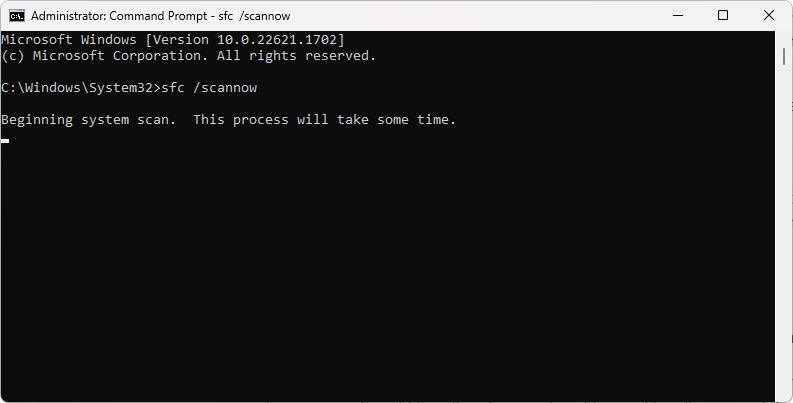
L'outil System File Checker (SFC) peut être utilisé pour rechercher et restaurer les fichiers système corrompus. Il s'agit d'une fonctionnalité utile qui peut résoudre les problèmes de plantage causés par la corruption des fichiers système. Pour exécuter une analyse SFC sous Windows 11, procédez comme suit :
- Ouvrez la barre de recherche dans votre barre des tâches en cliquant sur l'icône en forme de loupe. Appuyez sur Windows + S sur votre clavier comme raccourci.
- Tapez Invite de commandes dans la zone de recherche. Lorsque vous le voyez dans les résultats, faites un clic droit dessus et choisissez Exécuter en tant qu'administrateur . Si vous utilisez un compte local qui ne dispose pas d'autorisations d'administrateur, cliquez ici pour savoir comment accorder l'accès administrateur.
- Lorsque le contrôle de compte d'utilisateur (UAC) vous y invite, cliquez sur Oui pour permettre à l'application de se lancer avec des autorisations administratives.
- Tapez la commande suivante et appuyez sur Entrée pour l'exécuter : sfc /scannow
- Attendez que le vérificateur de fichiers système termine l'analyse de votre ordinateur. En cas de divergence, l'utilitaire restaurera les fichiers système et corrigera toutes les erreurs qui leur sont associées.
8. Effectuez un démarrage propre
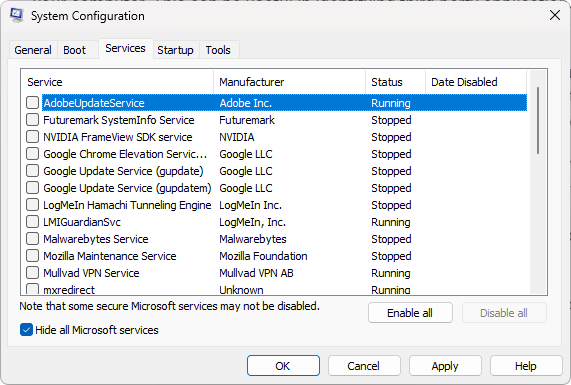
Clean Boot fait référence à un état dans lequel un ensemble minimal de pilotes et de programmes s'exécutent sur votre ordinateur. Cela peut être utile pour identifier les applications tierces susceptibles de provoquer des plantages. Pour effectuer un démarrage minimal sous Windows 11, suivez les étapes ci-dessous :
- Appuyez sur les touches Windows + R de votre clavier pour afficher l'utilitaire Exécuter dans une nouvelle fenêtre. Tapez « msconfig » sans guillemets et appuyez sur la touche Entrée de votre clavier. Cela lancera la fenêtre de configuration du système.
- Passez à l'onglet « Services ». Assurez-vous de cocher la case « Masquer tous les services Microsoft ». Cela garantira que vous ne verrez que les services tiers.
- Après avoir masqué tous les services système, cliquez sur le bouton « Désactiver tout » pour désactiver tous les services tiers sur votre appareil.
- Cliquez sur le bouton « Appliquer » et redémarrez votre ordinateur. Au prochain démarrage, votre ordinateur lancera uniquement les services Microsoft essentiels.
- Redémarrez votre ordinateur.
Après avoir effectué ces étapes, votre appareil redémarrera dans un état propre avec uniquement les services Microsoft officiels en cours d'exécution. Vérifiez si cela résout le crash du système sous Windows 11.
9. Réinitialiser Windows 11
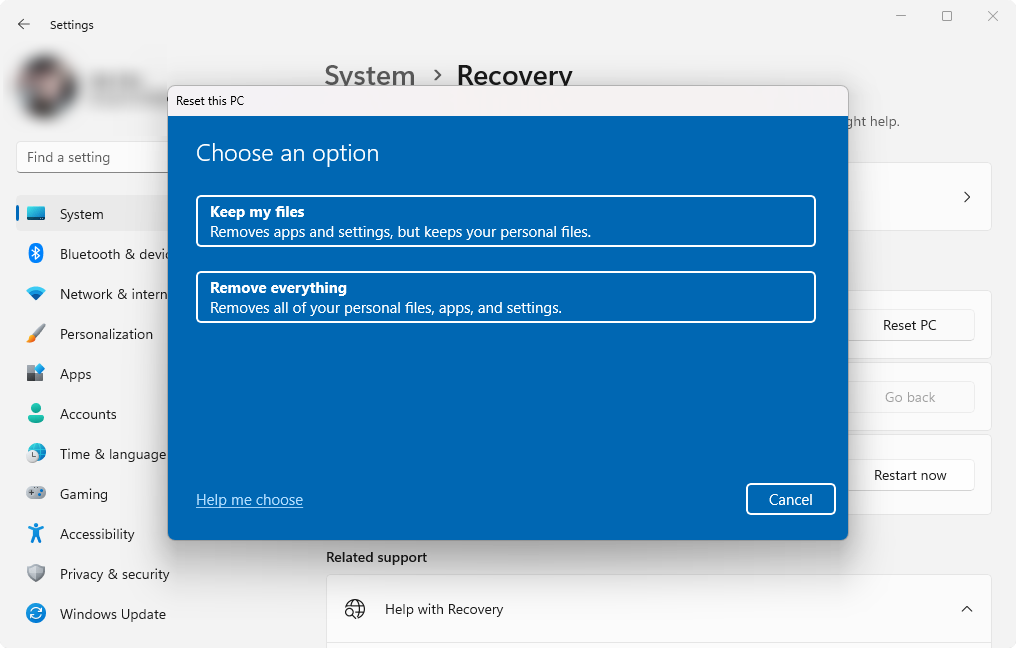
Si aucune des méthodes ci-dessus n'a fonctionné, vous pouvez essayer de réinitialiser Windows 11. Cela restaurera votre système à son état d'origine et constitue un moyen infaillible de supprimer tous les fichiers ou paramètres corrompus qui pourraient provoquer des plantages.
Même si cela peut paraître extrême, cette option peut aider à résoudre des problèmes plus graves liés à votre système. Cependant, il est important de noter que cette méthode ne doit être utilisée qu'en dernier recours, car elle effacera toutes vos données personnelles et paramètres.
Vous pouvez réinstaller Windows à l'aide d'une clé USB amorçable ou réinitialiser Windows sans DVD/USB amorçable . Quelle que soit la méthode que vous choisissez, elle devrait vous aider à configurer un nouveau système d'exploitation qui fonctionne selon vos besoins.
Quand demander une assistance professionnelle
Si vous avez épuisé toutes les méthodes de dépannage sans succès, il est peut-être temps de demander l'aide d'un professionnel. Contactez un technicien qualifié ou le support Microsoft pour obtenir des conseils et une résolution supplémentaires.
FAQ
Des pilotes obsolètes peuvent-ils vraiment provoquer des plantages de Windows 11 ?
Des pilotes obsolètes peuvent entraîner une instabilité du système et des pannes. Il est essentiel de mettre régulièrement à jour vos pilotes pour garantir des performances et une compatibilité optimales.
Dois-je désinstaller tous les logiciels récemment installés si mon système plante ?
Vous devez commencer par désinstaller les logiciels récemment installés qui, selon vous, pourraient être à l'origine des plantages. Si les plantages persistent, vous pouvez explorer d'autres méthodes de dépannage.
La réinitialisation de Windows 11 supprimera-t-elle mes fichiers ?
Lors de la réinitialisation de Windows 11, vous avez la possibilité de conserver vos fichiers personnels. Cependant, il est toujours recommandé de sauvegarder vos fichiers importants avant d'effectuer une réinitialisation.
Existe-t-il des outils intégrés dans Windows 11 pour rechercher les logiciels malveillants ?
Oui, Windows 11 est livré avec Windows Security, qui comprend un outil d'analyse antivirus et anti-malware. Vous pouvez l'utiliser pour analyser et supprimer les logiciels malveillants de votre système.
Que dois-je faire si aucune des méthodes de dépannage ne fonctionne ?
Si aucune des méthodes mentionnées dans cet article ne résout le problème de plantage, il est conseillé de demander l'aide d'un professionnel. Contactez un technicien qualifié ou le support Microsoft pour obtenir des conseils et une assistance supplémentaires.
Conclusion
Rencontrer des pannes fréquentes sur votre système Windows 11 peut être frustrant. Cependant, en suivant les méthodes décrites dans cet article, vous pouvez dépanner et résoudre efficacement ces problèmes. N'oubliez pas de garder votre système à jour, de maintenir les pilotes à jour et de prendre les précautions nécessaires pour protéger votre système contre les logiciels malveillants. En cas de problèmes persistants, n'hésitez pas à demander l'aide d'un professionnel.
Encore une chose
Nous sommes heureux que vous ayez lu cet article. :) Merci pour la lecture.
Si vous avez une seconde, partagez cet article sur vos réseaux sociaux ; quelqu'un d'autre pourrait également en bénéficier.
Abonnez-vous à notre newsletter et soyez le premier à lire nos futurs articles, critiques et articles de blog directement depuis votre boîte de réception. Nous proposons également des offres, des promotions et des mises à jour sur nos produits et les partageons par e-mail. Vous n'en manquerez pas un.
Articles Liés
» Comment réparer le crash du Microsoft Store sous Windows 10
» 11 méthodes pour réparer l'Explorateur Windows qui continue de planter
» Pourquoi Skype continue-t-il de planter ? Voici comment y remédier

