The Microsoft Store, also known as Windows Store, is one of the Windows 10 apps that make it easy to find and download new software. In the past, users had to go through a browser page to find their favorite Windows applications. But now you can quickly browse for games, apps, utilities, and even movies from within the Microsoft Store.
That said, sometimes the Microsoft Store application crashes or freezes on Windows 10 computers. Don't worry! We'll show you how to fix the Microsoft Store crashing on Windows 10 in just a few steps.
In this article, we'll be looking at what causes this problem and give you step-by-step instructions on how to fix it!
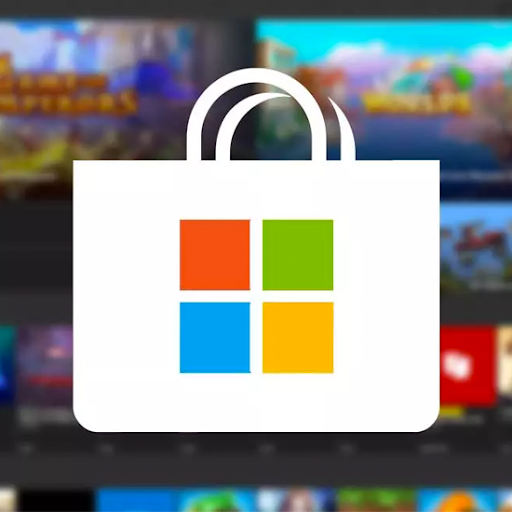
What causes the Microsoft Store to crash on Windows 10?
The Microsoft Store is a great way to get apps and games on your PC, but there can be many reasons why it crashes while browsing or downloading. The most common causes are easy for you to fix yourself though! All you have to do is identify the problem, and use our step-by-step guides below to troubleshoot it.
Why is my Microsoft Store not working Windows 10?
Here are the most common causes for the Microsoft Store frequently crashing on Windows 10:
- Your Windows Store cache is damaged, corrupted, or you don’t have enough available space on the drive.
- The time and date settings on your computer are incorrect.
- The Microsoft Store app is damaged or corrupted.
- Windows Update service is configured poorly or turned off entirely.
- Local user permissions limit you from opening and using the Windows Store.
If an issue seems more serious than others on this list, then consider contacting customer support. We can help out with whatever problem needs their attention most urgently.
<< Read>> How to Fix an Unexpected Store Exception Error in Windows 10
Windows 10 App Store Crashes at Launch: Try These 7 Fixes
How do I fix Microsoft Store Crash?
Here are the best solutions to fix the Microsoft Store freezing or crashing on your Windows 10 operating system.
Method 1. Clear Microsoft Store cache
It’s possible that the problem with Microsoft Store crashing is caused by your cache not being set up properly. Luckily, this has an easy fix, and all you need to do is clear the existing cache then let Microsoft Store rebuild it by itself.
- Press the Windows + S keys on your keyboard to open the search interface, or click on the magnifying glass icon in your taskbar.
- In the search field, type in “WSReset.exe” and right-click on the application from the search results. Click Run as administrator from the context menu. If you're using a local account that doesn't have administrator permissions, click here to learn how you can convert it.
- Wait for your system to finish clearing the Microsoft Store cache. After the process is done, try using it to see if it still crashes.
Method 2. Set Windows Update service to automatic
Some users have observed that there’s a connection between the Windows Update service and the Microsoft Store. If the update service is turned off, the store may experience problems such as crashing. You can fix this by simply making an adjustment and allowing the Windows Update service to automatically start with your computer.
- Press the Windows + R keys on your keyboard at the same time to bring up the Run utility. Type in “services.msc” without the quotation marks, then hit the OK button. This is going to launch the Services in a separate window.
- Scroll down until you locate Windows Update in the list of services. Right-click on it, and pick Properties from the context menu.
- Expand the Startup type drop-down menu, and then choose Automatic from the available options. Doing so will ensure that the Windows Update Service is started automatically when you boot your computer.
- Click Apply and then OK. Reboot your device and see if the Microsoft Store crashes again after making this change.
Method 3. Reset the Microsoft Store app
Since the Microsoft Store app comes built-in with Windows 10 (as well as the newer Windows 11 system), you can reset it to its default state without any hassle. Here’s how to do it.
- Open the Start menu by clicking on the Windows button in the corner of your screen, and then choose Settings. Alternatively, you can use the Win + I keyboard shortcut to open the window automatically.
- Click on Apps from the available options. This is where you can find all of the installed apps on your PC and manage them.
- Stay on the Apps and features tab, and wait for your applications to load. Locate the Microsoft Store from the list and click on it once to select it.
- Click on the Advanced options link. In the new page, scroll down and click the Terminate button. This is going to close the application entirely.
- Next, click on the Reset button. Confirm that you want to reset the Microsoft Store and wait for the process to finish. Once it’s done, you can try using it again to see if the situation has improved.
Method 4. Re-register the Microsoft Store app
If you are facing issues with your Windows Store app, try re-registering it. This might solve the problem and hence prevent crashing on startup or during downloads!
- Press the Windows + S keys on your keyboard to open the search interface, or click on the magnifying glass icon in your taskbar.
- Lookup Command Prompt, and then right-click on it from the search results. Select Run as administrator from the context menu.
- When prompted by the User Account Control (UAC), click Yes to allow the app to launch with administrative permissions. Once again, if you don’t have the appropriate permissions, click here to learn how you can convert your account.
-
Paste the following command into the Command Prompt, and then use the Enter key to execute it:
PowerShell -ExecutionPolicy Unrestricted -Command "& {$manifest = (Get-AppxPackage Microsoft.WindowsStore).InstallLocation + '\AppxManifest.xml' ; Add-AppxPackage -DisableDevelopmentMode -Register $manifest}"
- After the command finishes running, you can try to relaunch the Microsoft Store. Keep in mind that you’ll have to sign in to your account again! Have your login details ready.
If you can’t run the command, go into the Task Manager and find Microsoft Store. Once you've found it, end the process by clicking on its name, then clicking End task. Next run this command again — it should work now!
Method 5. Correct your date and time settings
Since the Microsoft Store is a largely online app, having incorrect time and date settings could interfere with some of its features. This causes the app to crash. Simply correct your settings to resolve this and automatically set the right time and date.
- Open the Start menu by clicking on the Windows button in the corner of your screen, and then choose Settings. Alternatively, you can use the Win + I keyboard shortcut to open the window automatically.
- Click on the Time and Language tile, and stay on the default tab. Make sure to have both the “Set the time automatically” and the “Set the time zone automatically” options toggled on.
- Switch to the Region tab. Open the drop-down menu under Country and region, and then select your country of residence.
- Check if the Windows 10 Store still crashes after making these adjustments to your system.
Method 6. Take ownership of the WindowsApps folder
This method is the most complex one, but it might help you resolve problems with the Microsoft Store. In the case that your local user doesn’t have the necessary permissions to use the store, you can take ownership of a specific folder and try again.
- Open the File Explorer and navigate to the C:/Program Files/WindowsApps folder. If you can’t see it, make sure that hidden folders are visible on your device.
- Right-click on the WindowsApps folder and choose Properties from the context menu. A new window will open up.
- Switch to the Security tab, and then click on the Advanced button.
- Select the first option from the Permission entries. It should be named something like “Users (Your computer name\Users)”. After it’s selected, click on the Edit button.
- Make sure that the Full control option is selected. This is going to give you full permissions to the WindowsApps folder. Click OK after verifying that the option is enabled.
- Repeat the same steps for the SYSTEM entry in your Permission entries, and then click Apply when both have Full control written in the Access column.
- Try and see if the Microsoft Store still has an issue with crashing.
Method 7. Update Windows 10
An update to your operating system may fix many underlying issues, such as the Microsoft Store frequently crashing or freezing when in use. Download the latest version of Windows 10 and see if the problem is fixed!
- Click on the Windows icon in the bottom left of your screen to bring up the Start menu. Choose Settings, or use the Windows + I shortcut.
- Click on the Update & Security tile. This is where you can find most of your Windows Update settings and choose when to receive updates.
- Make sure to stay on the default Windows Update tab. Click on the Check for updates option and wait for Windows to find available updates. If you see any updates displayed, click on the View all optional updates link to see and install them.
- When Windows finds a new update, click on the Install option. Wait for Windows to download and apply the necessary updates.
Final thoughts
We hope you were able to resolve the Microsoft Store crashing on Windows 10. If not, please feel free to contact us so we can help! You may have been looking for a solution outside of what is listed below and that’s okay. Sometimes it simply takes trial and error before you find the right fix.
If this article didn’t solve your problem, visit our Blog and the Help Center for more tech articles and fixes from IT professionals who know just how frustrating these issues can be! We upload new articles daily and cover the latest in tech, tutorials, and help you troubleshoot issues like this one.
Get early access to our blog posts, promotions, and discount codes when you subscribe to our newsletter! You’ll get the best price on all products we offer at SoftwareKeep.
Learn More
» How to Clear and Reset Microsoft Store Cache in Windows 10
» Fix Unexpected Store Exception Error in Windows 10
» How to Fix the Windows Store Cache May Be Damaged Error
Thank you for reading! We hope to assist you again soon.