Vous cherchez un moyen de supprimer cette illustration embêtante de votre barre de recherche ? Nous vous expliquons dans ce guide comment supprimer l'image Bing de la barre de recherche.
Si vous êtes comme la plupart des gens, vous utilisez probablement votre ordinateur pour diverses tâches, de la consultation de vos e-mails à la navigation sur Internet. Et si vous êtes comme la plupart des gens, vous utilisez probablement ce système d'exploitation que vous utilisez plus que tout autre.
Pour beaucoup de gens, Microsoft Windows est ce système d'exploitation. Il est polyvalent, personnalisable et facile à utiliser. Mais il y a une chose dans Windows 10 et Windows 11 que de nombreux utilisateurs trouvent ennuyeuse : la barre de recherche Bing Image.
Cette fonctionnalité relativement nouvelle est un hasard pour les utilisateurs de Windows 10 et Windows 11. Bien que cela semble beau, de nombreux utilisateurs le trouvent distrayant et inutile. Si vous faites partie de ces utilisateurs, vous avez de la chance. Dans cet article, nous allons vous montrer comment supprimer l'image Bing de la barre de recherche de votre ordinateur Windows.
Tout d'abord, voyons comment trouver le paramètre permettant de supprimer l'image Bing de votre barre de recherche. Ensuite, nous passerons en revue les étapes de suppression.
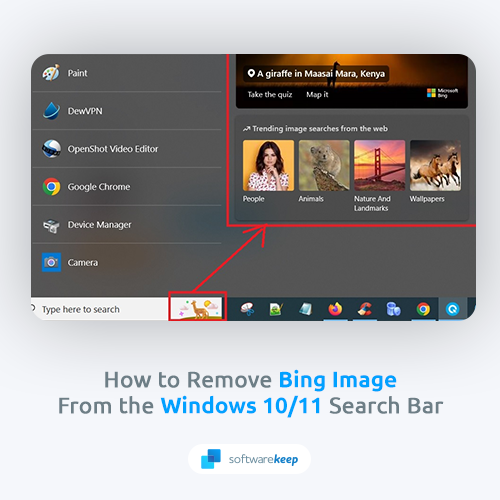
Table des matières
- Comment supprimer cette icône du champ de recherche de Windows 10
- Qu'est-ce que l'image Bing dans la barre de recherche de Windows 10/11 ?
- Comment supprimer l'image Bing de votre barre de recherche
- Méthode 1. Désactiver les éléments de recherche
- Méthode 2. Utilisez l'éditeur de registre
- Conclusion
Comment supprimer cette icône du champ de recherche de Windows 10
Pour supprimer ces icônes sous Windows 10, cliquez avec le bouton droit n'importe où sur votre tâche pour afficher le menu, choisissez "Rechercher", puis décochez "Afficher les éléments de recherche".»
d'autres moyens sont les suivants :
- Désactiver les éléments de recherche
- Utiliser l'éditeur de registre
Poursuivez votre lecture pour en savoir plus !
Qu'est-ce que l'image Bing dans la barre de recherche de Windows 10/11 ?
L'image Bing dans la barre de recherche de Windows 10 et de Windows 11 fait partie d'un effort plus vaste visant à créer du contenu interactif sur le bureau Windows. L'image change quotidiennement, et parfois plusieurs fois par jour, dans le but de maintenir l'engagement des utilisateurs avec la barre de recherche.
Les images se veulent à la fois visuellement attrayantes et informatives, offrant aux utilisateurs un aperçu de ce qu'ils pourraient trouver s'ils recherchaient ce terme particulier. Bien que la récolte actuelle d’images soit en grande partie statique, Microsoft prévoit d’ajouter davantage d’éléments interactifs à l’avenir.
Les experts pensent que cela pourrait inclure des images qui changent en fonction de l'emplacement de l'utilisateur, de l'heure de la journée, ou même des images extraites du contenu généré par l'utilisateur.
Quelle que soit la forme du produit final, il est clair que Microsoft s'engage à faire du système d'exploitation Windows une expérience plus attrayante et plus utile pour tous les utilisateurs.
Comment supprimer l'image Bing de votre barre de recherche
Bien que l'image Bing soit une fonctionnalité relativement nouvelle, de nombreux utilisateurs Windows en ont déjà assez. Si vous faites partie de ces utilisateurs, vous pouvez supprimer l'image Bing de votre barre de recherche en quelques clics. Voici comment procéder :
Méthode 1. Désactiver les éléments de recherche
Le moyen le plus simple de désactiver cette fonctionnalité consiste à saisir les paramètres de votre barre des tâches. Cela ne prend pas beaucoup de temps et pourrait constituer une solution rapide pour de nombreux utilisateurs. Suivez simplement ces étapes :
- Cliquez avec le bouton droit n'importe où sur votre barre des tâches Windows là où se trouve un espace vide. Cela va ouvrir un menu contextuel avec les paramètres de votre barre des tâches.
- Passez le curseur de votre souris sur Rechercher. Un menu latéral devrait s'ouvrir.
-
Cliquez sur Afficher les éléments de recherche s'il est actuellement activé. Vous saurez si la fonctionnalité est activée s’il y a une coche à gauche.
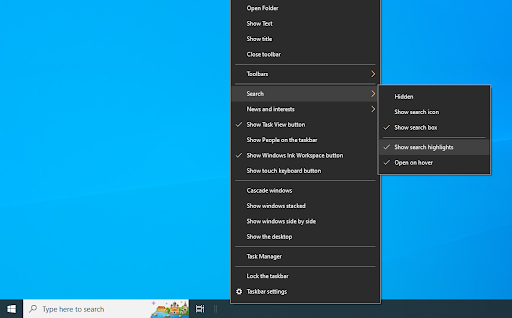
- Vous devriez remarquer que la recherche est mise en surbrillance et que l'image Bing disparaît de votre barre des tâches.
Malheureusement, certains utilisateurs ont du mal à désactiver cette fonctionnalité même après avoir suivi les étapes simples ci-dessus. Dans ce cas, il est possible que vous deviez approfondir votre système et supprimer complètement l’intégration Bing.
Méthode 2. Utilisez l'éditeur de registre
Le Registre est un emplacement central pour toutes sortes de fonctionnalités de votre système. C'est presque comme une vue sous le capot de votre machine, vous permettant de modifier les paramètres cachés et bien plus encore. Utilisez-le pour désactiver complètement l'image Bing de votre barre de recherche !
Si vous savez comment utiliser le Registre, cette méthode vous guidera à travers les étapes. Cependant, si vous n’avez jamais touché à cette application auparavant, il serait peut-être préférable de créer d’abord une sauvegarde du registre. Même une petite erreur peut causer de graves dommages lorsqu'il s'agit d'éditer des fichiers ici !
- Appuyez sur les touches Windows + R de votre clavier. Cela va faire apparaître l'utilitaire Run.
-
Tapez « regedit » sans guillemets et appuyez sur la touche Entrée de votre clavier. Cela lancera l'application Éditeur du Registre.

-
Utilisez le volet de navigation sur le côté gauche de la fenêtre pour accéder à la clé de registre suivante, ou utilisez la barre d'adresse et copiez-collez l'emplacement :
HKEY_CURRENT_USER\SOFTWARE\Policies\Microsoft\Windows\Explorer
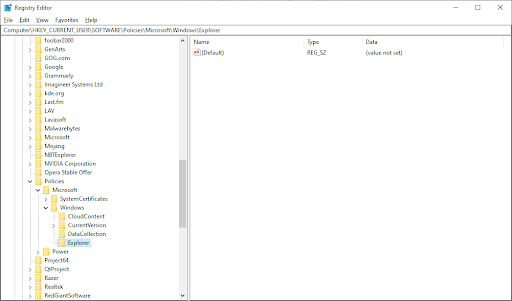
- Cliquez avec le bouton droit n'importe où dans le volet de droite et sélectionnez Nouveau > Valeur DWORD (32 bits) dans le menu contextuel.
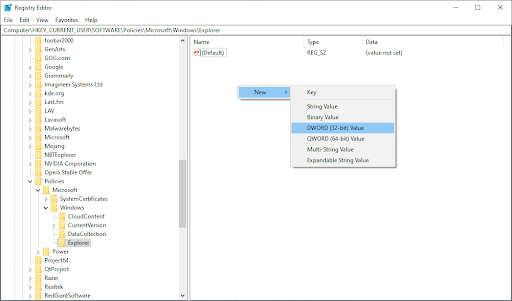
-
Nommez la valeur « DisableSearchBoxSuggestions » et appuyez sur Entrée sur votre clavier. Cela créera une nouvelle valeur que vous pourrez modifier pour apporter des modifications profondes à votre système.
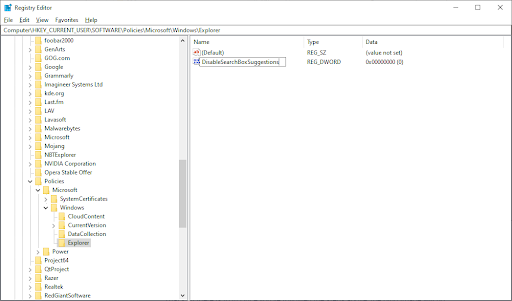
-
Ensuite, double-cliquez sur le volume DisableSearchBoxSuggestions nouvellement créé pour ouvrir ses propriétés. Assurez-vous de définir la Base sur Hexadécimal puis de modifier les Données de valeur champ à 1.
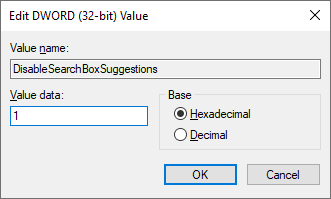
- Cliquez sur OK et redémarrez votre système. Une fois le redémarrage du système terminé, vérifiez si vous avez réussi à supprimer l'image Bing de votre barre de recherche Windows.
Conclusions
C'est tout ce qu'il y a à faire ! Une fois que vous avez suivi les étapes ci-dessus, l'image Bing n'apparaîtra plus dans votre barre de recherche. S'il revient ultérieurement, après une mise à jour de Windows, répétez simplement les mêmes étapes ci-dessus pour le désactiver à nouveau.
Nous souhaitons vous remercier d’avoir lu cet article et espérons qu’il vous a été utile. S'il y a autre chose sur le sujet, n'hésitez pas à nous contacter avec des questions ou des commentaires ! Notre équipe d'experts est toujours heureuse (et désireuse) de vous aider si nécessaire, alors n'oubliez pas de nous contacter à tout moment via les méthodes de contact disponibles.
Encore une chose
Vous cherchez d’autres conseils ? Consultez nos autres guides sur le blog Softwarekeep et notre Centre d'aide ! Vous trouverez une multitude d’informations sur la manière de résoudre divers problèmes et de trouver des solutions à vos problèmes techniques.
Merci d'avoir lu :)
Inscrivez-vous à notre newsletter et accédez rapidement à nos articles de blog, à nos promotions et à nos codes de réduction. De plus, vous serez le premier informé de nos derniers guides, offres et autres mises à jour intéressantes !
Articles recommandés
» Comment supprimer la météo et les actualités de la barre des tâches sous Windows 10 ?
» Comment supprimer le filigrane d'activation de Windows 10
» Qu'est-ce que TrustedInstaller et dois-je le supprimer Depuis Windows 10 ?
N'hésitez pas à nous contacter pour toute question ou demande que vous souhaiteriez que nous traitions.