Want to clear up your taskbar? This article shows you how to remove weather and news from the taskbar on Windows 10.
The Windows Taskbar is the bar at the bottom of a Windows desktop. It contains buttons and other controls that are used to open programs, switch between running programs, and access system tools.
The taskbar is designed to be as unobtrusive as possible. It doesn't show up when apps are on full screen, which helps keep your screen clear and uncluttered. However, many users find that not everything in the taskbar is necessary.
In recent updates to Windows 10, Microsoft automatically enables a weather and news section. This new tab is integrated into the taskbar, which many users dislike. It may even cause problems such as system lag, or reveal your location without you noticing.
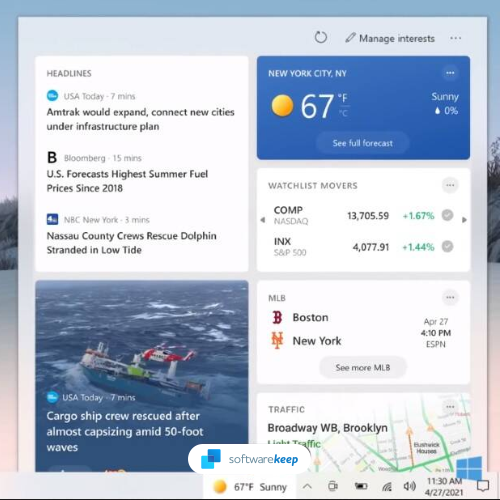
Table of Contents
- What Is the Weather and News Widget in Windows 10?
- How To Disable the Weather and News Widget in the Windows 10 Taskbar
- Method 1. Disable the Weather Widget via the Taskbar
- Method 2. Enable “Show Icon Only” for News and Interests Widget on the Taskbar
- Method 3. Reduce Updates of the Weather Widget
- Method 4. Disable News and Interests via Group Policy Editor
- Method 5. Disable News and Interests via Registry Editor
- TL;DR
- Conclusion
What Is the Weather and News Widget in Windows 10?
The weather and news widget in Windows 10 is a small box that sits on the taskbar. It displays your preferred websites' current time, date, weather, and news headlines.
This widget is a handy tool that can be accessed quickly by clicking on it. It displays your preferred websites' current time, date, weather, and news headlines.
However, there are some drawbacks to this widget. For example:
- It occupies space on your taskbar
- It can slow down your system
- It reveals your location when taking screenshots or sharing your screen
If these don’t sound all that good to you, we can help you disable or remove this widget in Windows 10. Let’s get right to business!
How To Disable the Weather and News Widget in the Windows 10 Taskbar
The weather and news widgets in the taskbar are a great way to stay up-to-date on what's happening in the world. However, if you find that they’re getting in your way or you just don't want them there anymore, then you can disable them.
It’s also possible to customize these widgets so they stay out of the way, but remain accessible when needed. Just review the solutions below and follow the steps outlined!
Some solutions may require you to have administrative permissions on your local account. Click here to learn more.
Method 1. Disable the Weather Widget via the Taskbar
If you want to entirely disable the weather widget from being in your taskbar, you only need to do a couple of things. Let’s get right into it:
- Right-click on an empty space in your system's taskbar, and then select News and Interests.
-
The widget will be deleted from your taskbar after you pick Turn off from the sub-menu.
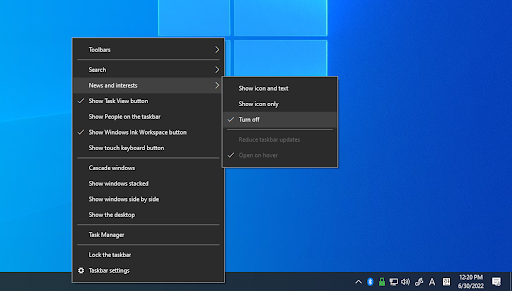
Method 2. Enable “Show Icon Only” for News and Interests Widget on the Taskbar
Do you want news and other articles to remain accessible from your taskbar without being intrusive of your space? Simply enable the option to only show an icon. When this is turned on, the widget will only display a clickable icon and won’t open otherwise.
- Right-click on an empty space in your taskbar.
-
Hover over the News and interests option, and then select Show icon only from the context menu.
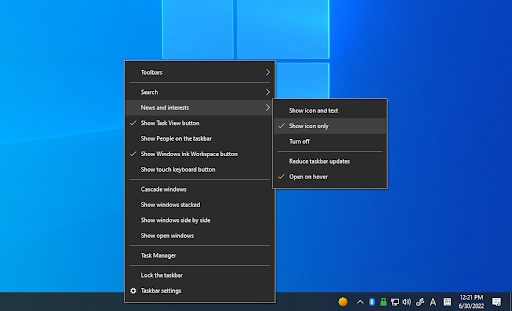
- You can also click on the Open on hover option to disable it if you don’t want the widget to open up whenever your cursor is over it.
Method 3. Reduce Updates of the Weather Widget
A lot of Windows 10 users have noticed that the weather widget slows down the computer or the internet connection significantly. This is because the app is always updated to reflect the newest data available for your location.
If you want to reduce the updates and save on resources and bandwidth, just follow these steps:
- Right-click on any empty space in the taskbar, and then hover your mouse over News and interests.
-
Select Reduce taskbar updates from the available options.
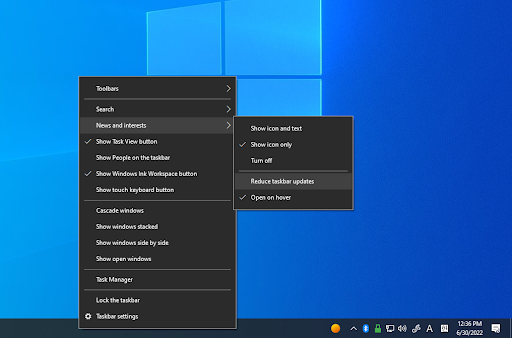
Method 4. Disable News and Interests via Group Policy Editor
Are you working on multiple computers, or managing a larger company? Disabling the News and interests widget on each computer one by one is a time-consuming task. Luckily, you can utilize the Grou Policy editor to remove it from multiple devices at once.
-
Press the Windows + R keys on your keyboard to launch the Run utility, and then type in "gpedit.msc" without quotation marks. Hit the OK button to proceed.
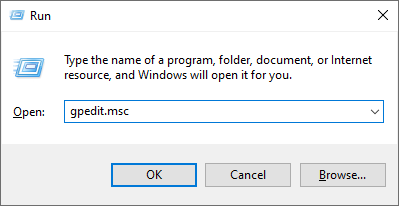
-
A new window should pop up. Click on Computer Configuration on the left side, then navigate to Administrative Templates > Windows Components > News and interests.
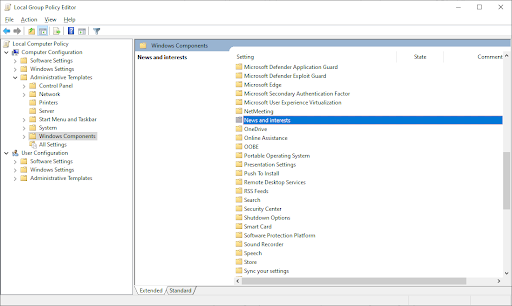
-
Right-click on the Enable news and interests on the taskbar entry, and then pick Edit from the context menu.
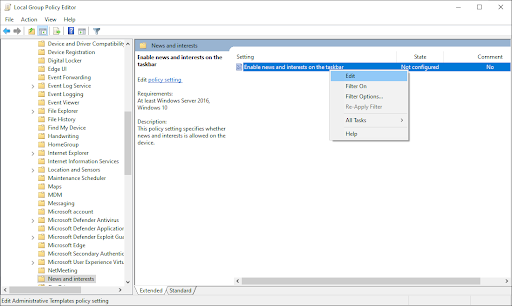
-
Select Disabled from the available options, and then click the Apply button.
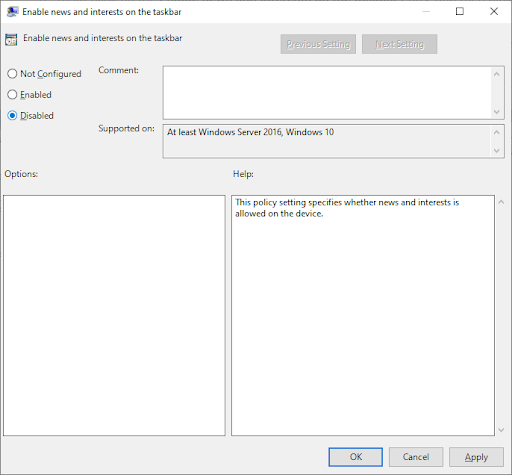
- You may need to restart the computer before the change takes effect. Make sure to check if this method was successful after the reboot.
Method 5. Disable News and Interests via Registry Editor
Another approach to getting rid of the News and interests widget is by modifying the Registry. Keep in mind that this advanced solution is only suggested for users who know what they’re doing! If you don’t have experience using the Registry Editor, reach out to an IT professional or contact us for assistance!
-
press Windows + R keys to bring up the Run dialog box. To open the Registry Editor with admin access, type 'regedit' and press Ctrl + Shift + Enter.
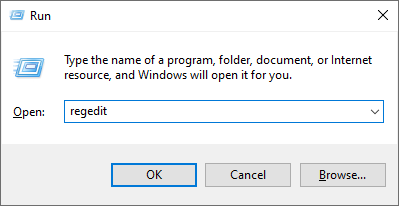
-
Use the navigation pane on the left side of the window to reach the following Registry key, or use the address bar and copy-paste the location:
HKEY_CURRENT_USER\Software\Microsoft\Windows\CurrentVersion\Feeds
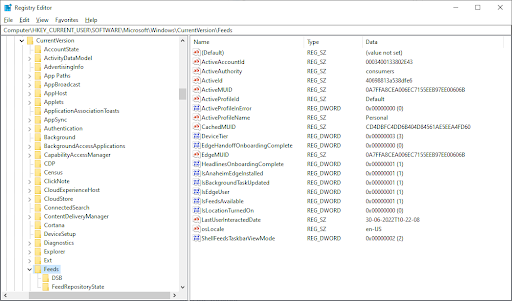
- Right-click on the ShellFeedsTaskbarViewMode registry entry in the right-side pane and choose Modify from the context menu.

-
Erase the current value in the Value data field, and then type in “2”. When you’re done, click on the OK button.
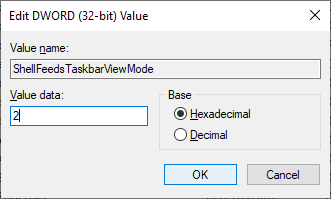
- Reboot your computer to finalize the changes. The widgets should be removed from your device now.
TL;DR
- The taskbar is the horizontal bar typically found at the bottom of your screen. (Although this can be changed to display vertically on the side.)
- A new update to Windows 10 introduced the Weather and News widget integrated into the taskbar.
- This widget provides weather updates from your current location and news powered by Bing.
- To disable it, right-click on your taskbar and choose News and Interests > Turn off.
- Use the Group Policy to disable this widget on a large scale.
Conclusion
Whether you love it or hate it, you can still remove the Weather, as well as the News and interests widget from Windows 10.
These widgets have become a staple on many people's taskbar with their prominence in the taskbar. But if you want to get it off of your desktop, it might be more complicated than you’d think.
We hope these solutions helped you! Thanks for reading.
One More Thing
Looking for more tips? Check out our other guides in our Blog or visit our Help Center for a wealth of information on how to troubleshoot various issues.
Sign up for our newsletter and access our blog posts, promotions, and discount codes early. Plus, you'll be the first to know about our latest guides, deals, and other exciting updates!
Recommended Articles
» How to Remove Quick Access in Windows 10
» How To Remove the Activate Windows 10 Watermark
» What Is TrustedInstaller and Should I Remove It From Windows 10?
Feel free to reach out with questions or requests you’d like us to cover.