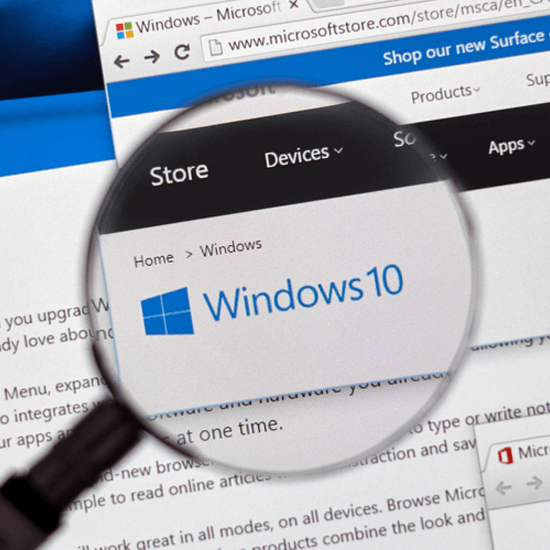Windows 10 est actuellement la dernière version du système d'exploitation révolutionnaire de Microsoft. Ses fonctionnalités innovantes et son interface accessible en font le choix de système le plus populaire parmi des millions d'utilisateurs d'ordinateurs.
Que vous ayez acheté un nouveau PC ou que vous ayez simplement mis à niveau un ancien système vers Windows 10, ce guide vous aidera à démarrer.
Veuillez noter que ce guide se concentre sur l'utilisation de Windows 10 sur un ordinateur de bureau ou un ordinateur portable. Si vous utilisez actuellement une tablette ou un ordinateur doté d’un écran tactile, certaines choses peuvent fonctionner un peu différemment de votre côté.
Connexion à Windows 10

Lors de la configuration de votre appareil, vous êtes invité à créer ou à vous connecter avec un compte Microsoft ou à créer un compte utilisateur local. Ceci est important car chaque fois que vous allumez votre ordinateur, vous verrez l'écran de verrouillage de Windows 10. C'est ici que votre compte utilisateur entre en jeu.
Windows 10 permet de configurer plusieurs comptes d'utilisateur sur un seul ordinateur, ce qui vous permet d'utiliser l'appareil avec les membres de votre famille ou de votre équipe.
Lorsque vous allumez votre ordinateur, vous devrez sélectionner votre propre compte utilisateur sur l'écran de verrouillage, saisir le mot de passe correct et procéder à la connexion.
Le fait d'avoir plusieurs comptes sépare vos fichiers personnels des autres et vous permet de tirer le meilleur parti d'un ordinateur. avec les personnes en qui vous avez confiance.
L'interface Windows 10
Une fois connecté, vous verrez le Bureau et d'autres éléments clés de l'interface Windows 10 Famille.
Nous avons détaillé ci-dessous tout ce que vous devez savoir sur l'interface.
Vous pouvez acheter la clé de produit Windows 10 Famille ici.
Le bureau

Le bureau lui-même est l'une des principales interfaces que vous utiliserez lorsque vous travaillez sous Windows 10.
Il peut être personnalisé avec un arrière-plan (après avoir activé votre licence) et stocke des raccourcis utiles vers des fichiers, des dossiers et des applications.
Si vous souhaitez en savoir plus sur la personnalisation de votre bureau et de votre interface, lisez l'article Comment personnaliser Windows 10.
Poubelle de recyclage

La Corbeille est un raccourci sur le Bureau. C’est là que vont tous vos fichiers supprimés avant qu’ils ne soient définitivement supprimés de l’ordinateur.
Si vous avez accidentellement supprimé un fichier que vous souhaitez conserver, vous pouvez toujours le récupérer en utilisant cette corbeille. Vous pouvez également supprimer définitivement des fichiers en vidant la corbeille.
Dossiers

Les dossiers sous Windows 10 fonctionnent de la même manière que sur d'autres systèmes. Vous pouvez y stocker des fichiers, des dossiers et des raccourcis de manière organisée.
Lorsque vous double-cliquez sur un dossier, vous l'ouvrez et révélez tout son contenu dans un programme spécial appelé Explorateur de fichiers. , également connu sous le nom d'Explorateur Windows.
Nous parlons davantage de l'Explorateur de fichiers dans la section Comment naviguer dans Windows 10 ci-dessous.
Barre des tâches

La barre des tâches est la longue barre qui s'étend en bas de votre écran. Il contient des applications et d'autres éléments d'interface auxquels vous souhaitez généralement accéder rapidement à tout moment. La barre des tâches est composée des éléments suivants de gauche à droite.
Menu Démarrer

Le menu Démarrer révèle l'un des menus les plus importants de Windows. Vous pouvez accéder aux paramètres système, à votre liste d'applications installées, ainsi qu'aux vignettes dynamiques.
Recherche et Cortana

Si vous souhaitez rechercher rapidement un fichier, un paramètre ou une application, utilisez la fonction de recherche. Par défaut, l'assistant virtuel Cortana est également activé, vous permettant d'utiliser votre microphone et de donner des instructions verbales. Une description plus détaillée de la recherche est disponible dans la section Rechercher sur Windows 10 ci-dessous.
Raccourcis

Chaque application ou dossier que vous ouvrez apparaît dans votre barre des tâches lorsqu'il est actif. Cela vous permet de basculer entre les fenêtres ouvertes ou d'épingler des éléments spécifiques à la barre des tâches pour un accès rapide.
Barre d'état système et Centre d'action

La barre d'état système contient des icônes telles que des icônes de volume, de réseau et d'autres applications exécutées en arrière-plan. À côté se trouve le Centre d'action, où vous trouverez des notifications d'applications et des actions rapides telles que basculer entre le Wi-Fi, le Bluetooth, le mode Tablette, etc.
Date et heure
À l'extrême droite de la barre des tâches, vous verrez la date et l'heure actuelles.
Comment naviguer dans Windows 10

Lors de la navigation dans votre système, vous utiliserez principalement une combinaison de l'Explorateur de fichiers, des icônes de la barre des tâches et du Bureau. Dans cette section, nous examinerons plus en détail l'explorateur de fichiers lui-même.
La barre d'outils d'accès rapide de l'Explorateur de fichiers vous permet d'accéder rapidement aux dossiers les plus souvent utilisés. Par défaut, les dossiers Bureau, Téléchargements, Documents et Images y sont épinglés pour que vous puissiez y accéder d'un simple clic. Vous pouvez également épingler vos propres dossiers ici et voir vos dossiers les plus fréquemment utilisés.
Vous trouverez ci-dessous des raccourcis plus utiles tels que OneDrive, Ce PC où vous trouvez vos lecteurs, Réseau et Groupe résidentiel.
Rechercher sur Windows 10

La barre de recherche de votre barre des tâches vous permet de localiser rapidement les applications, les fichiers et même les paramètres système. Vous pouvez l'utiliser en cliquant dessus et en tapant simplement ce que vous recherchez. Ensuite, le système recherchera votre requête et renverra la meilleure correspondance.
Si Cortana est activé, vous pouvez également l'utiliser pour effectuer des recherches. Dites à Cortana de rechercher quelque chose et il exécutera automatiquement la fonction pour vous.
Modifiez les paramètres de Windows 10.

Windows 10 propose une multitude de paramètres que vous pouvez personnaliser et ajuster pour une expérience optimale. Vous pouvez le faire depuis l'application Paramètres, qui peut être ouverte en cliquant sur le menu Démarrer et en choisissant l'icône Paramètres indiquée par un engrenage.
Vous pouvez également appuyer sur la touche Windows + I du clavier pour afficher la même fenêtre avec un raccourci. .
Si vous connaissez les anciennes versions de Windows, vous vous souviendrez peut-être du Panneau de configuration. Cette interface est toujours disponible sous Windows 10 ; il ne vous reste plus qu'à le rechercher à l'aide des fonctions décrites précédemment.
Éteignez votre ordinateur

Il existe différentes manières de donner du repos à votre ordinateur. Affichez le menu Démarrer et cliquez sur le bouton d'alimentation pour Arrêter, Déconnecter ou mettre votre ordinateur en Mode veille.
Réflexions finales
Nous espérons que cet article vous a aidé à démarrer avec Windows 10. Si vous souhaitez en savoir plus sur le système, nous vous recommandons de consulter notre article Personnaliser Windows 10 ou de revenir à notre page principale de didacticiels Windows 10 pour trouver votre prochaine leçon.
Si vous recherchez davantage de guides ou si vous souhaitez lire davantage d'articles sur la technologie, pensez à vous abonner à notre newsletter. Nous publions régulièrement des tutoriels, des articles d'actualité et des guides pour vous aider.
Articles recommandés par l'éditeur
> Comment se débarrasser du filigrane d'activation de Windows dans Windows 10
> Comment supprimer le filigrane d'activation de Windows 10
> Comment brancher votre clé de produit avec SLMGR et SLUI
> Comment mettre à niveau Windows 10 Édition Familiale vers Pro à l'aide d'une clé OEM