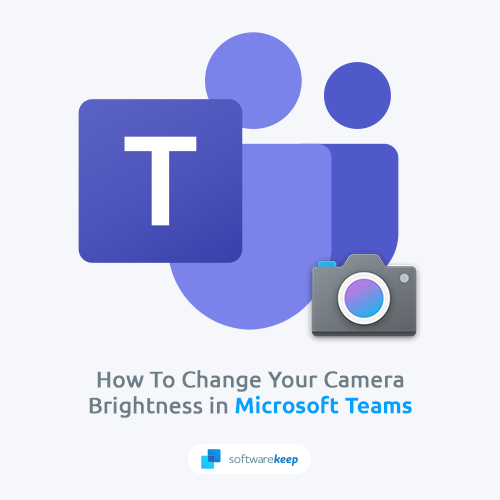Que vous fassiez une présentation ou que vous discutiez simplement en vidéo avec vos amis ou votre famille, le réglage de la luminosité de votre équipe peut faire la différence. En savoir plus ici.
Microsoft Teams dispose de nouvelles fonctionnalités permettant aux utilisateurs de régler la luminosité et la mise au point. Cet ajustement améliorera la qualité de l’image capturée par votre caméra lors des visioconférences. C'est particulièrement le cas lorsque l'éclairage de la pièce est faible. Focus contribue également à apporter un effet lissant à votre apparence.
SAinsi, que vous fassiez une présentation ou que vous discutiez simplement en vidéo avec des amis, le réglage de la luminosité de votre caméra peut faire toute la différence.
Dans cet article de blog, nous allons vous montrer comment régler la luminosité de votre caméra dans Microsoft Teams. Continuez à lire pour obtenir des instructions étape par étape !
Qu’est-ce que Microsoft Teams ? Est-ce que cela vaut la peine d’être utilisé ?
Microsoft Teams devient de plus en plus populaire en tant qu'outil de réunions virtuelles. Bien que Zoom soit toujours le leader du marché, Microsoft Teams présente quelques fonctionnalités clés qui méritent d'être prises en compte.
Tout d'abord, Microsoft Teams s'intègre parfaitement à Microsoft Office, ce qui facilite le partage de documents et la collaboration sur des projets.
Deuxièmement, Microsoft Teams offre d'excellentes fonctionnalités de sécurité, notamment la possibilité de crypter les réunions et de contrôler qui peut rejoindre une réunion.
Enfin, Microsoft Teams est gratuit pour les réunions personnelles, tandis que Zoom facture des frais mensuels. Pour les entreprises et les particuliers à la recherche d’une alternative à Zoom, Microsoft Teams vaut vraiment la peine d’être essayé.
Comment régler la luminosité dans Microsoft Teams
Vous souhaitez ajuster la luminosité de la caméra dans Microsoft Teams ? Vous n'êtes pas seul :
Une caméra bien réglée est importante dans toute réunion, mais elle est essentielle dans les réunions Microsoft Teams. Avec Teams, vous pouvez facilement partager des documents et collaborer sur des projets, ce qui en fait l'outil idéal pour les réunions d'affaires.
Mais à quoi sert un excellent outil de collaboration si votre caméra n'est pas calibrée et qu'il est difficile de voir ce qui se passe ?
Si vous utilisez Microsoft Teams et que votre caméra est trop ou pas assez lumineuse, voici comment régler la luminosité :
-
Ouvrez Microsoft Teams, puis cliquez sur les trois points à côté de votre avatar d'utilisateur dans le coin supérieur droit de la fenêtre.
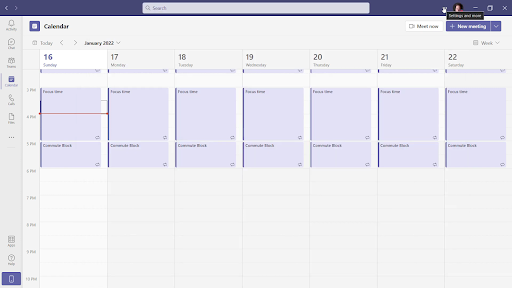
-
Sélectionnez Paramètres dans le menu contextuel.
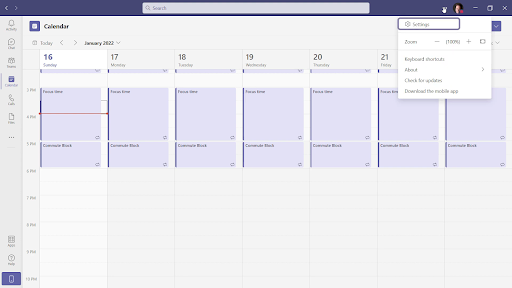
-
Une nouvelle fenêtre devrait s'ouvrir à l'écran. Utilisez le menu de gauche et accédez à l'onglet Périphériques.
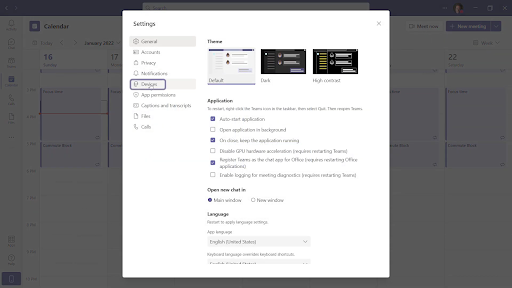
-
Ici, faites défiler vers le bas de la page et cliquez sur le lien Ouvrir les paramètres de la caméra. Une autre fenêtre apparaîtra sur votre écran.
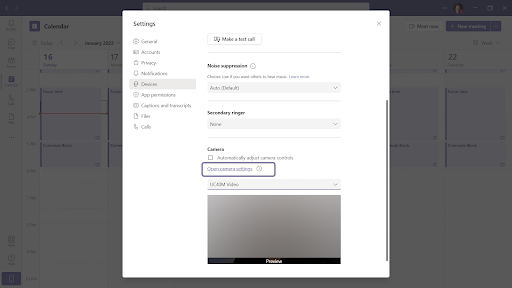
-
Ajustez les curseurs à votre guise et résolvez tout problème de luminosité avec votre appareil photo. Une fois que vous avez terminé, cliquez sur le bouton OK pour finaliser les modifications.
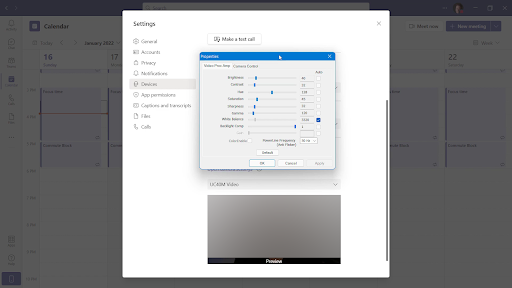
La prochaine fois que vous rejoindrez une réunion dans Microsoft Teams, votre caméra utilisera ces paramètres. Il s’agit simplement de régler la luminosité de votre caméra dans Teams.
FAQ : Autres conseils Microsoft Teams
Comment modifier les paramètres de la caméra sur Microsoft Teams
Pour modifier les paramètres de l'appareil photo dans Microsoft Teams, lancez l'application et appuyez sur l'icône en forme d'engrenage dans le coin supérieur droit, puis choisissez Paramètres.
Sous « Caméra » sur le côté gauche de la zone Paramètres, vous pouvez modifier la luminosité, le contraste, la saturation et la balance des blancs.
Comment régler la luminosité d'une webcam ?
De nombreuses webcams sont livrées avec une application ou des paramètres intégrés que vous pouvez modifier sur votre ordinateur. Nous vous recommandons de rechercher le nom de votre webcam suivi de « paramètres de luminosité » pour trouver la bonne application ou les paramètres intégrés.
Si vous ne trouvez pas d'application ou de paramètres pour votre webcam, vous pourrez peut-être modifier la luminosité dans les paramètres vidéo ou d'affichage de votre ordinateur.
Comment modifier la qualité vidéo dans Microsoft Teams ?
La qualité des vidéos pouvant être créées et visionnées sur Microsoft Teams varie en fonction de la configuration matérielle et logicielle individuelle de l'appareil utilisé pour accéder à l'équipe.
Comment améliorer la qualité de la caméra dans Microsoft Teams
Microsoft Teams utilise la caméra que vous sélectionnez. Si votre caméra n'est pas capable de produire une vidéo de haute qualité pendant les appels, voici quelques mesures que vous pouvez essayer pour améliorer la qualité :
- Assurez-vous que la zone dans laquelle vous êtes assis est bien éclairée.
- Essayez de vous asseoir avec la source de lumière devant vous et non derrière vous.
- Gardez l'arrière-plan statique et simple. Un mur solide et d’une seule couleur est votre meilleur choix.
- Si vous utilisez une webcam externe, assurez-vous qu'elle est correctement connectée à votre ordinateur.
- Vérifiez que votre ordinateur répond à la configuration système requise pour Microsoft Teams.
Ces conseils devraient vous aider à obtenir la meilleure qualité vidéo possible de votre caméra pendant les appels dans Microsoft Teams. Si vous rencontrez toujours des problèmes, vous devrez peut-être mettre à niveau votre caméra ou envisager d'utiliser une autre application de visioconférence.
FAQ
Pourquoi ma caméra est-elle si sombre ?
La luminosité de votre caméra est peut-être simplement trop faible. Essayez de régler la luminosité dans le menu des paramètres de Microsoft Teams. Si cela ne fonctionne pas, il est possible que le capteur de votre appareil photo soit sale ou endommagé.
Comment rendre ma webcam plus lumineuse ?
Il existe différentes manières de rendre votre webcam plus lumineuse. Une solution consiste à régler la luminosité dans le menu des paramètres de Microsoft Teams. Une autre façon consiste à augmenter l'exposition de votre webcam dans l'application Appareil photo Windows 10. Et enfin, vous pouvez essayer de nettoyer le capteur de votre webcam ou d'éclairer la pièce dans laquelle vous vous trouvez.
Comment rendre ma caméra plus claire sur Microsoft Teams ?
Si votre caméra apparaît floue sur Microsoft Teams, cela est probablement dû à un paramètre de qualité vidéo faible. Pour résoudre ce problème, allez dans le menu Paramètres et ajustez la qualité vidéo.
Quelle est la meilleure résolution vidéo pour Microsoft Teams ?
Selon Microsoft, la résolution vidéo optimale pour Teams est de 720p. Cette résolution offre le meilleur équilibre entre qualité d’image et efficacité lors de l’envoi de vidéo sur Internet.
La qualité de Microsoft Teams est-elle meilleure que celle de Zoom ?
Cela dépend de vos besoins. Si vous recherchez la meilleure qualité d’image possible, Zoom est probablement une meilleure option. Cependant, si vous êtes plus préoccupé par la sécurité et la confidentialité, Microsoft Teams est le meilleur choix.
Conclusion
Dans cet article, nous vous avons montré comment régler la luminosité de votre caméra dans Microsoft Teams.
En fonction de votre configuration matérielle et logicielle individuelle, vous pourrez peut-être améliorer la qualité de vos appels vidéo. Faire quelques ajustements simples à la luminosité de votre webcam peut être très utile !
Si vous rencontrez toujours des difficultés pour obtenir une bonne qualité vidéo lors de vos appels, pensez à nous contacter ! Nous sommes toujours là pour vous aider avec vos demandes techniques.
Encore une chose
Vous cherchez d’autres conseils ? Consultez nos autres guides sur notre blog ou visitez notre Centre d'aide pour une mine d'informations sur la façon de résoudre divers problèmes.
Inscrivez-vous à notre newsletter et bénéficiez d'un accès anticipé à nos articles de blog, nos promotions et nos codes de réduction. De plus, vous serez le premier informé de nos derniers guides, offres et autres mises à jour intéressantes !
Articles recommandés
» Comment configurer Microsoft Teams
» Microsoft Teams : Trucs et astuces
» Comment réparer la caméra Zoom qui ne fonctionne pas pendant une visioconférence
N'hésitez pas à nous contacter pour toute question ou demande que vous souhaiteriez que nous traitions.