Excel alternatieve rijkleur is een eenvoudige maar effectieve manier om uw gegevens leesbaarder te maken. Met de functie Excel alternatieve rijkleur kunt u rijen onderscheiden en eenvoudig wijzigingen in uw gegevens volgen.
Of u nu een budgetspreadsheet maakt of klantinformatie beheert, deze functie kan de leesbaarheid van uw gegevens helpen verbeteren.
Het volgen van deze handleiding kan een professioneel tintje aan uw Excel-spreadsheets toevoegen, waardoor ze gebruiksvriendelijker worden. Laten we dus leren hoe u Alternatieve rijkleur van Excel kunt gebruiken om uw gegevensvisualisatie te verbeteren.
![Ways To Alternate Row Colors in Excel [Guide]](https://cdn.shopify.com/s/files/1/0090/2125/9831/files/excel_alternate_row_color-1.jpg?v=1705313798)
Spring naar sectie:
- Wat zijn afwisselende kleuren in Excel?
- Hoe wissel ik rijkleuren af in werkbladen?
- Gebruik voorwaardelijke opmaak om gestreepte rijen of kolommen toe te passen
- Voordelen van het gebruik van afwisselende rijkleuren voor gegevensvisualisatie
- Tips voor het kiezen van kleuren voor afwisselende rijen in Excel
- Afwisselende rijkleuren uitschakelen in Excel
- Laatste gedachten
Wat zijn afwisselende kleuren in Excel?
In Microsoft Excel verwijzen afwisselende kleuren naar het toepassen van een andere kleur op elke andere rij of kolom in een tabel of spreadsheet. Deze techniek wordt ook wel kleurbanding genoemd. Het is een opmaaktool waarmee gebruikers gegevens snel en eenvoudig kunnen lezen en analyseren.
Het toepassen van afwisselende kleuren op een tabel helpt elke rij en kolom van elkaar te onderscheiden, vooral als je veel gegevens hebt. Het maakt het voor de lezer gemakkelijker om informatie van links naar rechts en van boven naar beneden te volgen.
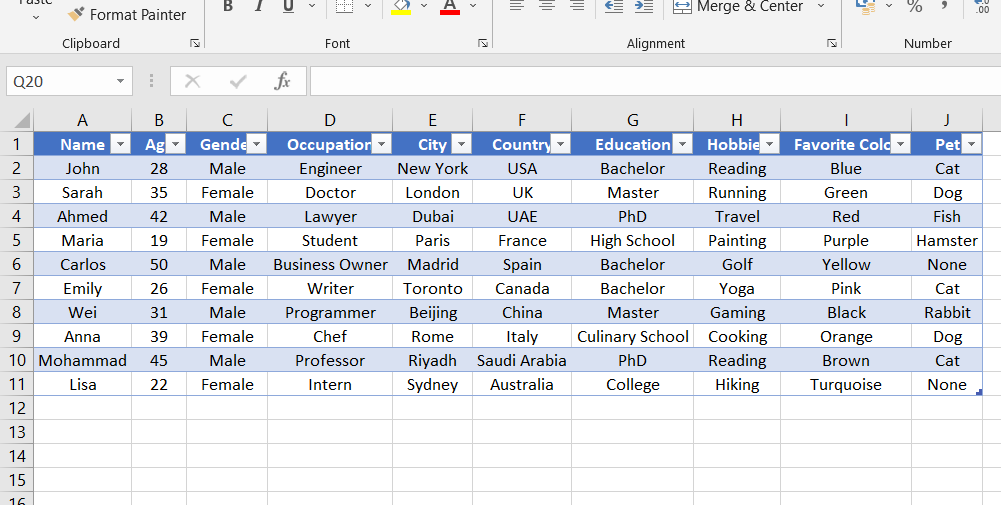
Bijvoorbeeld:
Als je een tabel hebt met honderden rijen en kolommen, kan het moeilijk zijn om de gegevens te lezen en te begrijpen. Maar als u afwisselende kleuren toepast op elke andere rij of kolom, kan dit helpen om de gegevens begrijpelijker te maken.
Excel biedt een eenvoudige manier om afwisselende kleuren toe te passen op een tabel of spreadsheet. U kunt kiezen uit verschillende vooraf ingestelde tafelformaten, of u kunt de kleuren en arcering naar wens aanpassen. Bovendien kunt u de functie voor afwisselende kleuren eenvoudig uitschakelen door de optie "Gestreepte rijen" op het tabblad Ontwerp uit te schakelen.
Een stapsgewijze handleiding voor verbeterde leesbaarheid met alternatieve rijkleuren in Excel
Hoe wissel ik rijkleuren af in werkbladen?
Het toevoegen van kleurbanden aan afwisselende rijen of kolommen kan de leesbaarheid van gegevens in uw Excel-werkblad aanzienlijk verbeteren. Hier volgt een eenvoudige stapsgewijze handleiding voor het opmaken van alternatieve rijen of kolommen in Excel:
- Selecteer het celbereik dat u wilt opmaken.
- Klik op het tabblad "Home" in het lint.
-
Klik op de optie "Formatteren als tabel". Er verschijnt een lijst met tabelstijlen.
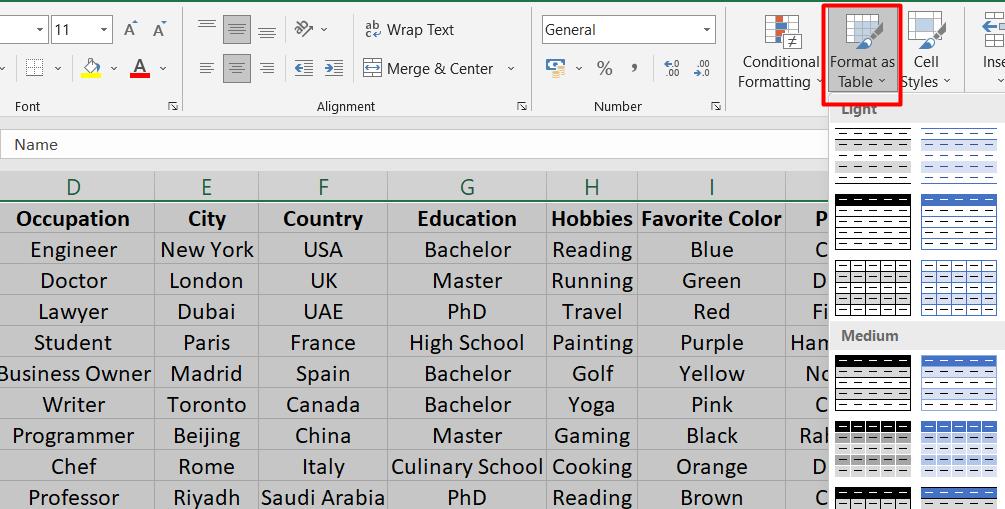
- Kies een tabelstijl met afwisselende rij- of kolomarcering. Excel past de arcering automatisch toe op het geselecteerde celbereik.
- Om de arcering van rijen naar kolommen te wijzigen, selecteert u de tabel, klikt u op het tabblad "Ontwerp" en schakelt u de optie "Gestreepte rijenuit >"vakje.
-
Vink het vakje "Gestreepte kolommen" aan.
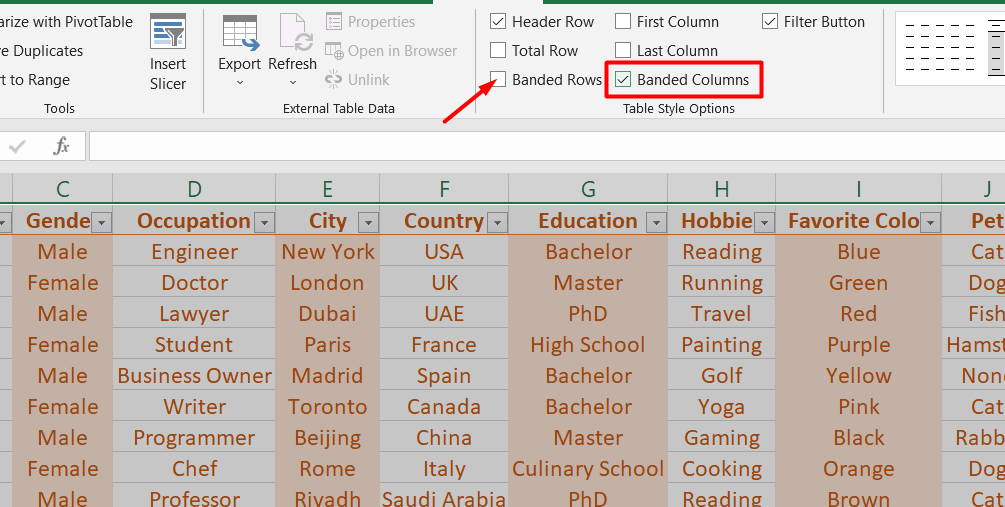
Opmerking:
U kunt de tabel converteren naar een gegevensbereik als u de gestreepte tabelstijl wilt behouden zonder de tabelfunctionaliteit. Hoewel kleurbanden niet automatisch worden voortgezet, kunt u alternatieve kleurformaten naar nieuwe rijen kopiëren met behulp van de tool "Opmaak kopiëren/plakken".
Door deze eenvoudige stappen te volgen, kunt u snel en eenvoudig alternatieve rijen of kolommen in Excel opmaken, waardoor het scannen en analyseren van uw gegevens eenvoudiger wordt.
Gebruik voorwaardelijke opmaak om gestreepte rijen of kolommen toe te passen
Het opmaken van uw Excel-werkblad met afwisselende rijkleuren kan het leesbaarder en begrijpelijker maken. U kunt dit effect bereiken door een vooraf ingestelde tabelopmaak toe te passen, of door een voorwaardelijke opmaakregel te gebruiken om verschillende opmaak toe te passen op specifieke rijen of kolommen. Zo gebruikt u de optie voor voorwaardelijke opmaak:
- Selecteer het celbereik dat u wilt opmaken of klik op de knop Alles selecteren om de opmaak op het hele werkblad toe te passen.
-
Klik op het tabblad Startpagina, klik vervolgens op de vervolgkeuzelijst Voorwaardelijke opmaak en selecteer Nieuw Regel.
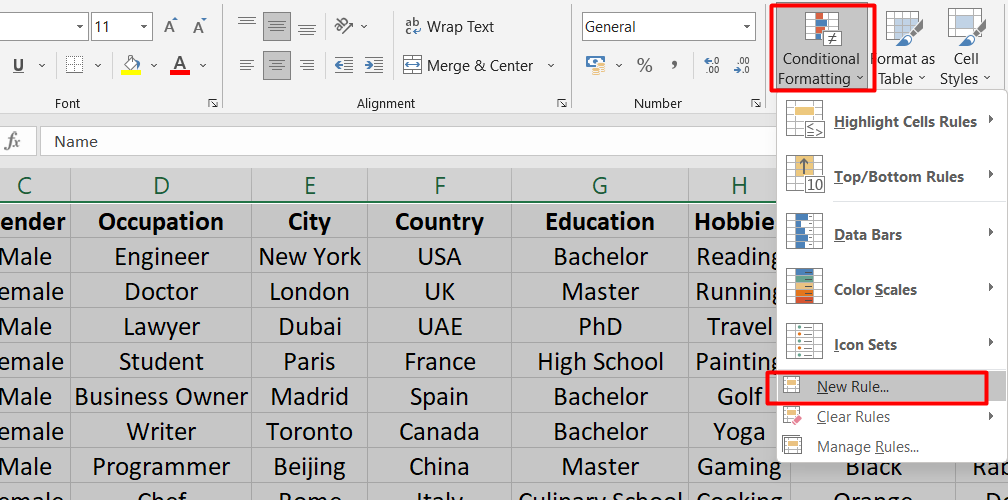
- In het dialoogvenster Nieuwe opmaakregel selecteert u "Gebruik een formule om te bepalen welke cellen moeten worden opgemaakt" in het vak "Selecteer een regeltype" vak.
-
Om kleur toe te passen op alternatieve rijen, typt u de formule =MOD(ROW(),2)=0 in het vak "Waarden opmaken waarbij deze formule waar is". Om kleur toe te passen op alternatieve kolommen, gebruikt udeze formule: =MOD(COLUMN(),2)=0.
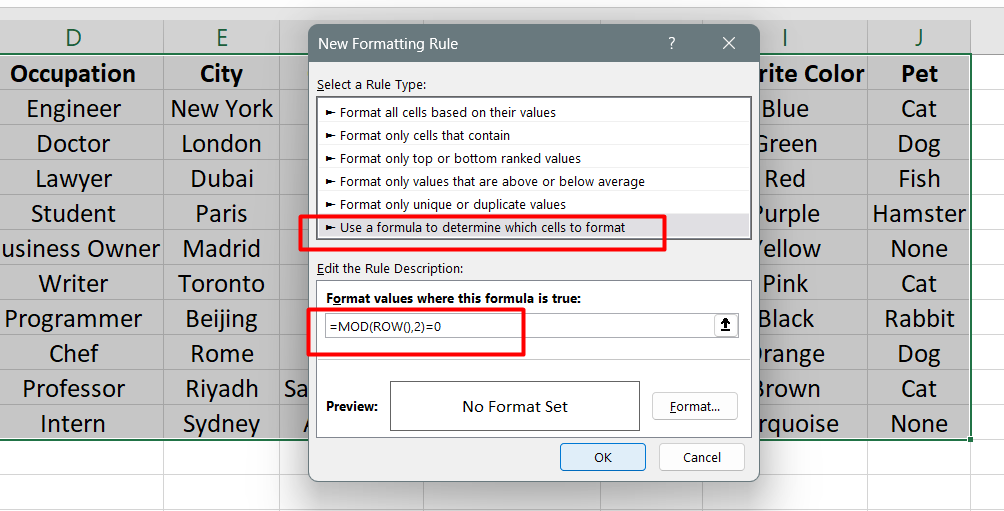
-
Klik op de knop 'Formatteren', selecteer 'Vullen' en kies een kleur die je wilt gebruiken voor je afwisselende rijen of kolommen.
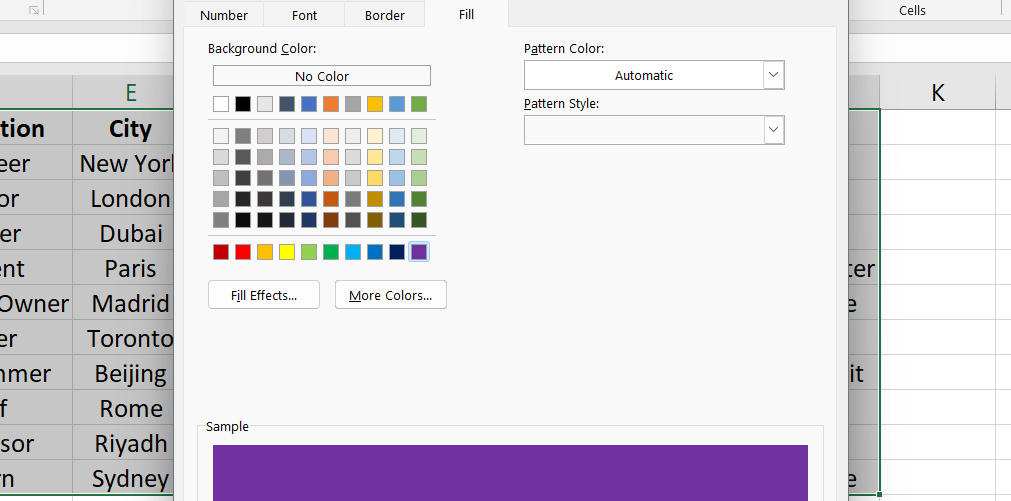
-
Klik op "OK" om alle dialoogvensters te sluiten en uw nieuwe opmaak te bekijken.
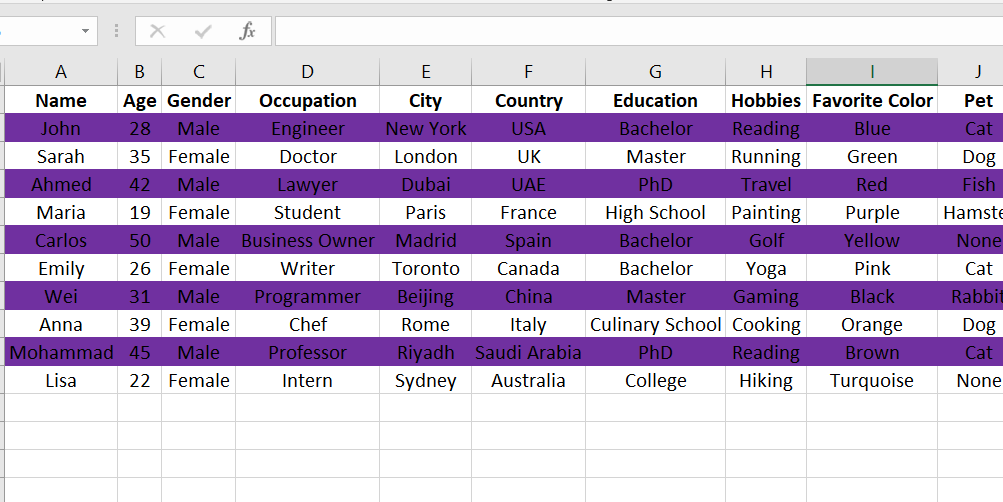
Enkele tips om te onthouden:
- Om de regel voor voorwaardelijke opmaak te bewerken, selecteert u een van de cellen waarop de regel is toegepast en klikt u vervolgens op Home > Voorwaardelijke opmaak > Regels beheren > Regel bewerken en breng uw wijzigingen aan.
- Om de voorwaardelijke opmaak van cellen te wissen, selecteert u ze, klikt u op Home > Wissen en kiest u Formaten wissen.
- Om de voorwaardelijke opmaak naar andere cellen te kopiëren, selecteert u een van de cellen waarop de regel is toegepast en klikt u op Home > knop Format Painter en klik vervolgens op de cellen die u wilt opmaken.
Voordelen van het gebruik van afwisselende rijkleuren voor gegevensvisualisatie
Het gebruik van afwisselende rijkleuren of kleurbanden is een handige manier om gegevens in uw spreadsheet gemakkelijker leesbaar te maken. Kleurbanden voegen kleur toe aan elke andere rij of kolom in uw spreadsheet, zodat uw ogen de informatie gemakkelijk kunnen volgen.
U kunt kleurbanden toepassen door een celbereik te selecteren en een tabelstijl te kiezen met afwisselende rij-arcering. Als u de tabelstijl wilt behouden zonder de tabelfunctionaliteit, kunt u de tabel converteren naar een gegevensbereik.
Afwisselende rij- of kolomarcering wordt automatisch toegepast wanneer u meer rijen of kolommen toevoegt. Deze techniek is vooral handig als u met grote hoeveelheden gegevens werkt, omdat u hiermee snel en eenvoudig onderscheid kunt maken tussen rijen en kolommen.
Tips voor het kiezen van kleuren voor afwisselende rijen in Excel
Bij het kiezen van kleuren voor afwisselende rijen in Excel zijn er een paar tips die u kunt volgen om ervoor te zorgen dat uw gegevens gemakkelijk leesbaar zijn en er goed uitzien:
- Gebruik kleuren die prettig zijn voor de ogen: vermijd het gebruik van kleuren die te helder of moeilijk leesbaar zijn. Kies kleuren die gemakkelijk van elkaar te onderscheiden zijn.
- Blijf bij een eenvoudig kleurenschema: te veel kleuren kunnen ervoor zorgen dat uw gegevens er rommelig en verwarrend uitzien. Houd u aan een eenvoudig kleurenschema, zoals twee of drie kleuren die elkaar aanvullen.
- Gebruik kleuren die passen bij uw huisstijl: als u Excel gebruikt om een rapport of presentatie te maken, wilt u wellicht kleuren gebruiken die passen bij de huisstijl van uw bedrijf. Hierdoor kunnen uw gegevens er professioneler uitzien en consistenter zijn met andere materialen.
- Denk aan kleurenblindheid: ongeveer 8% van de mannen en 0.5% van de vrouwen heeft een vorm van kleurenblindheid, dus het kiezen van kleuren die gemakkelijk te onderscheiden zijn voor mensen met kleurenblindheid is belangrijk.
Door deze tips te volgen, kunt u kleuren kiezen voor afwisselende rijen in Excel, zodat uw gegevens gemakkelijk leesbaar zijn en er geweldig uitzien.
Afwisselende rijkleuren uitschakelen in Excel
Hier is een lijst met stappen voor het uitschakelen van afwisselende rijkleuren in Excel:
- Open het Excel-werkblad dat de tabel bevat met afwisselende rijkleuren.
- Klik op een cel in de tabel om deze te selecteren.
- Ga naar het tabblad Ontwerp, bovenaan het scherm.
- Zoek naar de sectie "Tabelstijlen" op het tabblad Ontwerp en zoek de optie "Gestreepte rijen".
-
Deselecteer de optie "Gestreepte rijen" door op het selectievakje ernaast te klikken.

- De afwisselende rijkleuren worden onmiddellijk uitgeschakeld.
- Sla uw wijzigingen op door op de knop Opslaan bovenaan het scherm te klikken.
Door deze stappen te volgen, kunt u de afwisselende rijkleuren in Excel eenvoudig uitschakelen.
Laatste gedachten
Kortom: het afwisselen van rijkleuren is een geweldige manier om uw Excel-tabel gemakkelijker leesbaar en navigatiebaarder te maken. Met deze functie kunt u snel specifieke gegevens in uw werkblad identificeren en volgen.
Er zijn verschillende manieren om afwisselende rijkleuren toe te passen, zoals het gebruik van ingebouwde tabelstijlen, het gebruik van voorwaardelijke opmaak of het handmatig opmaken van de cellen. Bij het kiezen van kleuren voor uw tafel is het belangrijk om rekening te houden met de toegankelijkheid en leesbaarheid en een kleurenschema te gebruiken dat past bij uw doel en publiek.
Als u ten slotte niet langer afwisselende rijkleuren wilt gebruiken, kunt u deze functie uitschakelen door de optie Gestreepte rijen op het tabblad Ontwerpen uit te schakelen.
Nog één ding
We zijn blij dat je dit artikel tot hier hebt gelezen :) Bedankt voor het lezen.
Als je even tijd hebt, deel dit artikel dan op je socials; iemand anders kan er ook baat bij hebben.
Abonneer u op onze nieuwsbrief en lees als eerste onze toekomstige artikelen, recensies en blogposts rechtstreeks in uw e-mailinbox. We bieden ook aanbiedingen, promoties en updates over onze producten en delen deze via e-mail. Je zult er geen één missen.
Gerelateerde artikelen
» Hoe u de NU-functie in Excel kunt gebruiken om de huidige datum en tijd op te halen
» Meerdere tabellen in Excel samenvoegen voor beter gegevensbeheer
» Hoe u de EDATE-functie in Excel