We kunnen alleen maar wensen dat de gegevens altijd 100% accuraat en perfect zijn. In de meeste gevallen is dit echter niet waar. Zelfs als u uw uiterste best doet om gegevens te verzamelen, is er altijd ruimte voor fouten. Om hiermee rekening te houden, kunt u in Excel foutmarges en standaardafwijkingen toevoegen.

Als uw werk in het veld baat kan hebben bij het nadenken over de foutmarges, moet u deze nuttige techniek leren. In dit artikel bespreken we hoe u een standaardafwijkingsbalk kunt toevoegen om uw gegevens nauwkeurig weer te geven in een diagram of grafiek, rekening houdend met eventuele fouten.
Een standaardafwijkingsbalk toevoegen in Excel voor Windows
De onderstaande stappen beschrijven hoe u een standaardafwijkingsbalk kunt toevoegen aan uw diagrammen en grafieken in Excel voor het Windows-besturingssysteem. Houd er rekening mee dat de volgende procedure is geschreven voor gebruikers die met Office 2013 of nieuwere producten werken. Op zoek naar stappen in oudere versies? Ga naar Een standaardafwijkingsbalk toevoegen in Excel 2007-2010.
- Open de spreadsheet met uw gegevens en diagram. Als u er nog geen heeft, start dan een nieuwe spreadsheet en voer uw gegevens in. Maak vervolgens het gewenste diagram voordat u verdergaat.
- Selecteer uw diagram door er eenmaal op te klikken.
-
Klik op de knop Grafiekelementen naast het diagram dat wordt weergegeven door een teken + en controleer vervolgens de Foutbalken. Als u in de toekomst de foutbalken wilt verwijderen, hoeft u alleen maar het vakje leeg te maken.
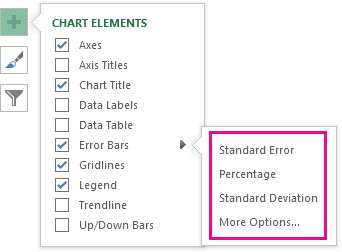
(Bron afbeelding: Microsoft) - Klik op de pijl naast Foutbalken en kies Standaardafwijking.
- Als u uw eigen bedragen wilt instellen, klikt u op de knop Meer opties en kiest u de gewenste opties. Houd er rekening mee dat de richting van de foutbalken afhangt van het type shart dat u gebruikt.
Een standaardafwijkingsbalk toevoegen in Excel 2007-2010
Standaardafwijkingsbalken werken hetzelfde in gedateerde versies van Excel, maar hun locatie is gewijzigd in Office 2013. Volg de onderstaande stappen om deze foutbalk toe te voegen aan uw spreadsheets met een oudere release.
- Open de spreadsheet met uw gegevens en diagram. Als u er nog geen heeft, start dan een nieuwe spreadsheet en voer uw gegevens in. Maak vervolgens het gewenste diagram voordat u verdergaat.
- Selecteer uw diagram door er eenmaal op te klikken.
-
Het tabblad Indeling zou in de lintkop moeten verschijnen. Zoek hier het vervolgkeuzemenu Foutbalken en klik er één keer op.
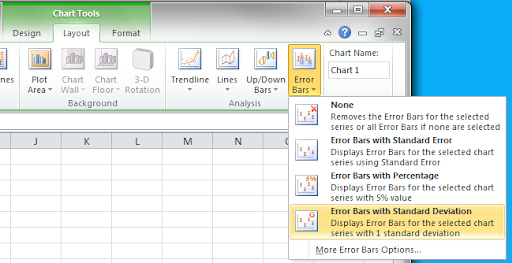
(Bron afbeelding: Pryor) - Klik op Foutbalken met standaarddeviatie.
Een standaardafwijkingsbalk toevoegen in Excel voor Mac
De onderstaande stappen beschrijven hoe u een standaardafwijkingsbalk kunt toevoegen aan uw diagrammen en grafieken in Excel voor Mac. Houd er rekening mee dat de volgende procedure is geschreven voor gebruikers die met Office 2013 of nieuwere producten werken. In oudere versies kunnen sommige stappen variëren.
- Open de spreadsheet met uw gegevens en diagram. Als u er nog geen heeft, start dan een nieuwe spreadsheet en voer uw gegevens in. Maak vervolgens het gewenste diagram voordat u verdergaat.
- Selecteer uw diagram door er eenmaal op te klikken.
-
Ga naar het tabblad Grafiekontwerp in de lintkop.
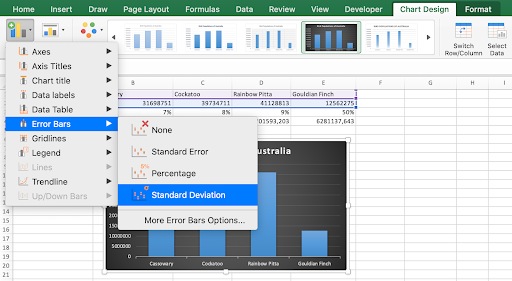
- Klik op het vervolgkeuzemenu Grafiekelement toevoegen, uiterst links op het lint.
- Beweeg uw muiscursor over Foutbalken en selecteer vervolgens Standaardafwijking.
Laatste gedachten
Als u meer hulp nodig heeft, wees dan niet bang om contact op te nemen met ons klantenserviceteam, dat 24/7 beschikbaar is om u te helpen. Kom terug naar ons voor meer informatieve artikelen die allemaal te maken hebben met productiviteit en moderne technologie!
Wilt u promoties, aanbiedingen en kortingen ontvangen om onze producten voor de beste prijs te krijgen? Vergeet je niet te abonneren op onze nieuwsbrief door hieronder je e-mailadres in te vullen! Ontvang het laatste technologienieuws in uw inbox en lees als eerste onze tips om productiever te worden.
Lees volgende
> Hulp krijgen bij de bestandsverkenner in Windows 10
> Twee Excel-bestanden vergelijken
> Een bestand maken Staafdiagram in Excel
> De naam van een reeks wijzigen in Excel