Als u hoog CPU-gebruik ondervindt op uw Windows 10-apparaat, kan dit te wijten zijn aan het HD-audio-achtergrondproces dat te veel van uw systeembronnen gebruikt. Er zijn een aantal manieren om het probleem op te lossen en te voorkomen dat dit in de toekomst opnieuw gebeurt.
HD Audio Background is een audiostuurprogramma en softwarepakket geproduceerd door Realtek Semiconductor voor HD-audiocontrollers. HD staat voor high-definition, wat hoge kwaliteit betekent! Er is vastgesteld dat HD Audio Achtergrond de RAVBg64 veroorzaakt.exe-proces om bronnen te verbruiken op een manier die gebruikers niet merken of verwachten.
Het HD Audio Achtergrond-proces kan problemen veroorzaken. Het veroorzaakt systeemvertraging, vastgelopen programma's of fouten waarbij software niet reageert. Dit gebeurt wanneer het proces onnodig CPU-bronnen verbruikt. Lees verder om te leren hoe u dit met een paar eenvoudige methoden kunt oplossen.

Inhoudsopgave
- Hoe u HD Audio-achtergrondproces bij hoog CPU-gebruik kunt oplossen
- Methode 1. Update uw Realtek Audio-stuurprogramma
- Methode 2. Schakel Realtek uit via Taakbeheer
- Methode 3. Schakel het HD-audioapparaat uit via Apparaatbeheer
- Methode 4. Breng een wijziging aan in het register
- Methode 5. Installeer het Realtek Audio-stuurprogramma opnieuw
- Laatste gedachten
Hoge CPU-gebruik op de achtergrond van HD-audio oplossen
De onderstaande methoden zijn geschreven voor Windows 10-gebruikers die worstelen met het HD Audio Achtergrond-proces waarbij te veel CPU wordt gebruikt.Maar ze kunnen ook werken voor Windows 8- en Windows 7-gebruikers.
Om te voorkomen dat het HD Audio Achtergrond-proces een hoog CPU-gebruik heeft, moet u enkele van de onderstaande methoden uitvoeren. Klinkt te gemakkelijk? Het is! Laten we beginnen.
Methode 1. Update uw Realtek Audio-stuurprogramma
Mogelijk heeft u te maken met een CPU-vretende bug als uw RAVBg64.exe-proces is frauduleus verlopen, maar u kunt dit oplossen door de nieuwste beschikbare stuurprogramma's voor uw Realtek Audio-apparaat te verkrijgen. Hiermee wordt dit probleem opgelost en kunt u genieten van een snelle computer!
-
Druk tegelijkertijd op de Windows + X toetsen op uw toetsenbord en klik vervolgens op Apparaatbeheer.
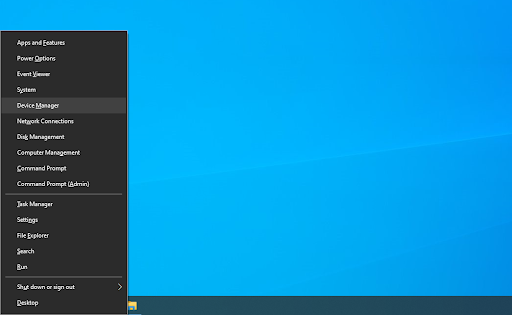
-
Vouw het gedeelte Geluids-, video- en gamecontrollers uit door op het pijlpictogram ervoor te klikken. Klik met de rechtermuisknop op het Realtek Audio geluidsapparaat en kies Stuurprogramma bijwerken.
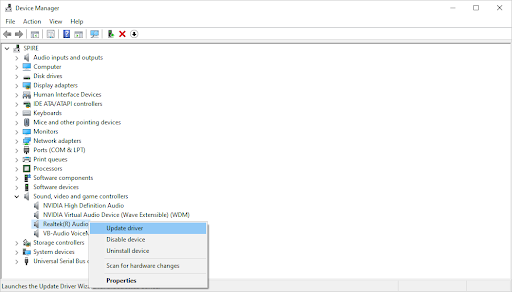
-
Selecteer 'Automatisch zoeken naar bijgewerkte stuurprogramma's' om Windows 10 te laten zoeken naar de nieuwste stuurprogramma's die compatibel zijn met uw apparaat. Houd er rekening mee dat u een internetverbinding nodig heeft om deze stap uit te voeren.
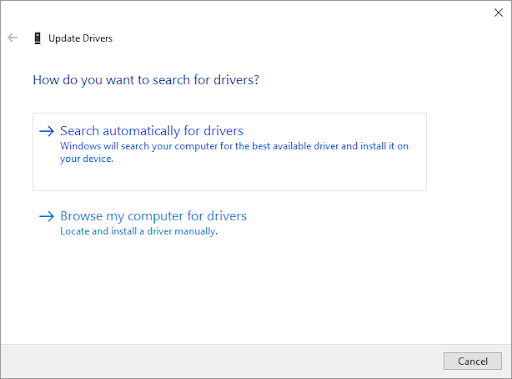
- Zodra het nieuwe stuurprogramma is gedownload en geïnstalleerd, start u uw apparaat opnieuw op. Controleer of u nog steeds een hoog bronnengebruik ziet tijdens het HD Audio Achtergrond-proces.
Methode 2. Schakel Realtek uit via Taakbeheer
Hoewel dit misschien niet voor iedereen werkt, kunt u proberen te voorkomen dat Realtek Audio Manager op uw computer opstart. Hiermee wordt het Audio Achtergrond-proces verwijderd, samen met de CPU-in beslag nemende eigenschappen.
-
Klik met de rechtermuisknop op een lege ruimte in uw taakbalk en kies Taakbeheer. Als Taakbeheer in de compacte modus wordt gestart, zorg er dan voor dat u de details uitbreidt door op de knop “Modusdetails” te klikken.
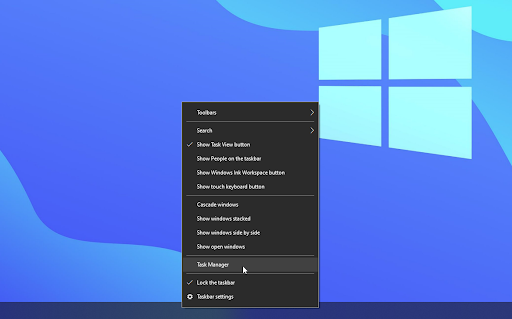
-
Ga naar het tabblad Opstarten via het kopmenu bovenaan het venster. Zoek de Realtek Audio Manager uit de lijst en selecteer deze door er eenmaal op te klikken.
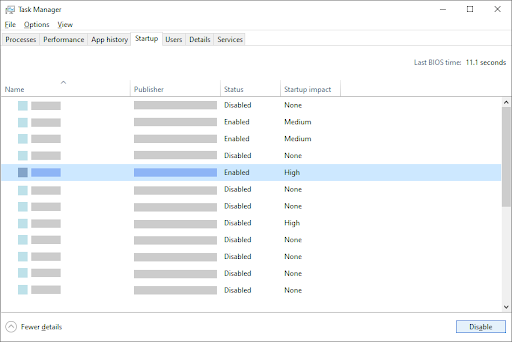
- Klik op de knop Uitschakelen die nu rechtsonder in het venster zichtbaar is. Hierdoor wordt de service uitgeschakeld wanneer u uw apparaat start.
- Start uw computer opnieuw op.
Methode 3. Schakel het HD-audioapparaat uit via Apparaatbeheer
Een andere manier om de problematische achtergrondservice uit te schakelen is simpelweg het uitschakelen van het audioapparaat waardoor het wordt gestart. U kunt dit doen in uw Apparaatbeheer.
- Druk tegelijkertijd op de Windows + X toetsen op uw toetsenbord en klik vervolgens op Apparaatbeheer
-
Vouw het gedeelte Geluids-, video- en gamecontrollers uit door op het pijlpictogram ervoor te klikken. Klik met de rechtermuisknop op het Realtek Audio geluidsapparaat en kies Uitschakelen.
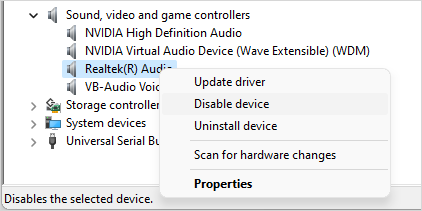
- Start uw computer opnieuw op. Kijk of het bronnengebruik is opgelost nadat u uw Realtek-apparaat hebt uitgeschakeld.
Opmerking: als u geen geluid hoort nadat u deze methode hebt uitgevoerd, is het apparaat mogelijk noodzakelijk voor uw computer. Navigeer er eenvoudigweg naar terug, klik opnieuw met de rechtermuisknop en kies Apparaat inschakelen in het contextmenu om uw wijzigingen ongedaan te maken.
Methode 4. Breng een wijziging aan in het register
De Register-editor is een krachtig hulpmiddel en er is een truc die u kunt gebruiken om uw CPU-zware Realtek-proces op te lossen. We raden u aan voorzichtig te werk te gaan: het register is een essentieel onderdeel van uw systeem en het maken van verkeerde bewerkingen kan fatale fouten veroorzaken.
Als u niet zeker weet of u met de Register-editor kunt werken, raden we u aan een back-up van uw systeem te maken, of een Systeemherstel-punt te maken.
- Druk op de toetsen Windows + R op uw toetsenbord. Dit zal het hulpprogramma Run openen.
- Typ “regedit” in zonder de aanhalingstekens en druk op de toets Enter op uw toetsenbord. Hiermee wordt de Register-editor-applicatie gestart.
-
Gebruik het navigatievenster om de volgende registersleutel te bereiken, of gebruik de adresbalk en kopieer en plak de locatie van het bestand: HKEY_LOCAL_MACHINE\SOFTWARE. Klik met de rechtermuisknop op de map SOFTWARE en kies Nieuw → Sleutel in het contextmenu.
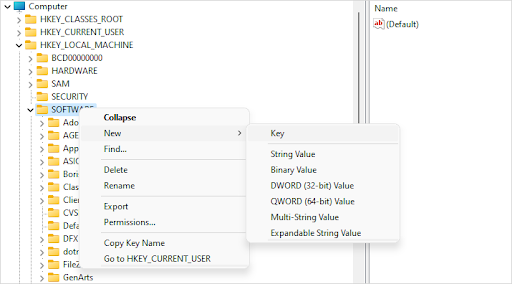
-
Noem de sleutel “SRS Labs” en klik er met de rechtermuisknop op. Kies nogmaals
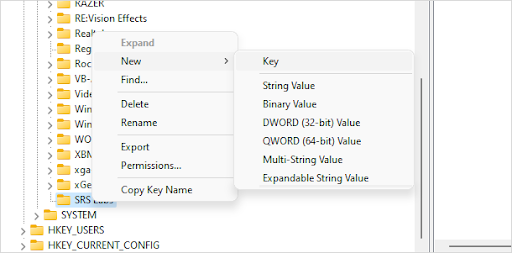
- Sluit de Register-editor af en start uw computer opnieuw op. Hierdoor worden de wijzigingen doorgevoerd en kunt u testen of het CPU-gebruik weer normaal is.
Methode 5. Installeer het Realtek Audio-stuurprogramma
opnieuw- Druk tegelijkertijd op de Windows + X toetsen op uw toetsenbord en klik vervolgens op Apparaatbeheer.
- Vouw het gedeelte Geluids-, video- en gamecontrollers uit door op het pijlpictogram ervoor te klikken. Klik met de rechtermuisknop op het Realtek Audio geluidsapparaat en kies Stuurprogramma bijwerken
-
Kies in het dialoogvenster voor Op mijn computer zoeken naar stuurprogramma's en klik vervolgens op Laat mij kiezen uit een lijst met beschikbare stuurprogramma's op mijn computer knop.
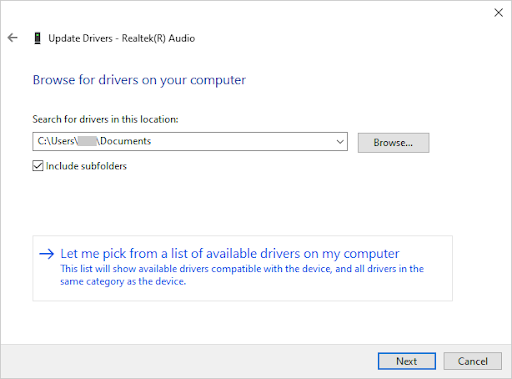
-
Zoek en selecteer High Definition Audio-apparaat. Als u het niet in de lijst kunt zien, schakelt u de optie Compatibele hardware weergeven uit. Klik op 'volgende' om door te gaan.
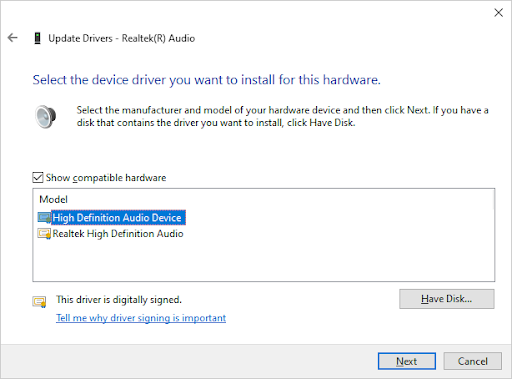
- Volg de instructies op het scherm totdat de installatie is voltooid en start vervolgens uw computer opnieuw op. Als het probleem niet lijkt te zijn opgelost, herhaalt u de stappen en selecteert u in plaats daarvan Realtek High Definition Audio.
Laatste gedachten
We hopen dat we u hebben geholpen bij het oplossen van het hoge CPU-gebruik op uw Windows 10-apparaat, veroorzaakt door het HD-audio-achtergrondproces dat te veel van uw systeembronnen gebruikt. Als u dit probleem nog steeds ervaart, neem dan contact met ons op via onze helpdesk, zodat wij het voor u kunnen oplossen!
Bezoek ons Helpcentrum voor toegang tot honderden artikelen over honderden onderwerpen, en met tips over hoe u er het maximale uit kunt halen van uw systeem.
Meld u aan voor onze nieuwsbrief om promoties, aanbiedingen en kortingen van ons rechtstreeks in uw inbox te ontvangen. Schrijf u hieronder in met uw e-mailadres.
Misschien vind je dit ook leuk
» De fout ‘Er is geen audio-uitvoerapparaat geïnstalleerd’ in Windows 10 oplossen
» Hoe u de fout kunt oplossen dat de audioservices niet reageren in Windows 10
» Het hoge CPU-gebruik van Windows Audio Device Graph Isolatie oplossen