Het aanpassen van uw bureaubladachtergrond is een van de beste manieren om Windows 10 een persoonlijker gevoel te geven. Je hebt gehoord van prachtige statische achtergronden, maar heb je er ooit aan gedacht om je achtergrond te animeren? Leer hoe u een geanimeerde GIF instelt als bureaubladachtergrond in Windows 10 om de scène op te fleuren.

Helaas ondersteunt Windows 10 niet standaard het gebruik van geanimeerde bureaubladachtergronden. Er zijn echter veel opties van derden beschikbaar om uw achtergrond veilig aan te passen zonder dat u CPU-bronnen hoeft op te offeren of een grote hoeveelheid geld hoeft uit te geven.
In dit artikel leert u hoe u oplossingen van derden kunt gebruiken om een geanimeerde GIF of video in te stellen als bureaubladachtergrond op Windows 10.
Gebruik een geanimeerde GIF-achtergrond als bureaubladachtergrond in Windows 10
Hier zijn vier methoden die u kunt gebruiken om geanimeerde GIF's in te schakelen als bureaubladachtergrond in Windows 10:
Methode 1. Wallpaper-engine
Wallpaper Engine - Tutorial en recensie
Wallpaper Engine is een van de meest geavanceerde oplossingen als het gaat om het aanpassen van uw bureaubladachtergrond. Hiermee kunt u uw achtergronden maken of video's, websites en meer van anderen importeren. De aanvraag kost u eenmalig USD 3.99 kosten.
Download: Koop Wallpaper Engine van de officiële website voor $ 3.99
Na het downloaden en installeren van Wallpaper Engine kunt u beginnen met het aanpassen van uw bureaublad. Wat we leuk vinden aan deze software zijn de lage kosten en het lage verbruik van hulpbronnen.
- Start Wallpaper-engine. Als je de applicatie via Steam hebt gekocht, moet je ook de Steam Launcher downloaden.
- Kies welke monitor u wilt aanpassen. Als u beide monitoren wilt gebruiken, selecteert u de optie om uw achtergrond te klonen.
- Gebruik de tabbladen Ontdekken en Workshop om nieuwe bureaubladachtergronden te vinden. Met de uitgebreide zoekhulpmiddelen kunt u gemakkelijk geanimeerde achtergronden vinden die u leuk vindt.
- Selecteer de achtergrond die u wilt gebruiken en klik vervolgens op de knop Abonneren. Hierdoor kunt u de geanimeerde achtergrond op uw computer gebruiken.
- Elk thema heeft een aantal instellingen waarmee je kunt spelen, zoals animatiesnelheid, audio en meer. Speel wat rond om uw bureaublad verder aan te passen en een omgeving te creëren die bij uw opstelling past.
Methode 2. Pleister
Plastuer is een applicatie waarmee je gemakkelijk GIF's als bureaubladachtergrond kunt instellen. Met extra functionaliteit kunt u zelfs HTML5-websites instellen als achtergrond voor uw installatie, waardoor u nieuwe mogelijkheden krijgt met krachtige WebGL-ondersteuning.
Hiermee kunt u interactieve, geanimeerde desktops maken voor de lage prijs van $ 2.00. De ontwikkelaars van Plastuer staan toe dat u uw prijs voor de software betaalt.
Download: Koop Plastuer van de officiële website voor minimaal USD 2.00 om de noodzakelijke PayPal-kosten te dekken.
Methode 3. BioniX-achtergrond
BioniX GIF Wallpaper Animator is uw gratis oplossing voor het bereiken van de geanimeerde GIF-achtergrondlook. Het is handige software die elke GIF of video als bureaubladachtergrond kan instellen. Het is uiterst intuïtief en maakt het anders ingewikkelde proces veel eenvoudiger.
Download: Ontvang gratis de nieuwste versie van BioniX van de officiële website.
Methode 4. VLC Mediaspeler
Hoewel VLC in de eerste plaats een mediaspeler is, heeft het talloze verborgen functies die je waarschijnlijk niet eens kent. Eén van deze functies is de mogelijkheid om een video in te stellen als bureaubladachtergrond.
Download: Ontvang gratis de nieuwste versie van VLC Media Player van de officiële website.
Na het downloaden en installeren van de VLC Media Player start u de applicatie en zoekt u een video die u als bureaubladachtergrond wilt instellen. We raden u aan een eindeloze lus te zoeken uit een van de volgende bronnen:
- Video
- Pexels
- Adobe Stock
- Pixabay
Nadat je een loopingvideo hebt aangeschaft die je als bureaubladachtergrond wilt gebruiken, volg je de onderstaande tutorial.
-
Druk tegelijkertijd op de toetsen Windows + R op uw toetsenbord om de toepassing Uitvoeren te starten.
-
Plakken in het volgende pad en klik vervolgens op de knop OK:
%appdata%\Microsoft\Windows \Startmenu\Programma's\Opstarten -
Open vervolgens een afzonderlijk Verkenner-venster en navigeer naar C:\Program Files\VideoLAN\VLC en zoek vervolgens de vlc.exe bestand.
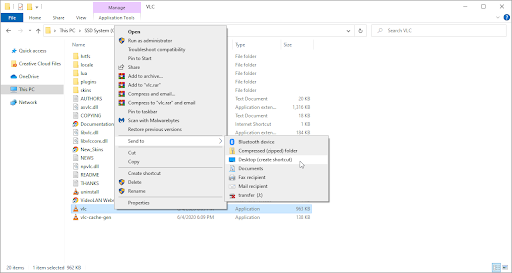
-
Klik met de rechtermuisknop op vlc.exe en klik op Verzenden naar > Bureaublad (snelkoppeling maken).
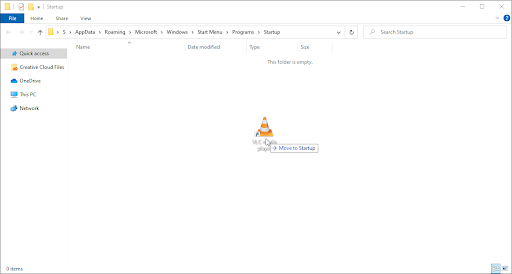
- Ga naar uw bureaublad en sleep de snelkoppeling VLC Media Player naar de eerder geopende map Opstarten.
-
Klik met de rechtermuisknop op de snelkoppeling en kies vervolgens Eigenschappen.
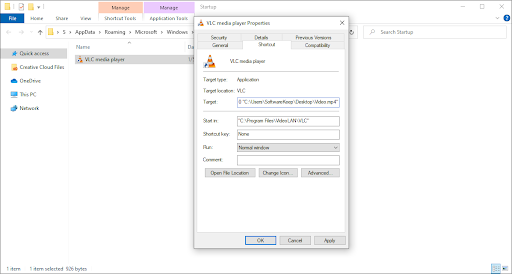
-
Wijzig het veld Doel in de volgende paden, waarbij u de gemarkeerde informatie vervangt door uw gebruikersnaam en de locatie van de video die u als achtergrond wilt gebruiken:
"C:\Program Files\VideoLAN \VLC\vlc.exe" --video-wallpaper --qt-start-geminimaliseerd --no-qt-fs-controller --repeat --no-video-title-show --qt-notification=0 "C:\Gebruikers\SoftwareKeep\ Bureaublad\Video.mp4"
-
Klik op Toepassen en sluit vervolgens het venster. Geef de beheerder toestemming voor de snelkoppeling als daarom wordt gevraagd.
- Dubbelklik op de snelkoppeling die u zojuist hebt gewijzigd. Uw geanimeerde achtergrond zou onmiddellijk op het bureaublad moeten verschijnen.
Hulp nodig? Bekijk onze handleiding Een lokale gebruiker beheerder maken in Windows 10.
Laatste gedachten
Wij geloven dat deze methoden je hebben geholpen een geweldige GIF-achtergrond te maken voor je bestemming. Hoe ziet het eruit?
Als u meer hulp nodig heeft met Windows 10, aarzel dan niet om contact op te nemen met het SoftwareKeep klantenserviceteam, dat 24/7 beschikbaar is om u te helpen. Kom terug naar ons voor meer informatieve artikelen die allemaal te maken hebben met productiviteit en moderne technologie!
Wilt u promoties, aanbiedingen en kortingen ontvangen om onze producten voor de beste prijs te krijgen? Vergeet je niet te abonneren op onze nieuwsbrief door hieronder je e-mailadres in te vullen! Ontvang het laatste technologienieuws in uw inbox en lees als eerste onze tips om productiever te worden.
Aanbevolen artikelen
> Gratis werkbladsjablonen voor onkosten bijhouden (Excel)
> 5+ sjablonen voor Excel om uw conditie bij te houden
> Microsoft Visio: complete handleiding