Windows 10 wijzigingen kunnen zo nu en dan uit het niets komen, vooral wijzigingen in de interface, zoals pictogrammen en het Start-menu. In dit artikel leest u wat de blauwe pijlen op Windows 10-pictogrammen betekenen en hoe u deze kunt verwijderen.
Als je nog niet zoveel ervaring hebt met het systeem, kan het alarmerend zijn om twee blauwe pijlen naar binnen te zien in de rechterbovenhoek van een Windows 10-bestand. U hoeft zich er echter helemaal geen zorgen over te maken. Dit is een eenvoudige indicator om aan te geven dat het bestand is gecomprimeerd, wat betekent dat de bestandsgrootte kleiner is en gemakkelijker over te brengen is.
Voor sommige gebruikers is deze indicator nogal vervelend. Als je wilt weten hoe je het kunt verwijderen, lees dan ons artikel.
Wat is het blauwe pijlpictogram op bestanden en mappen in Windows 10?
Sommige bestanden en mappen kunnen groot zijn. Dit vergt veel van uw opslagruimte, waardoor u eerder geen beschikbare schijfruimte meer heeft. In een poging dit probleem op te lossen, kunnen Windows 10 en verschillende andere toepassingen proberen bestanden en mappen te comprimeren om schijfruimte te besparen. Het blauwe pijlpictogram moet NTFS-compressie aangeven.
Dit is een functie die is geïntroduceerd in een Windows 10-update. Als er weinig vrije ruimte op uw harde schijven is, kan uw apparaat trager worden en kunt u zelfs voorkomen dat u bestanden opslaat. Als u meer ruimte heeft, kan uw systeem meer cache creëren en zullen de geïnstalleerde applicaties ook sneller werken.
De compressie zelf heeft weinig tot geen effect op uw bestanden, afgezien van de kleinere bestandsgrootte.
Het pictogram met de blauwe pijlen verwijderen uit bestanden en mappen in Windows 10
Ondanks de goede effecten klagen veel gebruikers dat het pictogram met de blauwe pijlen afleidt en er niet mooi uitziet bij de rest van het systeem. Er zijn twee manieren om het blauwe pijlpictogram uit de hoek van uw bestanden te verwijderen.
Methode 1. Schakel bestandscompressie uit in Windows 10
De eenvoudigste manier om van het blauwe pijlpictogram af te komen is door de bestandscompressie volledig uit te schakelen. Dit wordt mogelijk niet aanbevolen, afhankelijk van hoeveel vrije ruimte er op uw computer is. Als u zich geen zorgen hoeft te maken over het veroorzaken van schade aan uw systeem door uw bestanden te decomprimeren, volgt u de onderstaande stappen.
-
Open de Verkenner. Dit kunt u doen door op het Explorer-pictogram in uw taakbalk te klikken, of door op de toetsen Windows + E op uw toetsenbord te drukken.
-
Navigeer naar een bestand of map met het blauwe pijlpictogram. Klik er met de rechtermuisknop op en kies vervolgens Eigenschappen.

-
Er zou een nieuw pop-upvenster moeten verschijnen. Blijf hier op het tabblad Algemeen en klik op de knop Geavanceerd… in het gedeelte Kenmerken.

-
Verwijder het vinkje bij de optie Inhoud comprimeren om schijfruimte te besparen, te vinden in de sectie Kenmerken comprimeren of coderen.

-
Druk op OK en klik vervolgens op de knop Toepassen. In het pop-upvenster selecteert u Wijzigingen toepassen op deze map, submappen en bestanden.

-
Druk op OK en herhaal de stappen voor alle andere bestanden met het blauwe pijlpictogram. Door deze methode uit te voeren, kunt u het uit elk bestand of elke map verwijderen.
Methode 2. Vervang de blauwe pijlen door een leeg pictogram
Als u uw bestanden gecomprimeerd wilt houden om schijfruimte te besparen, kunt u eenvoudigweg het blauwe pijlpictogram vervangen door een leeg pictogram. Dit kunt u doen via de Register-editor. Als u deze methode uitvoert, blijven de bestanden en mappen gecomprimeerd, maar verdwijnen de blauwe pijlen uit de hoek van het pictogram.
-
Druk op de toetsen Windows + R op uw toetsenbord. Dit zal het hulpprogramma Run openen.
-
Typ “regedit” in zonder de aanhalingstekens en druk op de toets Enter op uw toetsenbord. Hiermee wordt de Register-editor-applicatie gestart.

-
Als u hierom wordt gevraagd door Gebruikersaccountbeheer (UAC), klikt u op Ja om toe te staan dat de app wordt gestart met beheerdersrechten.
Hulp nodig? Bekijk onze Hoe maak je een local gebruiker een beheerder in de Windows 10 handleiding.
-
Navigeer naar de volgende sleutel: HKEY_LOCAL_MACHINE\SOFTWARE\Microsoft\Windows\CurrentVersion\Explorer
-
U kunt de adresbalk in de Register-editor ook gebruiken om de sleutel te typen of te plakken, waardoor de navigatie sneller wordt.

-
Selecteer de sleutel Shell-pictogrammen in het linkerdeelvenster.

-
Als u deze niet heeft, klikt u met de rechtermuisknop op de toets Verkenner in het linkerdeelvenster en selecteert u Nieuw → Toets. Zorg ervoor dat u deze de naam 'Shell-pictogrammen' geeft, zonder de aanhalingstekens.
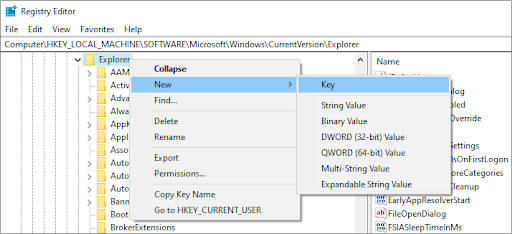
-
Klik met de rechtermuisknop op een lege ruimte in het rechterdeelvenster en kies vervolgens Nieuw → Stringwaarde. Noem het “179” zonder de aanhalingstekens.

-
Dubbelklik op de nieuw gemaakte 179 tekenreekswaarde. Stel de waardegegevens in op C:\Windows\blank.ico pad. Als uw systeem op een ander station is geïnstalleerd, zorg er dan voor dat u de stationsletter dienovereenkomstig wijzigt.

-
Klik op OK en start uw computer opnieuw op. Je zou onmiddellijk het blauwe pijlpictogram uit je bestanden moeten zien verdwijnen, zelfs als ze nog steeds gecomprimeerd zijn.
Laatste gedachten
Ons Helpcentrum biedt honderden handleidingen om u te helpen als u meer hulp nodig heeft. Neem contact met ons op voor meer informatieve artikelen, of neem contact op met onze experts voor onmiddellijke hulp.
Nog één ding
Wilt u promoties, aanbiedingen en kortingen ontvangen om onze producten voor de beste prijs te krijgen? Vergeet je niet te abonneren op onze nieuwsbrief door hieronder je e-mailadres in te vullen! Ontvang als eerste het laatste nieuws in je inbox.
Misschien vind je dit ook leuk
» Alleen tegels weergeven in het startmenu van Windows 10
» Hoe u de donkere modus inschakelt in de Windows 10 Verkenner
» Hoe u uw productcode voor Windows 10 kunt vinden