Ziet u voortdurend de foutmelding 'Proces afgesloten met code 1' in Windows 10/11? We weten dat het slecht is en zeer frustrerend kan zijn. Hier zijn enkele manieren om het probleem op te lossen.
Stel je dit scenario voor: toen je een opdrachtpromptvenster opende, verscheen de foutmelding 'Proces eindigde met code 1'. Er is geen prompt, dus u kunt de opdrachtprompt op geen enkele manier gebruiken. Als u ooit de foutmelding 'Proces afgesloten met code 1' heeft gezien, hoeft u zich geen zorgen te maken: u bent niet de enige.
Dit is een veel voorkomende fout die kan worden veroorzaakt door verschillende problemen, maar die meestal eenvoudig te verhelpen is.
Als je Anaconda op je computer hebt geïnstalleerd, dat wordt geleverd met een eigen Anaconda Prompt en een hele reeks andere functies, doet dit probleem zich meestal voor. In dit bericht laten we je zien hoe je het betreffende probleem eenvoudig kunt oplossen; volg gewoon de meegeleverde instructies.
In dit artikel leggen we uit wat de code 1-fout betekent en hoe u deze kunt oplossen. We bespreken ook enkele veelvoorkomende oorzaken van deze fout en hoe u deze kunt voorkomen. Dus als u problemen ondervindt bij het afsluiten van uw proces met code 1, lees dan verder voor hulp!
Als u het bericht “Proces afgesloten met code 1” ziet wanneer u uw programma probeert uit te voeren, lees dan verder! We zullen u door enkele stappen leiden die u kunnen helpen het probleem op te lossen. Houd er rekening mee dat verschillende problemen deze fout kunnen veroorzaken, dus deze stappen zijn mogelijk niet in alle gevallen van toepassing. Maar ze zouden je een goede plek moeten geven om te beginnen.
Laten we aan de slag gaan!
Hoe kan ik het proces afsluiten met code 1-fout in Windows 11/10 oplossen?
Er zijn een paar dingen die u kunt proberen als u de foutmelding 'proces afgesloten met code 1' ziet in Windows 10 of Windows 11. We zullen er hier enkele bespreken.
- Probeer uw computer opnieuw op te starten. Dit lijkt misschien een voor de hand liggende oplossing, maar het kan vaak problemen oplossen die fouten veroorzaken.
- Probeer Taakbeheer te openen en bekijk uw processen. Als je er een ziet die veel CPU of geheugen gebruikt, probeer deze dan te beëindigen. Dit kan voldoende zijn om het probleem op te lossen.
- Probeer uw programma als beheerder uit te voeren.
- Zorg ervoor dat alle vereiste afhankelijkheden zijn geïnstalleerd.
- Controleer uw systeem op virussen en malware.
- Als u nog steeds problemen ondervindt, kunt u contact opnemen met het Microsoft-ondersteuningsteam of de ontwikkelaar van het betreffende programma.
Als u op zoek bent naar een gedetailleerde gids voor het oplossen van problemen, lees dan verder en volg de onderstaande richtlijnen.
Opgelost: proces afgesloten met code 1 in Windows 11/10
Hier zijn de werkende oplossingen om de fout Process Exited With Code 1 in Windows 11 en 10 en oudere versies van het besturingssysteem op te lossen. Houd er rekening mee dat sommige stappen kunnen variëren, afhankelijk van uw systeem.
Methode 1. Voer een PowerShell-opdracht uit om de AutoRun-sleutel
te verwijderen
Om de situatie te herstellen, moet u een specifieke Windows-registersleutel verwijderen. Het is geen verrassing dat het Windows-register verantwoordelijk is voor het gedrag en de werking van uw computer, zo blijkt. Er is een sleutel in het Windows-register voor de opdrachtprocessor die zich in wezen vertaalt naar de opdrachtprompt AutoRun.
Wanneer de opdrachtprompt wordt geopend, wordt de AutoRun-toets gebruikt om een specifieke taak of programma automatisch uit te voeren. Als gevolg hiervan werd AutoRun geboren. Om de foutmelding op te lossen, moet u de genoemde sleutel verwijderen.
Er zijn twee manieren om dit te bereiken. De eerste is het gebruik van een eenvoudige opdracht die in een PowerShell-venster moet worden ingevoerd. Als u niet bekend bent met het gebruiken of navigeren door het Windows-register, raden we deze oplossing aan.
- Open de zoekbalk in uw taakbalk door op het vergrootglaspictogram te klikken. U kunt dit ook oproepen met de sneltoets Windows + S.
- Typ PowerShell in het zoekvak. Wanneer u het in de resultaten ziet, klikt u er met de rechtermuisknop op en kiest u Als administrator uitvoeren. Als u een lokaal account gebruikt dat geen beheerdersrechten heeft, klikt u hier voor informatie over het verlenen van beheerderstoegang.
- Als u hierom wordt gevraagd door Gebruikersaccountbeheer (UAC), klikt u op Ja om toe te staan dat de app wordt gestart met beheerdersrechten.
-
Typ of kopieer en plak de volgende opdracht en druk vervolgens op Enter om deze uit te voeren:
C:\Windows\System32\reg.exe DELETE "HKCU\Software\Microsoft\Command Processor" /v AutoRun /f
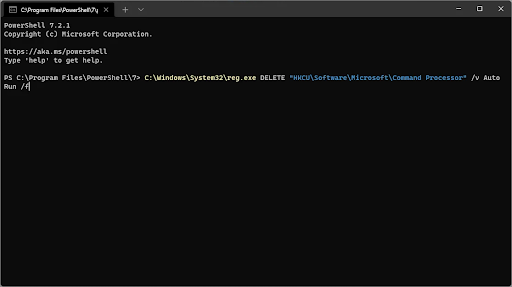
- Controleer na het uitvoeren van de opdracht of u de opdracht kunt uitvoeren die u de foutmelding 'Proces afgesloten met code 1' gaf. Houd er rekening mee dat u mogelijk uw apparaat opnieuw moet opstarten om de wijzigingen door te voeren!
Methode 2. AutoRun-sleutel handmatig verwijderen
Gebruik het Windows-register om de AutoRun-sleutel te verwijderen als u technisch onderlegd bent en de handmatige route wilt volgen. Volg de onderstaande stappen om te leren hoe u dit kunt doen:
-
Druk tegelijkertijd op de toetsen Windows + R op uw toetsenbord om het dialoogvenster Uitvoeren te openen. Typ “regedit” zonder aanhalingstekens en druk vervolgens op de knop OK.
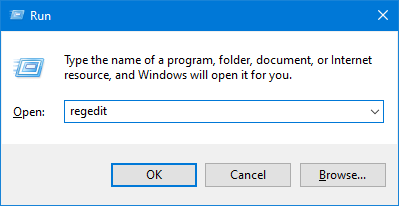
-
Gebruik het navigatievenster aan de linkerkant van het venster om de volgende registersleutel te bereiken, of gebruik de adresbalk en kopieer en plak het volgende pad:
Computer\HKEY_CURRENT_USER\Software\Microsoft\Commandprocessor
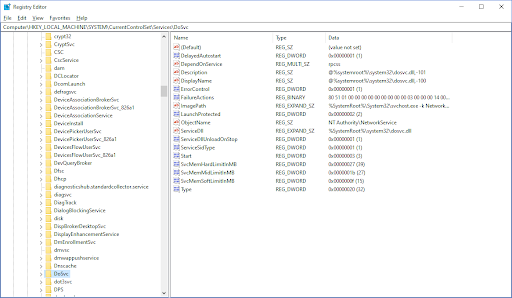
- Klik daar met de rechtermuisknop op de AutoRun-toets aan de rechterkant en selecteer de optie Verwijderen in het vervolgkeuzemenu.
- Nadat u de registersleutel hebt verwijderd, start u uw computer opnieuw op en controleert u of u nog steeds dezelfde foutmelding 'Proces afgesloten met code 1' krijgt.
Methode 3. Maak een nieuw gebruikersaccount op uw pc
Als de bovenstaande oplossing niet werkt, kunt u proberen een nieuw gebruikersaccount op uw computer aan te maken en kijken of dat het probleem oplost. Volg hiervoor deze stappen:
-
Klik op het menu Start en kies de app Instellingen. U kunt ook de sneltoets Windows + I gebruiken.
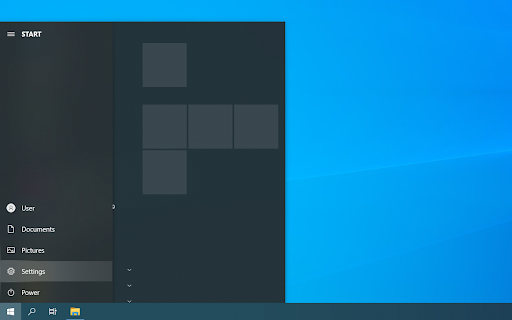
-
Zodra u zich in de Windows-instellingen bevindt, klikt u op de pagina Accounts.
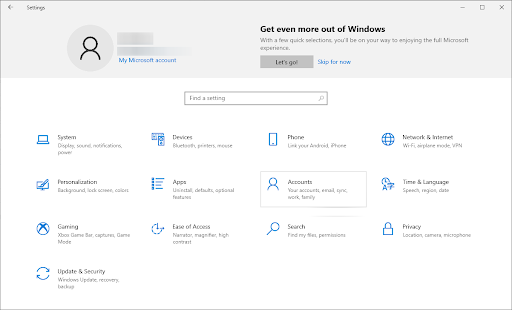
- Ga naar het tabblad Familie en andere gebruikers met behulp van de paneelnavigatie aan de linkerkant.
-
Scroll naar beneden en klik op de knop Iemand anders toevoegen aan deze pc. De snelste manier om een nieuwe gebruiker voor jezelf aan te maken is offline. We gebruiken deze methode om het account aan te maken.
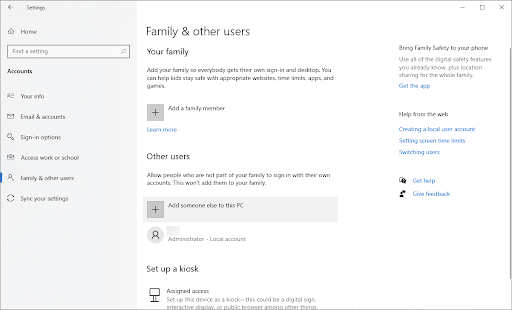
-
Klik op de link Ik heb de inloggegevens van deze persoon niet.
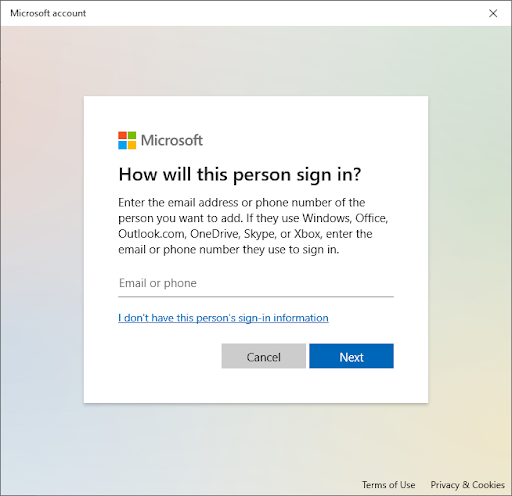
-
Klik vervolgens op de link Een gebruiker toevoegen zonder Microsoft-account.
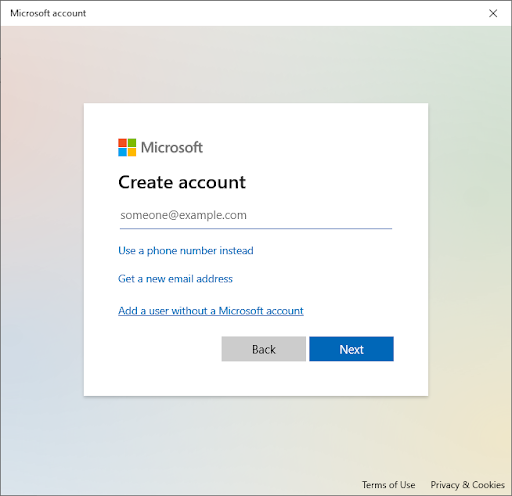
-
Typ een gebruikersnaam in en eventueel een wachtwoord met beveiligingsvragen, en klik vervolgens op Volgende.
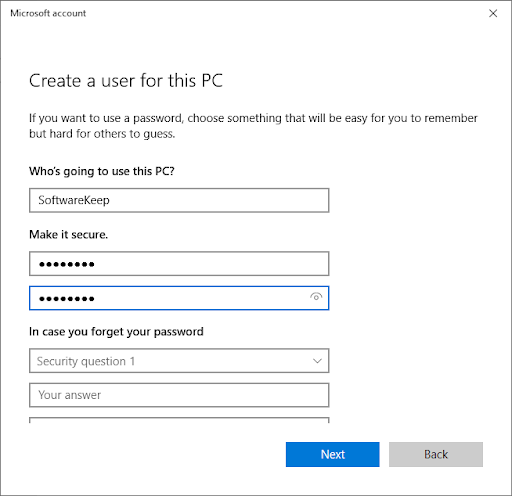
Je zou onmiddellijk de nieuwe gebruiker moeten zien die is aangemaakt en die je nu kunt gebruiken. Schakel over naar deze gebruiker en kijk of u nog steeds problemen ondervindt bij het zien van de foutmelding 'Proces afgesloten met code 1' op het nieuwe gebruikersaccount.
Als u het nieuwe profiel kunt gebruiken zonder de foutmelding te zien, is de kans groot dat uw huidige profiel beschadigd is.
Laatste gedachten
We hopen dat deze stappen voor probleemoplossing u hebben geholpen de fout op te lossen. Als dit niet het geval is, bekijk dan zeker onze andere blogposts voor meer informatie over het oplossen van veelvoorkomende Windows-fouten. Bedankt voor het lezen en veel computerplezier!
We hopen dat je deze informatie nuttig vond en dat je onze Blog zult blijven verkennen voor meer geweldige inhoud zoals deze.
Als u nog steeds problemen ondervindt met uw computer of apparaat, lees dan meer artikelen in ons Helpcentrum voor hulp. Ons team van experts staat klaar om u bij elke stap te helpen en we willen ervoor zorgen dat u de best mogelijke ervaring heeft bij het gebruik van uw technologie.
Nog één ding
Meld je aan voor onze nieuwsbrief en krijg vroegtijdig toegang tot onze blogposts, promoties en kortingscodes. Bovendien ben je de eerste die op de hoogte is van onze nieuwste handleidingen, aanbiedingen en andere spannende updates!
Aanbevolen artikelen
» De fout ‘Kan objecten in de container niet inventariseren’ oplossen in Windows 10
» De CRITICAL_PROCESS_DIED blauwe schermfout op Windows oplossen
» 10 Werkende oplossingen voor de fout 'Windows kan geen verbinding maken met dit netwerk'
Neem gerust contact op als u vragen of verzoeken heeft die u door ons wilt laten behandelen.

