Windows 11 is het nieuwste besturingssysteem van Microsoft, ontworpen om de algehele gebruikerservaring, inclusief gaming, te verbeteren. Windows 11 bevat wijzigingen en hulpmiddelen die de spelprestaties verbeteren, minder systeembronnen gebruiken en games kunnen uitvoeren met hogere framesnelheden en met een betere grafische kwaliteit dan eerdere versies van Windows.
Sommige gebruikers hebben echter problemen gemeld met gamen op Windows 11. Als uw systeem niet is geoptimaliseerd, kunt u problemen tegenkomen zoals zwarte schermen, lage FPS of stotteren. In dit artikel bespreken we de gameprestaties van Windows 11, hoe we deze kunnen optimaliseren voor de beste game-ervaring en hoe we veelvoorkomende problemen oplossen.
Gameprestaties van Windows 11
Microsoft heeft zwaar geïnvesteerd in het verbeteren van de game-ervaring voor Windows 11-gebruikers. Het besturingssysteem beschikt over krachtige tools die zijn ontworpen om de spelprestaties op allerlei soorten hardware te optimaliseren. Zelfs zonder rigoureuze optimalisaties laten Windows 11-benchmarks zien dat de spelprestaties over het algemeen verbeterd zijn in vergelijking met Windows 10 en lager.
Nu er nieuwe updates en verbeteringen worden geïntroduceerd, wordt Windows 11 voortdurend beter voor gaming. Enkele van de functies die het gamen op Windows 11 verbeteren zijn:
- Gamemodus: Dit helpt om prioriteit te geven aan de processor- en RAM-bronnen die door games worden gebruikt boven andere applicaties die op uw systeem worden uitgevoerd, waardoor een soepelere ervaring wordt gegarandeerd met minder haperingen of vastlopen.
- DirectStorage: DirectStorage kan uw computer helpen games en texturen sneller te laden als u een NVMe SSD gebruikt. Voor de meeste gamers zal DirectStorage geen groot verschil maken, maar voor gamers met geavanceerde computers kan het de game-ervaring verbeteren.
- DirectX 12: deze krachtige API geeft u toegang tot geavanceerde grafische mogelijkheden, waardoor u het maximale uit uw GPU kunt halen en kunt profiteren van nieuwe technologieën zoals ray-tracing in ondersteunde games.
- WDDM 2.5: De nieuwste versie van Windows Display Driver Model (WDDM) geeft gebruikers toegang tot verbeterde weergavemogelijkheden, ondersteunt hogere resoluties en vernieuwingsfrequenties voor een betere game-ervaring.
- Auto HDR: Auto HDR is een functie die automatisch wordt ingeschakeld in games die HDR ondersteunen. Dit geeft de game een beter, verbeterd uiterlijk terwijl je in realtime speelt.
Ten eerste: is dit de ultieme mini-gaming-pc?
Windows 11 optimaliseren voor gaming
Voor gamers op instapsystemen zijn de prestatieverbeteringen van Windows 11 mogelijk niet merkbaar. In dit geval is het belangrijk om te weten hoe u uw systeem kunt optimaliseren voor gaming. Hier volgen enkele tips en trucs om het beste uit uw game-ervaring op Windows 11 te halen:
1. Uw stuurprogramma's bijwerken
Het updaten van uw stuurprogramma's is een van de belangrijkste stappen bij het optimaliseren van Windows 11 voor gaming. Verouderde stuurprogramma's kunnen problemen veroorzaken met de spelprestaties en stabiliteit. U kunt stuurprogramma-updates controleren en installeren via Apparaatbeheer of software van derden gebruiken.
Stuurprogramma's bijwerken in Apparaatbeheer
Apparaatbeheer bevat een snelle en gemakkelijke manier om uw stuurprogramma's automatisch bij te werken. Deze methode werkt mogelijk niet voor elk stuurprogramma, maar u kunt het overgrote deel van uw stuurprogrammasoftware bijwerken met behulp van deze stappen:
-
Druk op de toetsen Win + X op uw toetsenbord en selecteer vervolgens "Apparaatbeheer" in het menu.
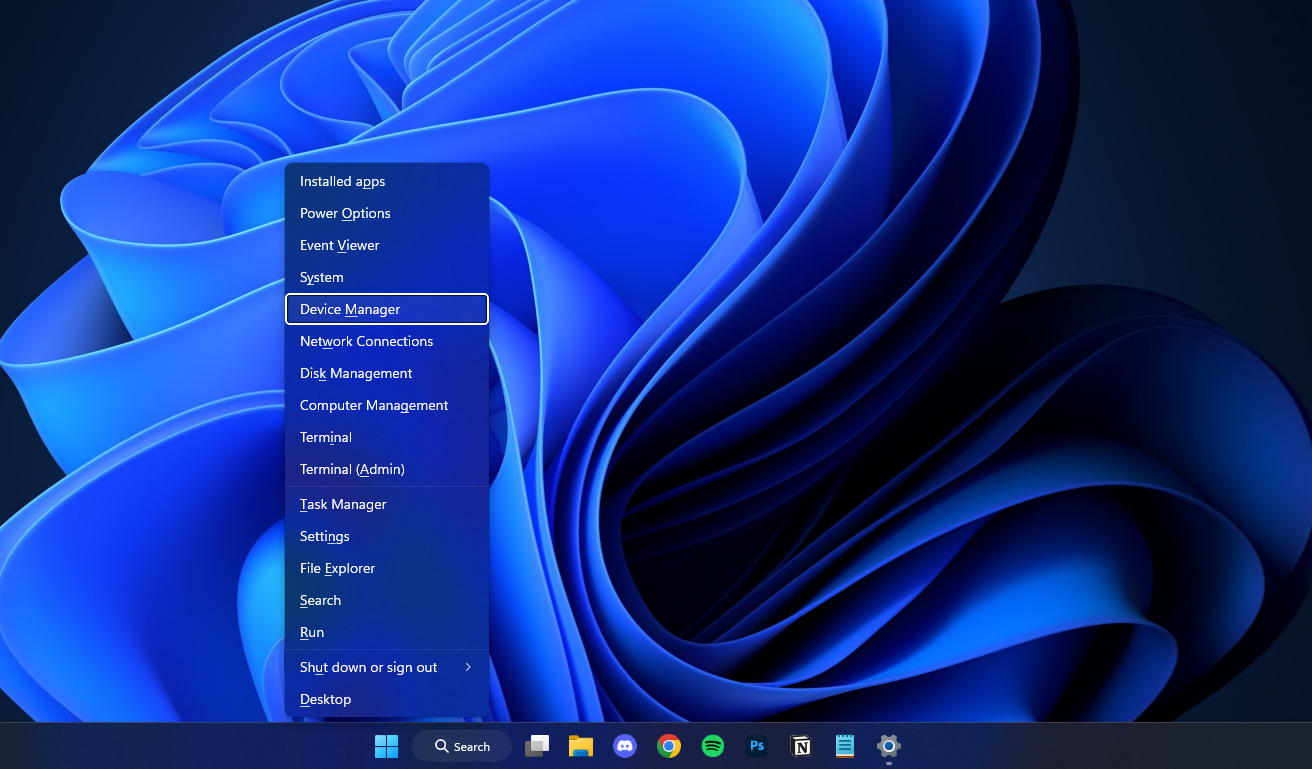
-
Zoek het Intel-apparaat waarvoor u het stuurprogramma wilt bijwerken en klik er met de rechtermuisknop op. Selecteer "Stuurprogramma bijwerken" in het contextmenu.
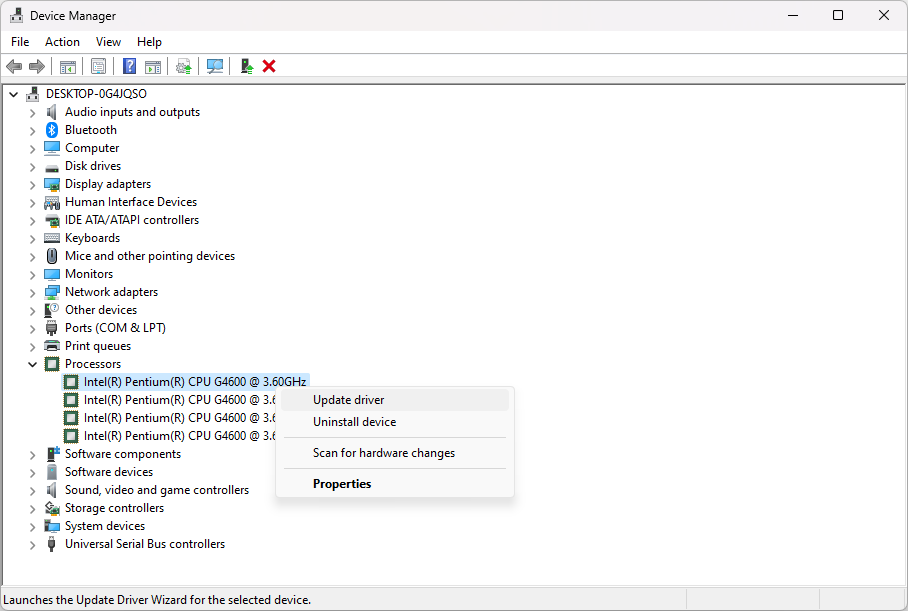
-
Selecteer "Automatisch zoeken naar bijgewerkte stuurprogramma's."
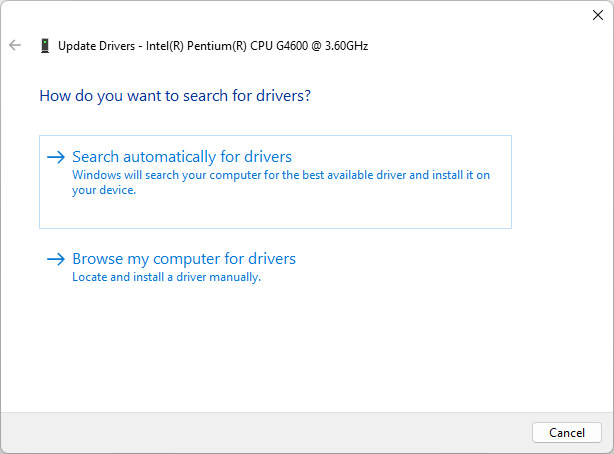
- Windows zal nu zoeken naar een bijgewerkt stuurprogramma voor uw apparaat. Als het er een vindt, zal het het automatisch downloaden en installeren.
Stuurprogramma's handmatig bijwerken
Normaal gesproken moeten de stuurprogramma's voor uw grafische kaart (GPU) handmatig worden bijgewerkt door naar de website van de fabrikant te gaan. Sommige grote merken zoals Intel en Nvidia maken hun eigen applicaties voor stuurprogramma-updates, zoals de Intel Driver & Support Assistant en de Nvidia GeForce Experience-apps.
Deze apps kunnen veilig worden gedownload en geïnstalleerd en zullen uw computer helemaal niet vertragen. Download de juiste software voor uw grafische kaart en laat deze uw stuurprogramma's automatisch bijwerken!
Stuurprogramma's bijwerken met Windows Update
In Windows 11 heeft u de mogelijkheid om uw stuurprogramma's bij te werken via Windows Update. Hierdoor hoeft u niet handmatig stuurprogramma-updates te zoeken en te downloaden. Om dit te doen, volgt u deze stappen:
-
Open het Startmenu en selecteer Instellingen. U kunt ook op de sneltoets Win + I op uw toetsenbord drukken om de app Instellingen te openen.
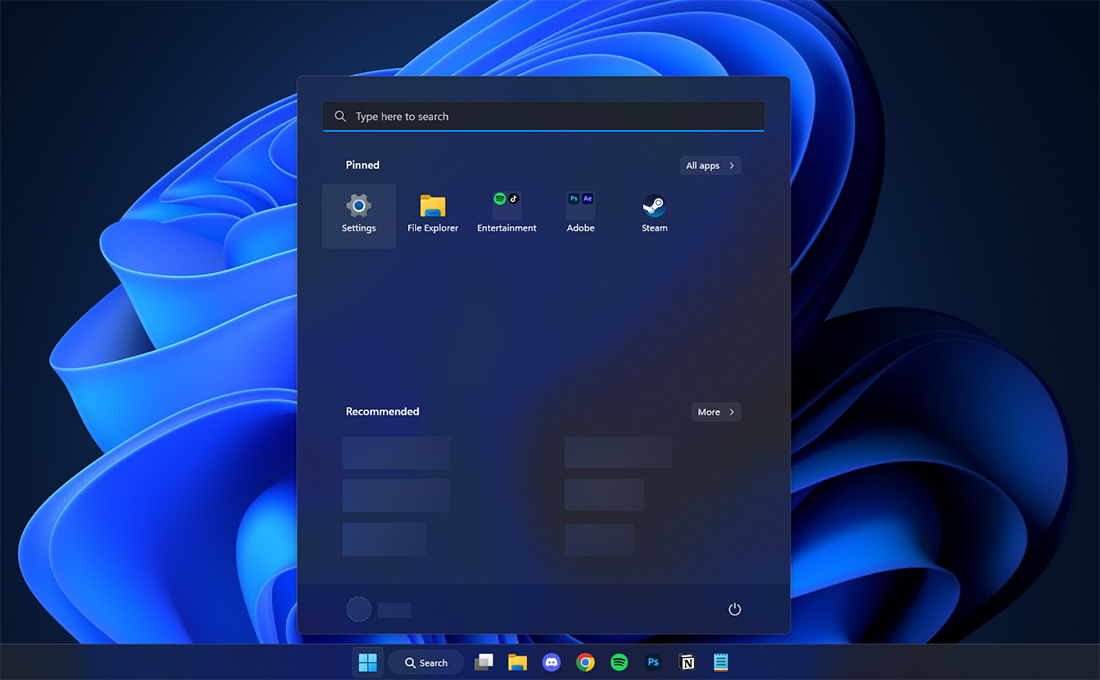
-
Selecteer Windows Update via het menu aan de linkerkant en klik vervolgens op Geavanceerde opties.
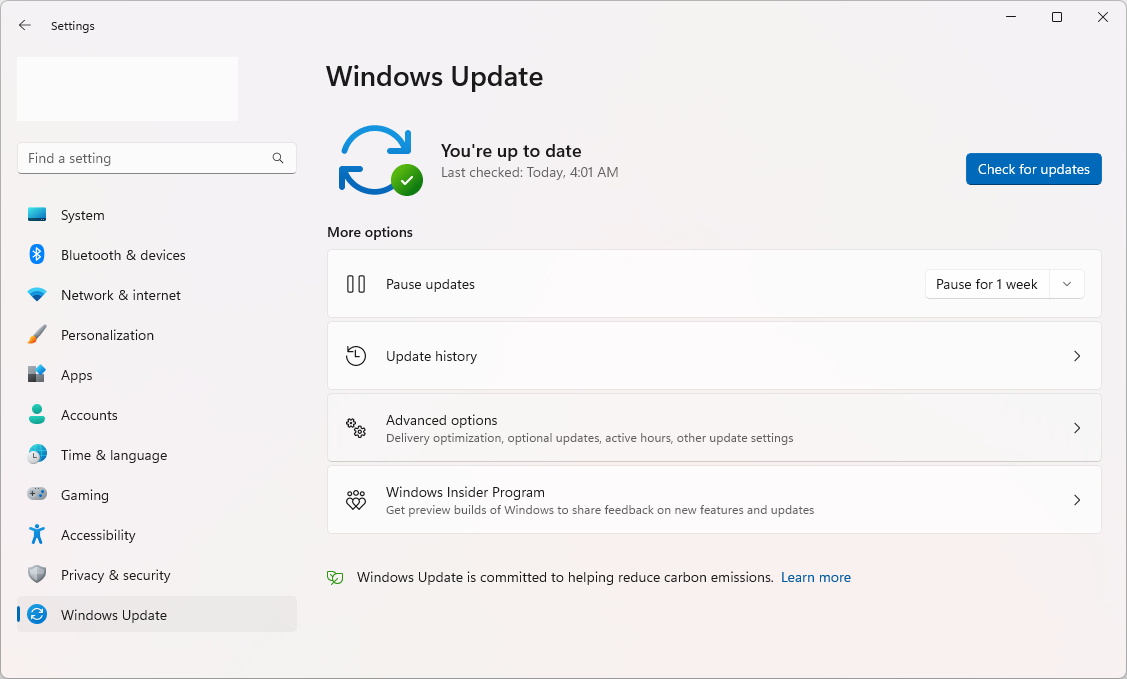
-
Scroll naar beneden en klik vervolgens op Optionele updates.
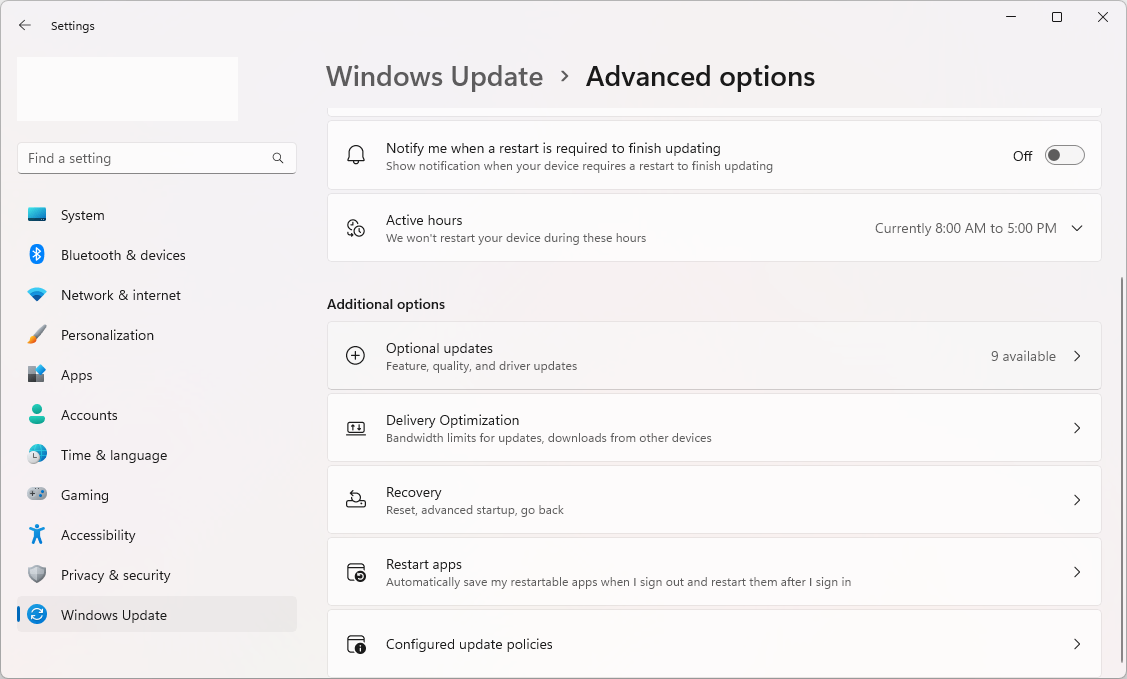
-
Vouw vervolgens de beschikbare Stuurprogramma-updates uit door op het pijlpictogram aan de rechterkant te klikken. Selecteer alle beschikbare updates voor uw stuurprogramma's en klik vervolgens op de knop Downloaden en installeren.
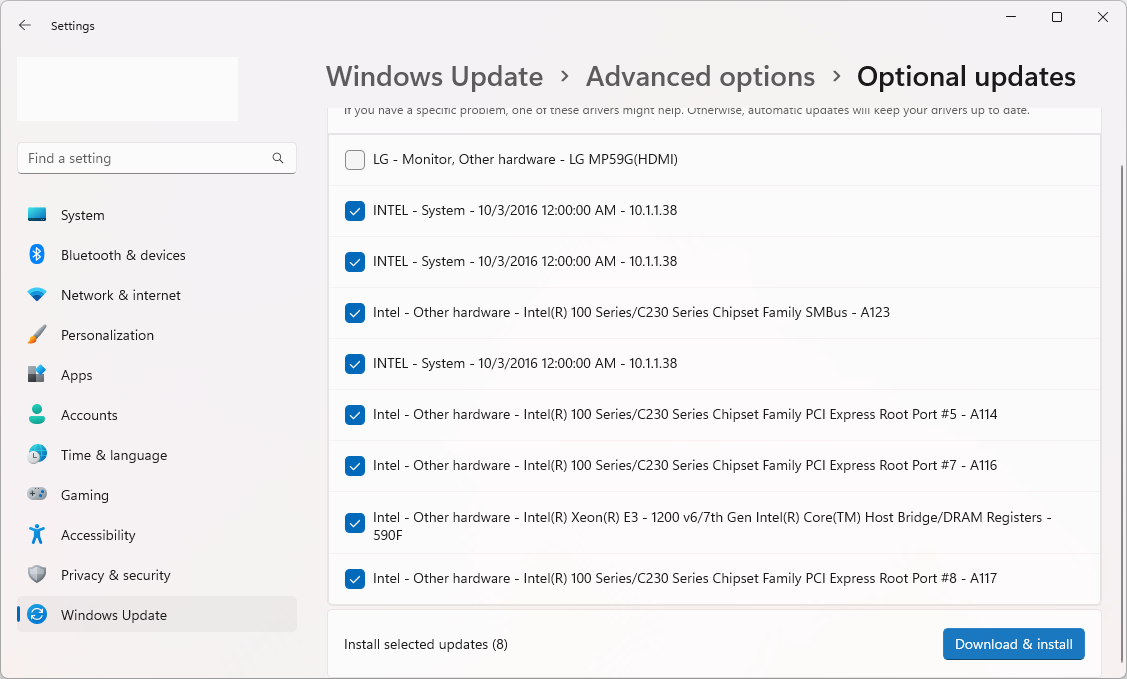
Windows 11 downloadt en installeert de updates automatisch voor u. Zodra de installatie is voltooid, wordt u mogelijk gevraagd uw computer opnieuw op te starten.
2. Onnodige achtergrondprocessen en apps uitschakelen
Het uitschakelen van onnodige achtergrondprocessen en apps kan ook de spelprestaties helpen verbeteren. Deze processen en apps kunnen systeembronnen gebruiken die voor gaming kunnen worden gebruikt. U kunt achtergrondprocessen en apps uitschakelen door naar Taakbeheer te gaan.
-
Druk op de toetsen Ctrl + Shift + Esc op uw toetsenbord om Taakbeheer te openen en ga vervolgens naar het tabblad Opstart-apps.
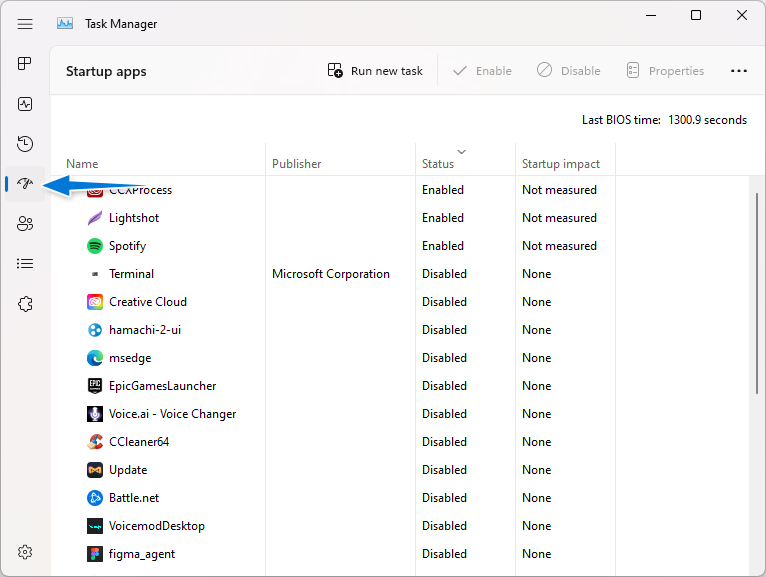
-
Selecteer een app die u niet automatisch wilt starten wanneer uw systeem opstart. Om te bepalen welke apps u moet uitschakelen, vinkt u de kolom 'Opstartimpact' aan. Als een app als hoge impact wordt vermeld, kunt u deze het beste uitschakelen.
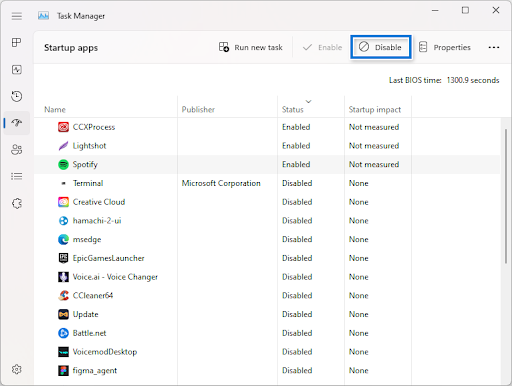
- Na het selecteren van een applicatie klikt u op de knop Uitschakelen. Doorloop uw lijst met opstart-apps en start vervolgens uw computer opnieuw op.
3. Energie-instellingen aanpassen
Het aanpassen van de energie-instellingen kan ook de spelprestaties helpen verbeteren. Standaard is Windows 11 ingesteld om het energieverbruik in evenwicht te brengen tussen prestaties en energie-efficiëntie. U kunt deze instelling echter wijzigen om de prestaties bij het gamen te bevorderen. U kunt dit doen door naar het Configuratiescherm te gaan en Energiebeheer te selecteren.
-
Klik op het menu Start in uw taakbalk en typ vervolgens “Configuratiescherm.Klik op de applicatie uit de overeenkomende zoekresultaten.
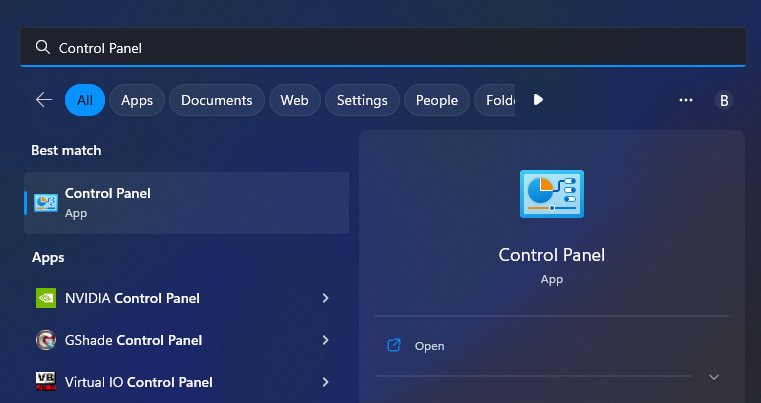
-
Zorg ervoor dat uw weergavemodus is ingesteld op Grote pictogrammen en klik vervolgens op Energiebeheer.

-
U kunt het Gebalanceerd (aanbevolen) abonnement kiezen, of op het vervolgkeuzemenu Aanvullende abonnementen klikken, en selecteer vervolgens Hoge prestaties uit de beschikbare opties, afhankelijk van uw persoonlijke voorkeur.
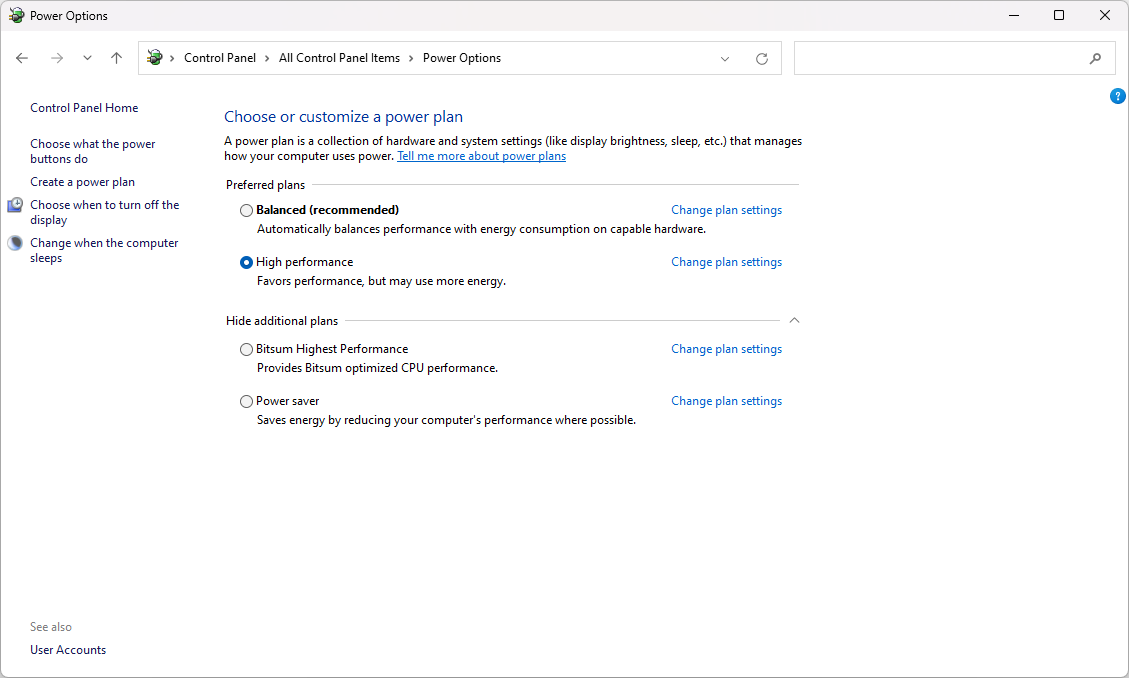
4. Updates controleren en installeren
Het controleren op en installeren van updates is een andere belangrijke stap bij het optimaliseren van Windows 11 voor gaming. Updates kunnen bugs oplossen en de prestaties verbeteren. Microsoft heeft bijvoorbeeld de KB5020044 update preview uitgebracht, specifiek om problemen met spelprestaties op te lossen.
Zo kunt u controleren op updates voor Windows 11 en hoe u deze installeert:
- Open het Startmenu en selecteer Instellingen. U kunt ook op de sneltoets Win + I op uw toetsenbord drukken om de app Instellingen te openen.
-
Selecteer Windows Update via het menu aan de linkerkant en klik vervolgens op de knop Controleren op updates.
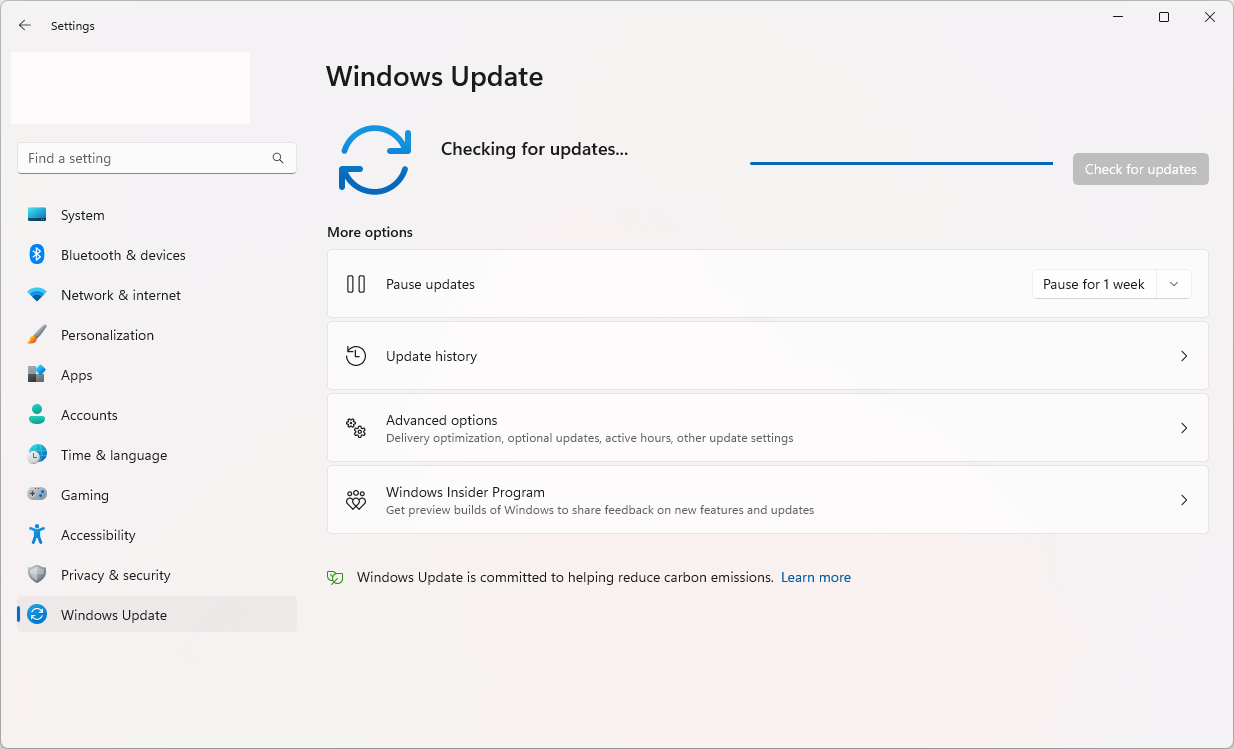
- Als Windows 11 een nieuwe update vindt die u kunt installeren, sta dan toe dat de benodigde bestanden worden gedownload en voer het installatieprogramma uit. U wordt gevraagd uw computer opnieuw op te starten, zodat Windows Update de nieuwste en beste functies op uw systeem kan krijgen.
5. Geheugenintegriteit uitschakelen
Geheugenintegriteit is een Windows Defender-functie die de spelprestaties kan verminderen. Als je problemen ondervindt met de spelprestaties, probeer dan de Geheugenintegriteit uit te schakelen met behulp van de onderstaande stappen.
-
Klik op het menu Start in uw taakbalk en typ vervolgens “Windows-beveiliging.Klik op de applicatie uit de overeenkomende zoekresultaten.
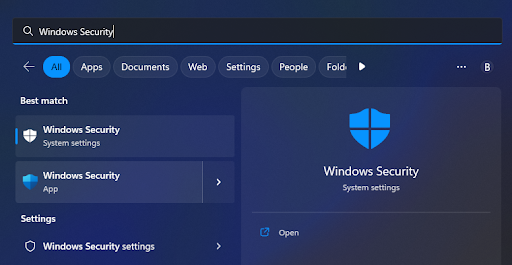
-
Ga naar het tabblad Apparaatbeveiliging en klik vervolgens op de link Kernisolatiedetails.
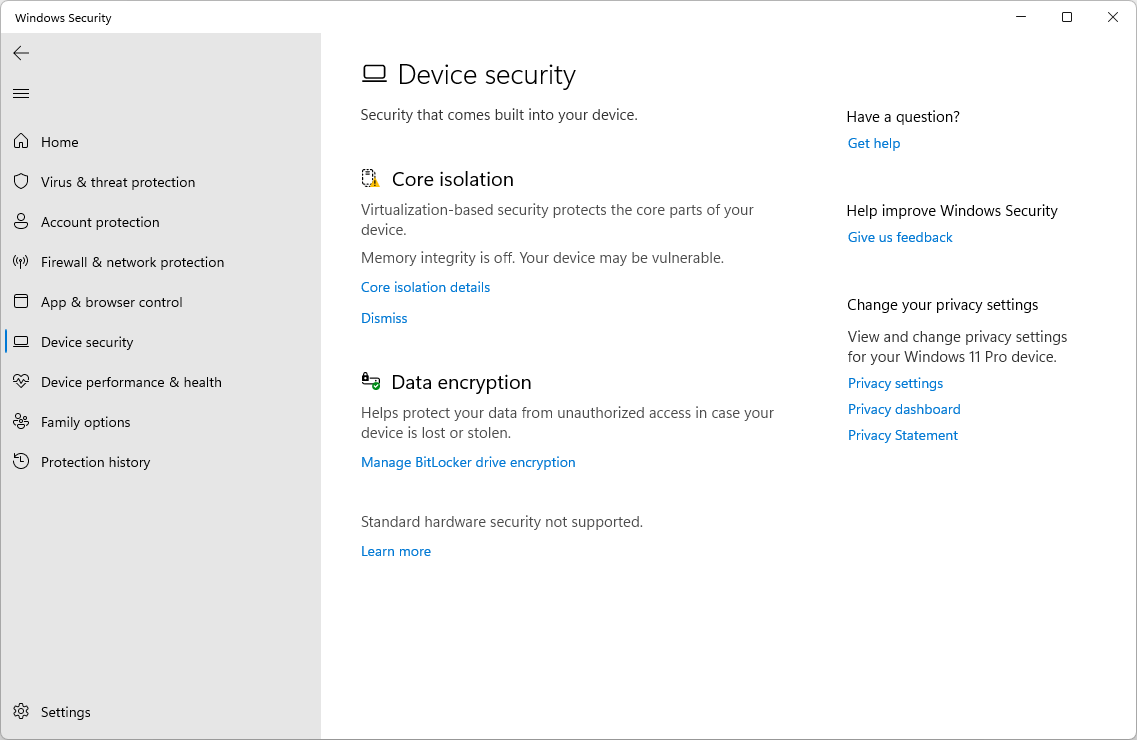
-
Zorg ervoor dat de instelling Geheugenintegriteit is uitgeschakeld Uit. Als het momenteel is ingeschakeld, klikt u eenvoudigweg één keer op de schakelaar om het uit te schakelen.
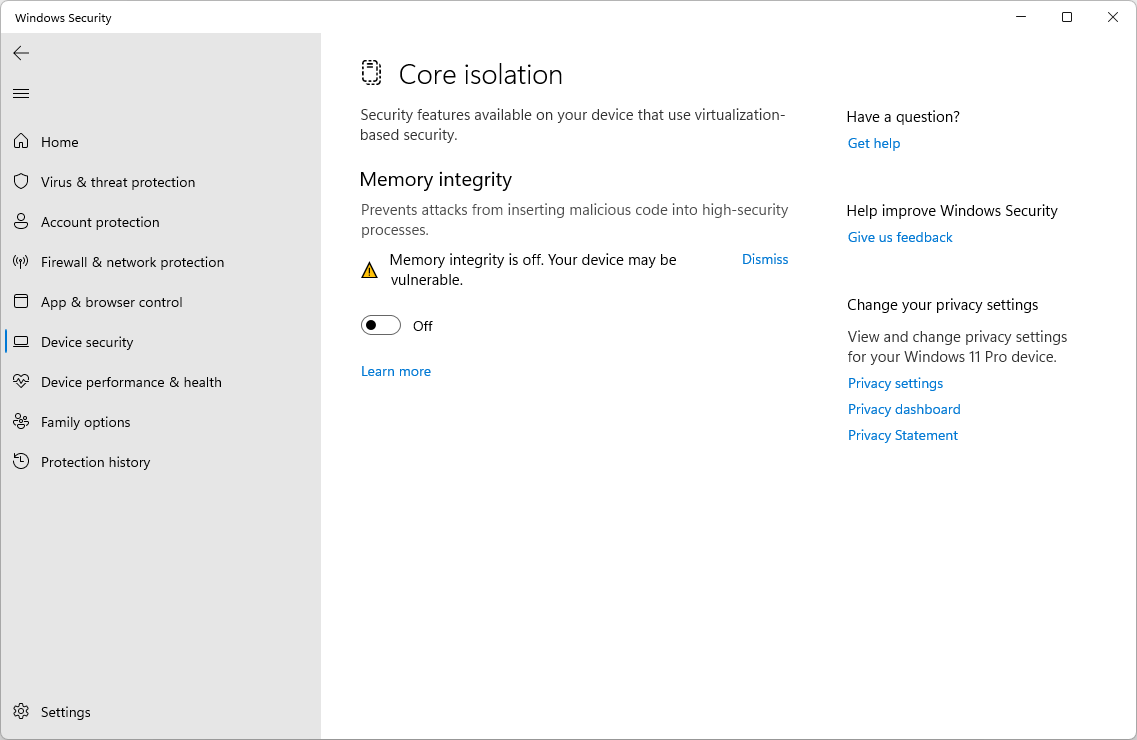
6. Virtualisatie uitschakelen
Virtualisatie is een optionele functie in Windows 11 die standaard is ingeschakeld. Als je het niet gebruikt of nodig hebt, wil je het misschien uitschakelen voor betere spelprestaties.
- Open het Startmenu en selecteer Instellingen. U kunt ook op de sneltoets Win + I op uw toetsenbord drukken om de app Instellingen te openen.
-
Navigeer naar Apps > Optionele functies > Meer Windows-functies.
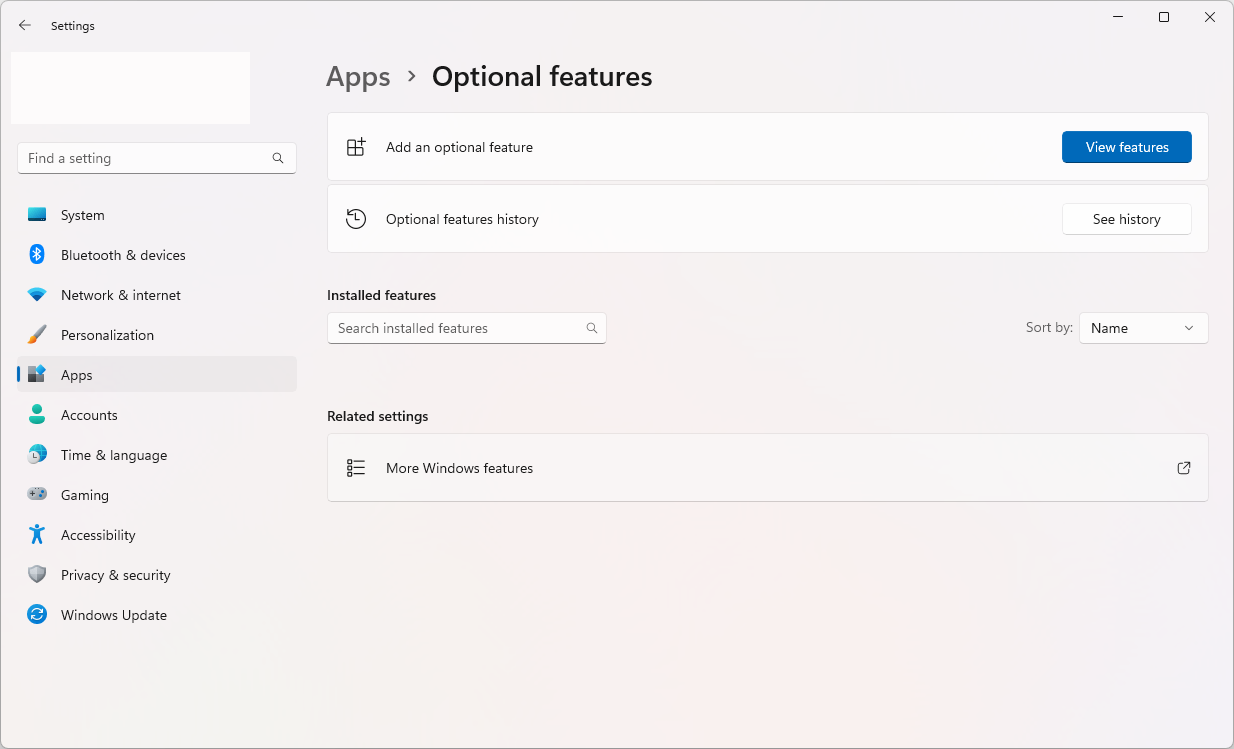
-
Scroll naar beneden en zorg ervoor dat u het vinkje naast de functie “Virtual Machine Platform” verwijdert. Als u klaar bent, klikt u op de knop OK.
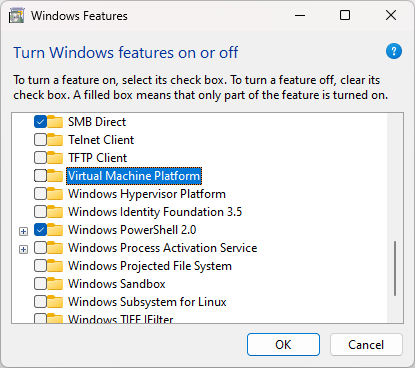
7. Spelmodus gebruiken
De spelmodus bestaat al sinds Windows 10, maar is nog beter in Windows 11. Als je dit nog niet hebt ingeschakeld, kun je het beste de onderstaande stappen volgen en het inschakelen voor betere spelprestaties.
- Open het Startmenu en selecteer Instellingen. U kunt ook op de sneltoets Win + I op uw toetsenbord drukken om de app Instellingen te openen.
-
Ga naar Gaming > Spelmodus.
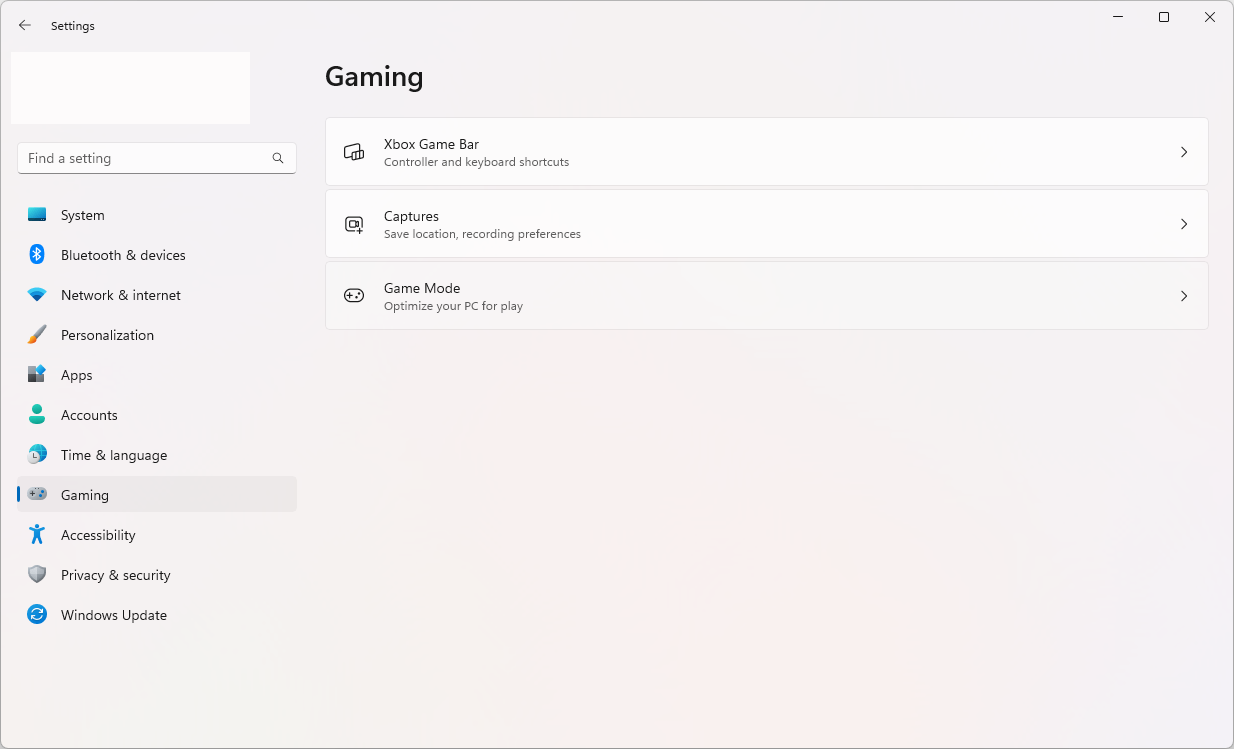
-
Zorg ervoor dat op de nieuwe pagina de instelling Spelmodus op Aan staat. U kunt ook meer te weten komen over welke spelmodus er is via de link van Microsoft.
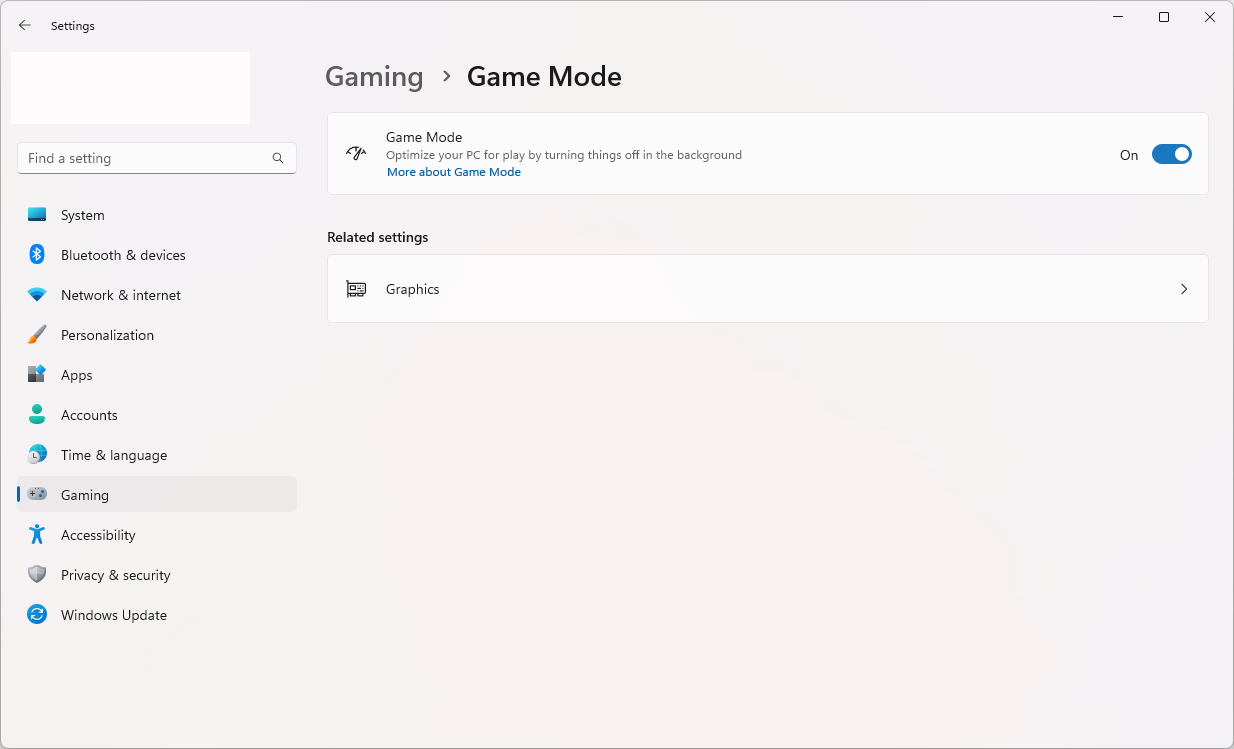
Nadat je de Spelmodus hebt ingeschakeld met behulp van de bovenstaande stappen, optimaliseert je systeem automatisch je instellingen wanneer je een game start.
8. Gebruik van gamingsoftware zoals Razer Cortex
Wist u dat sommige apps van derden u kunnen helpen uw systeem en individuele games te optimaliseren voor betere spelprestaties? Veel bedrijven zoals Razer hebben hun eigen gamingsoftware waarmee je je systeem kunt optimaliseren voor gaming. Het is de moeite waard om deze programma's te bekijken als je op zoek bent naar een extra prestatieverbetering.
Een aantal van de beste optimalisatiesoftware die door gamers over de hele wereld wordt aanbevolen, zijn Razer Cortex, Smart Game Booster en RagnoTech-ervaring met lage specificaties.
Veelgestelde vragen
Hoe zijn de spelprestaties op Windows 11?
Windows 11 is geweldig voor gamen op geavanceerde computers die over de hardware beschikken om dit te ondersteunen. Het besturingssysteem kan ook worden geoptimaliseerd voor gaming op instapniveaus, zodat zelfs budget-pc's kunnen profiteren van de nieuwste games.
Is Windows 11 compatibel met mijn huidige games?
Windows 11 is compatibel met de meeste games die eerder zijn uitgebracht, maar voor sommige games is mogelijk een update of patch nodig om correct te kunnen werken. Als u problemen ondervindt tijdens het spelen van een game op Windows 11, kunt u het beste controleren op updates en patches van de ontwikkelaar.
Is er een spelmodus op Windows 11?
Ja. U kunt de Spelmodus in Windows 11 inschakelen om de spelprestaties te verbeteren. Ga hiervoor naar de app Instellingen en selecteer Gaming > Spelmodus. Vanaf hier kunt u de Spelmodus indien nodig in- of uitschakelen.
Is het de moeite waard om naar Windows 11 te upgraden om te gamen?
Over het algemeen is Windows 11 een geweldig platform om te gamen, maar de meeste experts raden aan te wachten tot het stabieler wordt voordat je een upgrade uitvoert. Als je al een krachtige gaming-pc hebt, kun je zeker gebruik maken van de nieuwe features en optimalisaties in Windows 11. Het is aan u om te beslissen of het de moeite waard is om te upgraden voor uw behoeften.
Conclusie
Windows 11 is een uitstekend systeem voor gaming, en het wordt met elke update beter. Het optimaliseren van je systeem voor gamen op Windows 11 hoeft ook niet ingewikkeld te zijn. Door de tips en trucs in dit artikel te volgen, kunt u het meeste uit uw game-ervaring halen.
Met al deze nieuwe functies en optimalisaties kun je nog meer dan ooit genieten van gamen op Windows 11. Veel succes!
Nog één ding
We zijn blij dat je dit artikel hebt gelezen. :) Bedankt voor het lezen.
Als je even tijd hebt, deel dit artikel dan op je socials; iemand anders kan er ook baat bij hebben.
Abonneer u op onze nieuwsbrief en lees als eerste onze toekomstige artikelen, recensies en blogposts rechtstreeks vanuit uw inbox. We bieden ook aanbiedingen, promoties en updates over onze producten en delen deze via e-mail. Je zult er geen één missen.
Gerelateerde artikelen
» Windows 10 optimaliseren voor gaming en prestaties
» Opgelost: MSI Afterburner detecteert GPU niet op Windows 11/10
» [Handleiding] Intel updaten Stuurprogramma's in Windows 11