Als u tekst, afbeeldingen of bestanden op de Mac probeert te kopiëren en plakken, maar steeds de foutmelding 'Sorry, geen manipulaties met klembord toegestaan' krijgt, hoeft u zich geen zorgen te maken! In deze handleiding laten we u een aantal verschillende manieren zien om dit probleem op te lossen.
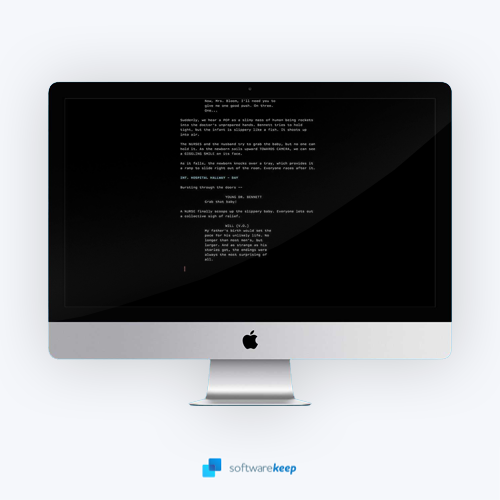
De Mac is een krachtige machine met veel functies en mogelijkheden. U kunt hem gebruiken als primaire computer, of als secundair apparaat als aanvulling op een andere Windows-pc. MacBooks zijn bijvoorbeeld goed voor grafisch ontwerp en andere geavanceerde taken die meer kracht vereisen dan de gemiddelde laptop biedt.
Maar één nadeel van Mac is dat er soms softwarecompatibiliteitsproblemen kunnen optreden met bepaalde programma's (zelfs als ze zouden moeten werken op macOS). Een dergelijk probleem doet zich voor wanneer u tekst, afbeeldingen of bestanden op uw Mac probeert te kopiëren en plakken. Mogelijk ziet u de foutmelding 'Sorry, geen manipulaties met klembord toegestaan'.
Als dit jou overkomt, maak je geen zorgen! Dit artikel bevat verschillende oplossingen waarmee u het probleem kunt oplossen.
Wat betekent 'Sorry, geen manipulaties met klembord toegestaan'?
Het kopiëren van tekst of bestanden op uw apparaat is alsof u ze in een zogenaamd virtueel klembord laadt. Macs hebben een tijdelijke opslagruimte voor alles wat je kopieert, en totdat het apparaat wordt uitgeschakeld, blijven die gegevens daar ook. Als er een foutmelding verschijnt met de tekst "Sorry, geen manipulaties met het klembord toegestaan", betekent dit dat u geen toegang kunt krijgen tot of kunt schrijven op het klembord van uw Mac.
Als je het klembord niet mag gebruiken, voorkomt macOS dat je iets uit welke applicatie dan ook kopieert, inclusief browsers, PhotoShop en zelfs Skype. Dit is een enorme tegenslag voor iedereen die de kopieer-plakfunctie gebruikt om het overbrengen van inhoud van de ene app naar de andere te versnellen.
De kopieer-plakfout kan frustrerend zijn, vooral als je midden in een project zit. Maar maak je geen zorgen! We hebben alle oplossingen verzameld, zodat het kopiëren en plakken weer werkt zonder dat u tegen dit vervelende probleem aanloopt.
Het probleem 'Sorry, geen manipulaties met klembord toegestaan' op Mac oplossen
Dit zijn de oplossingen die u kunt proberen om de Mac-klembordfout op te lossen:
Methode 1. Start uw systeem opnieuw op
Omdat het macOS-klembord elke keer dat u de computer afsluit, wordt gewist, kunt u dit probleem wellicht oplossen door de computer simpelweg opnieuw op te starten. Hier vindt u de instructies voor het opnieuw opstarten van een Mac.
- Ga naar uw bureaublad en klik vervolgens op het Apple-pictogram in de linkerbovenhoek van het scherm. Hierdoor wordt het hoofdmenu geopend.
-
Klik op de optie Opnieuw opstarten in het contextmenu.
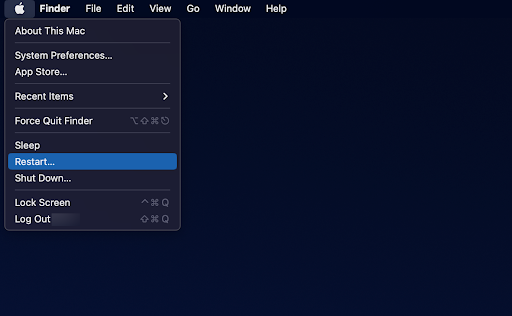
- Wacht tot uw systeem opnieuw is opgestart. Daarna kunt u proberen de kopieer- en plakfuncties te gebruiken om te controleren of de fout 'Sorry, geen manipulaties met klembord toegestaan' terugkeert.
Methode 2. Start de 'pboard'-server opnieuw met de Activity Monitor
De plakbordserver zorgt voor uw klembord. Het is mogelijk dat een tijdelijke fout het probleem veroorzaakt. In dit geval kunt u het pboard-proces opnieuw starten en mogelijk de fout oplossen.
-
Klik op het Startpad in uw Dock.
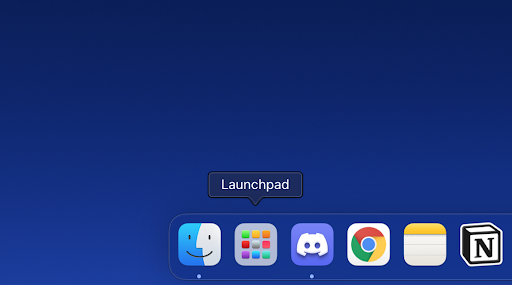
-
Zoek met behulp van de zoekbalk naar de toepassing Activity Monitor. Klik er één keer op om het te starten.
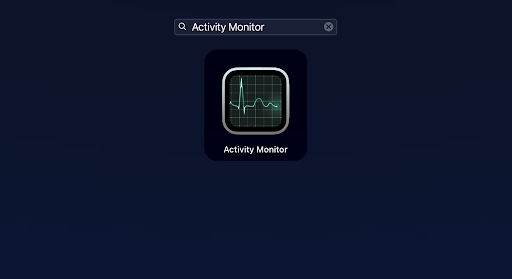
-
Gebruik het zoekveld om “pboard” op te zoeken. Dubbelklik op het proces vanuit de resultaten.
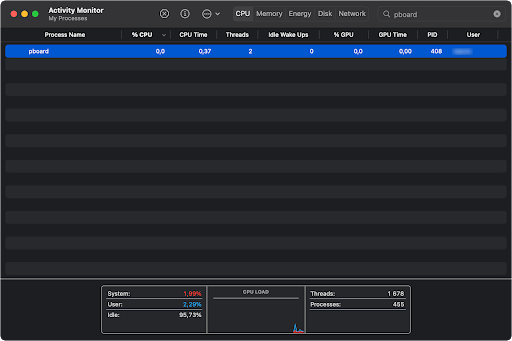
-
Klik op de knop Afsluiten in het nieuwe venster dat op het scherm wordt geopend.
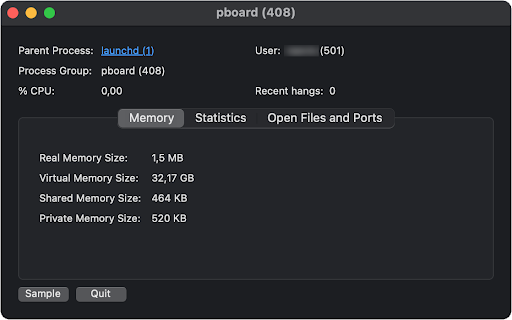
-
Klik op de knop Forceer stop wanneer het systeem u daarom vraagt. Hiermee wordt het proces volledig beëindigd en wordt ervoor gezorgd dat het uw klembord niet verstoort.
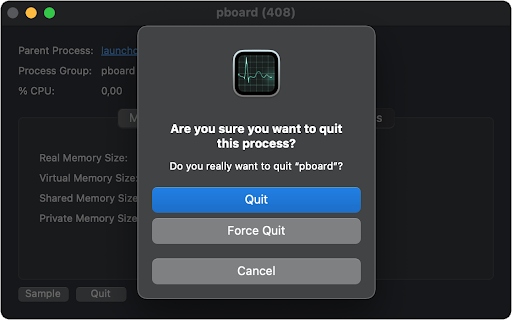
Methode 3. Reset 'pboard'-server via Terminal
Een andere manier om de plakbordserver opnieuw op te starten is via de terminal. Als u Windows eerder hebt gebruikt, is de terminal het equivalent van de opdrachtprompt. U kunt het gebruiken om verschillende opdrachten uit te voeren en directe wijzigingen in uw systeem aan te brengen.
-
Klik op het Startpad in uw Dock. Zoek met behulp van de zoekbalk naar de toepassing Terminal.
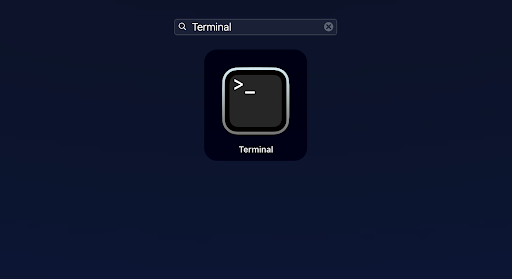
-
Zodra de Terminal-toepassing is geopend, typt u de volgende opdracht en drukt u op Enter om deze uit te voeren: sudo killall board
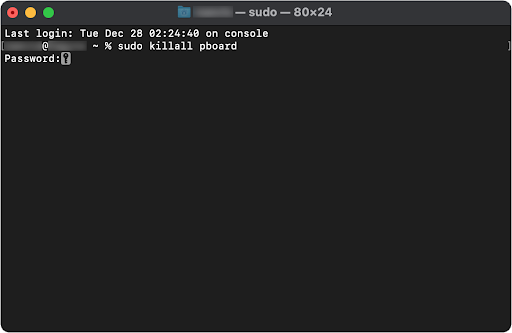
- Voer het wachtwoord van je Mac in en druk nogmaals op de toets Enter. Wacht tot het proces is voltooid en probeer vervolgens opnieuw te kopiëren en plakken.
Methode 4. Forceer het WindowServer-proces
Sommige gebruikers hebben gemeld dat het afsluiten van het WindowServer-proces de klembordfout helpt oplossen. Het WindowServer-proces verwerkt componenten die deel uitmaken van de grafische interface (GUI) van uw Mac, inclusief het Dock en de menubalk.
Deze processen zijn essentieel voor het goed functioneren van macOS; Als u ze geforceerd afsluit om ze opnieuw in te stellen, kunt u in bepaalde situaties problemen met de kopieer- en plakfuncties oplossen!
- Navigeer naar Startpad > Activiteitenmonitor. Gebruik het zoekinvoerveld om WindowServer op te zoeken en dubbelklik vervolgens op het proces.
- Klik op Afsluiten > Geforceerd afsluiten.
Methode 5. Update macOS
Het updaten van uw systeem kan een aantal problemen oplossen en het aantal bugs verminderen dat kan leiden tot de foutmelding 'Sorry, geen manipulaties met klembord toegestaan'.
- Ga naar uw bureaublad en klik vervolgens op het Apple-pictogram in de linkerbovenhoek van het scherm. Hierdoor wordt het hoofdmenu geopend.
-
Klik op de optie Systeemvoorkeuren in het contextmenu.

-
Klik op de knop Software-update. U kunt ook naar “Update” zoeken met behulp van de zoekinvoer in de rechterbovenhoek van het venster.
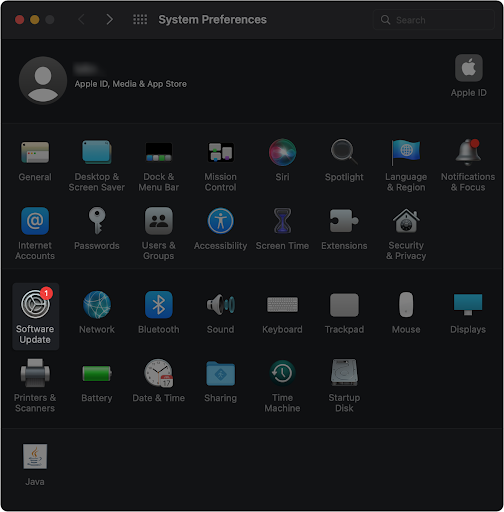
-
Wacht tot macOS vaststelt of er een nieuwe update beschikbaar is. Als uw systeem niet up-to-date is, klikt u op de knop Nu bijwerken om het updateproces te starten. Dit kan enkele minuten duren, afhankelijk van de grootte van de update en uw configuratie.
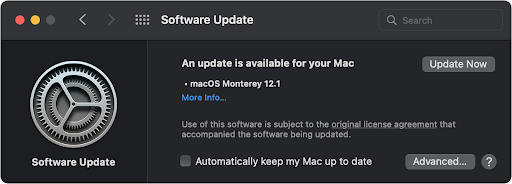
- Nadat uw Mac de update heeft voltooid, controleert u of u de kopieer-plakfunctie kunt gebruiken zonder dat de fout optreedt.
Methode 6. Scan uw Mac op malware
Hoewel Macs worden geprezen vanwege de lage kans dat ze een virus oplopen, bestaat er altijd een mogelijkheid dat uw macOS-systeem is geïnfecteerd met malware. Dit gebeurt vooral als u vaak bestanden downloadt of uw beveiligingsinstellingen wijzigt om apps van derden toe te staan.
We raden u aan Malwarebytes voor Mac te gebruiken om snel en eenvoudig schadelijke bestanden, scripts of malware op uw computer te vinden. Als u op zoek bent naar een completere antiviruservaring die alle bedreigingen blokkeert voordat ze zelfs maar uw Mac bereiken, koop dan ESET Cyber Security Pro voor Mac.
Nadat u uw apparaat heeft gescand en eventuele bedreigingen heeft verwijderd, probeert u wat tekst of bestanden te kopiëren en te plakken. U kunt meteen zien of deze oplossing heeft gewerkt.
Laatste gedachten
Met deze oplossingen zou u het bericht "Sorry, geen manipulaties met klembord toegestaan" op een Mac moeten kunnen oplossen. We hopen dat dit artikel nuttig en informatief voor u is geweest!
Naast dit artikel kunt u ons Helpcentrum raadplegen voor een schat aan informatie over het oplossen van verschillende technische problemen. Je kunt ook onze Blog bekijken voor het laatste nieuws en meer nuttige artikelen. We zien je graag daar!
Nog één ding
Meld je aan voor onze nieuwsbrief en krijg vroegtijdig toegang tot onze blogposts, promoties en kortingscodes. Bedankt voor het lezen! We hopen je snel weer te zien.
Aanbevolen artikelen
» Mac-opstartschijf is bijna vol: 10 manieren om ruimte vrij te maken op uw Mac
» Opgelost: harde schijf wordt niet weergegeven op Mac
» De map wijzigen Kleur op Mac
Neem gerust contact op als u vragen of verzoeken heeft die u door ons wilt laten behandelen. Bedankt voor het lezen, we hopen je snel weer te zien!