One way to personalize your Mac computer is by changing the colors of your folders. While this allows you to make your system’s appearance more appealing, it’s also useful to differentiate between different folders at a quick glance. In this article, Mac users can learn how to set a custom folder color without downloading any third-party apps.
Our instructions are beginner-friendly, anyone who owns a Mac system can follow the step-by-step guide provided below. While other methods are available, such as using third-party image editors, this is the quickest way to natively change folder colors on Mac.
It’s free, and always will be, as the solution uses native Mac functions to accomplish the task.
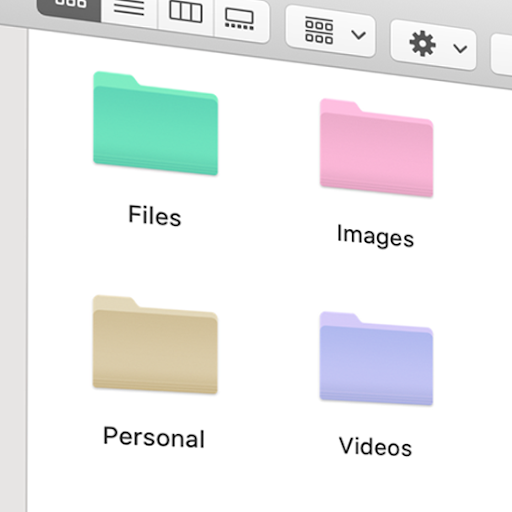
Table of Contents
- Video: How To Change Folder Color on Mac
- How to change a folder’s color on Mac
- Change Mac folder color with this app
- Final thoughts
Video: How to change a folder’s color on Mac
How to change a folder’s color on Mac: Step-by-step Guide
Breathe new life into your system by utilizing this easy method for changing the color of a folder on Mac. Whether you want to organize your system better or desire the looks for appearance only, the guide below will walk you through the steps.
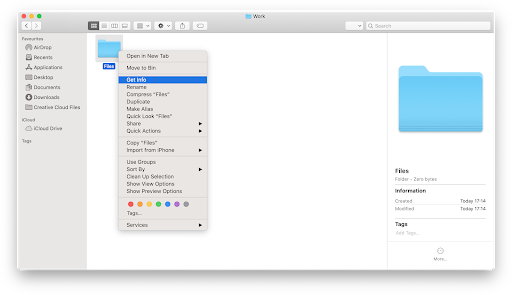
-
Find the folder you want to customize. Right-click on it, and select Get Info from the context menu.
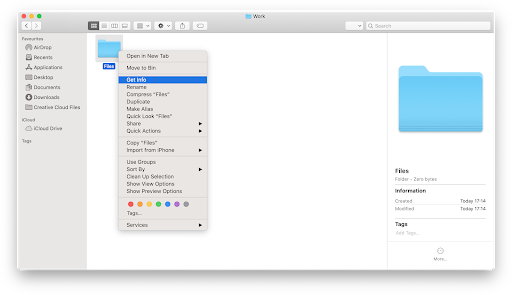
-
Click on the folder icon in the top-left of the popup window. Next, use the Command + C keyboard shortcut to copy the image, or, navigate to Edit → Copy in your menu bar.
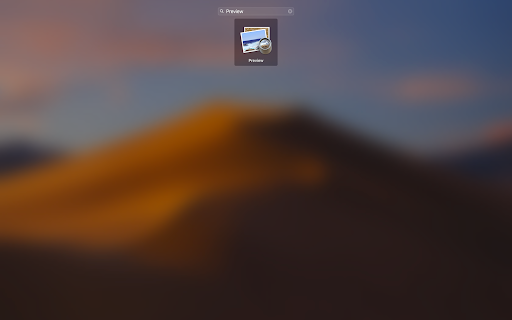
-
Open the Launchpad from your dock, then locate and open the Preview app. You’ll know that the application successfully launched when the menu bar displays the app name.
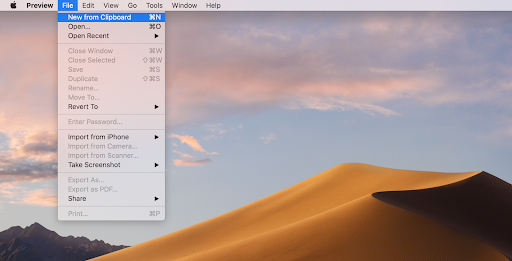
-
In your menu bar, click on File, then choose the New from Clipboard option. Alternatively, use the Command + N keyboard shortcut.
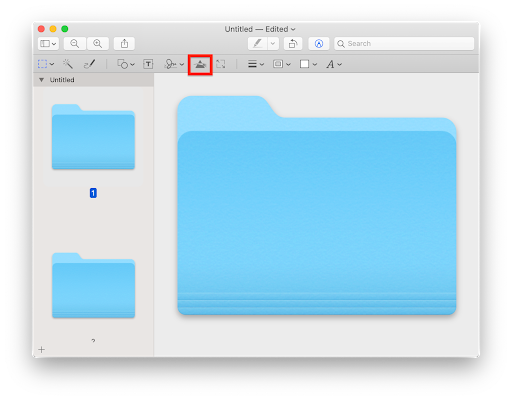
-
You should see the folder icon show up in your Preview app. If another image shows up, repeat the steps above to copy the folder icon once again. When done, click on the Show Markup toolbar icon.
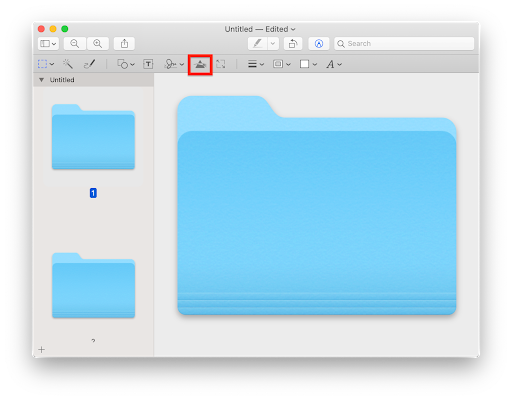
-
When the toolbar becomes visible, click on the Adjust color button. The icon looks like a triangle with a curved line going through it. (See picture above).
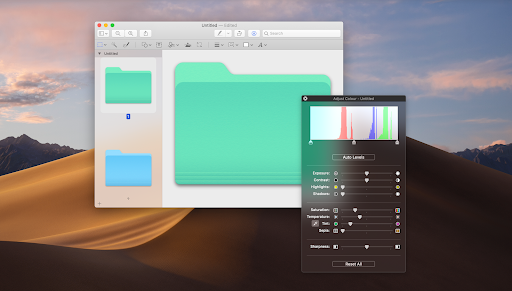
-
The Adjust Color popup will appear on your screen. There are many options to play around with here, but the main focus is the Tint slider. By moving this slider, you’ll see the folder color change.
- Tip: Use the Saturation and Temperature sliders to further customize how your folder looks.
-
Once happy with the folder color, close the Adjust Color window. Use the Command + A shortcut to select the colored folder, then Command + C to copy the custom colored folder from the Preview app.
-
Go back to your original folder and open the Get Info box again. Select the current folder like in Step 2, but this time choose the Paste option. Alternatively, use the Command + V shortcut.
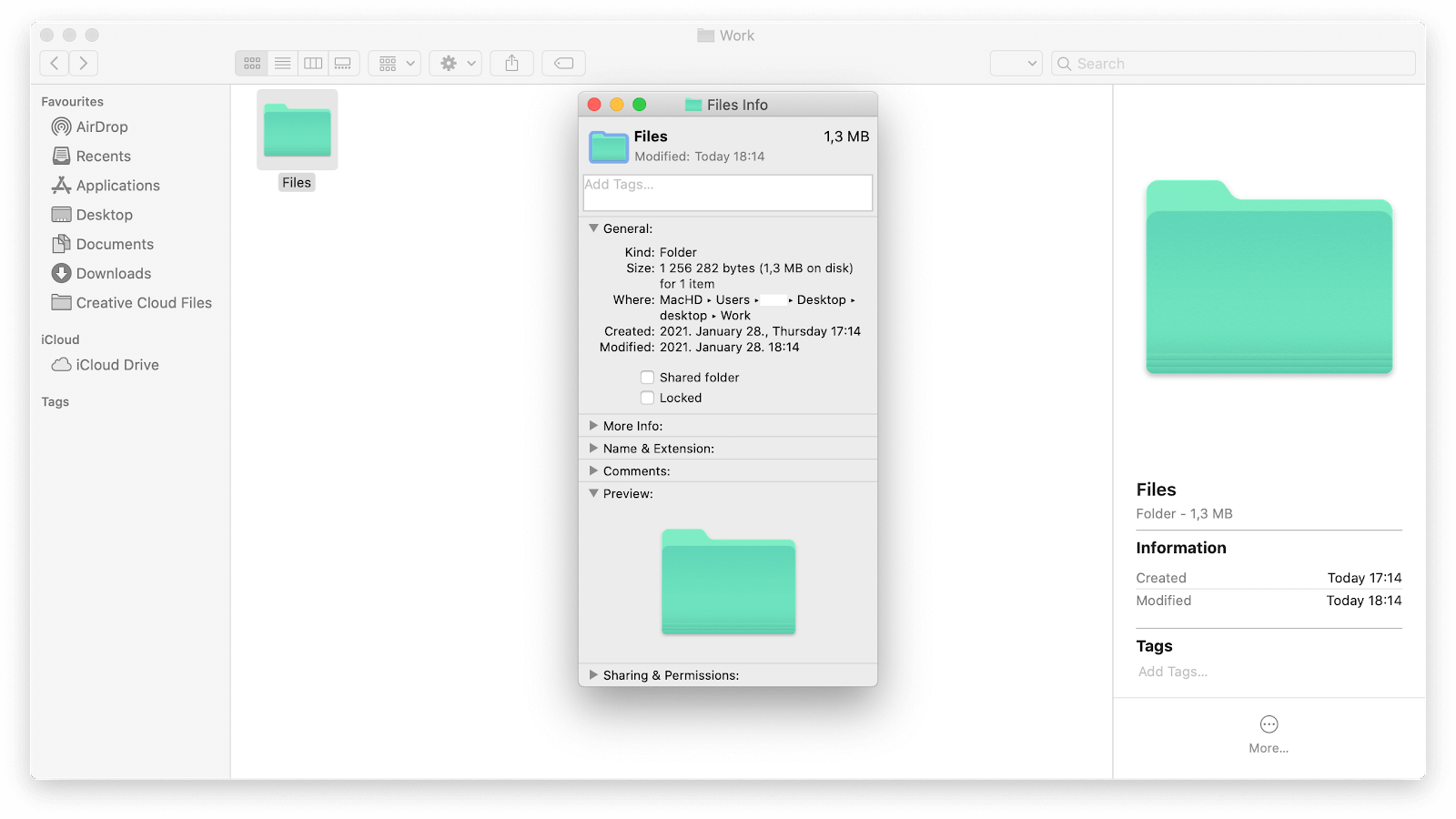
- You should immediately see the folder color change to the one you created in the Preview app. If you wish to undo the change, press the Command + Z keyboard shortcut.
Change Mac folder color with this app
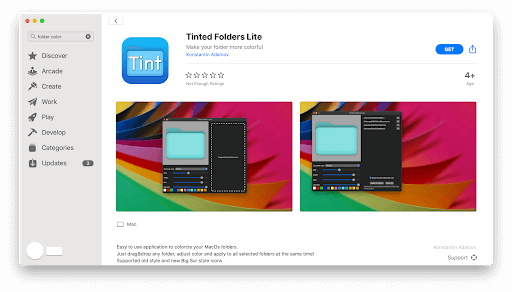
If you find the above process troublesome, you have another option to customize folders on a Mac. Many applications offer this functionality, but our #1 pick is Tinted Folders. This allows you to not only change folder colors in bulk but have a streamlined process for it as well. Simply get the app, drag a folder or two in it, and customize.
The free version, Tinted Folders Lite, can be downloaded on the Mac App Store. If you’re looking for a more advanced experience, purchase Tinted Folders Pro for only $0.99 also available on the Mac App Store.
Final thoughts
If you need further help with Mac, don’t hesitate to contact our customer service team, available 24/7 to assist you. Return to us for more informative articles all related to productivity and modern day technology!
One more thing
Would you like to receive promotions, deals, and discounts to get our products for the best price? Don’t forget to subscribe to our newsletter by entering your email address below! Receive the latest technology news in your inbox and be the first to read our tips to become more productive.