Startmenu werkt niet in Windows 10? Oh nee!
Als u problemen ondervindt waarbij het Startmenu van Windows 10 niet wordt geopend of vastloopt, lees dan dit artikel voor enkele handige oplossingen!
Het Windows 10 Startmenu is sinds Windows 98 de favoriete functie van Windows-gebruikers. Het is een van de meest gebruikte functies in Windows, omdat het eenvoudig toegang geeft tot al uw apps, instellingen en meer.
Dit is de reden waarom het op zijn zachtst gezegd frustrerend kan zijn als het Startmenu niet werkt in Windows 10 of niet wordt geopend.
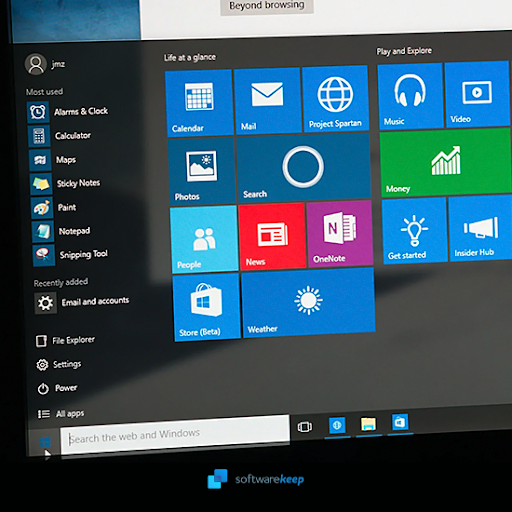
In dit artikel leer je:
- Waarom het startmenu van Windows 10 niet werkt
- Waarom kan ik mijn Startmenu Windows 10 niet openen?
- Hoe repareer ik een beschadigd Startmenu in Windows 10?
- Hoe herstel ik het Startmenu in Windows 10?
- Startmenu van Windows 10 werkt niet
Waarom werkt het Startmenu niet? Veelvoorkomende oorzaken van het feit dat het Startmenu niet werkt in Windows 10
Windows 10 is al een tijdje uit en veel mensen ondervinden nog steeds problemen met het Start-menu. Het is zeer waarschijnlijk dat uw Start-menu niet werkt vanwege een probleem met het besturingssysteem zelf. Hier volgen enkele van de meest voorkomende oorzaken:
- Tijdelijke bestanden. Als een of meer van de tijdelijke bestanden die in het Start-menu worden gebruikt beschadigd zijn, ontbreken of verouderd zijn, kan uw Start-menu instorten of vastlopen. Dit kan worden opgelost door de bestanden te herstellen.
- Cortana. In sommige gevallen kunnen Cortana-bestanden corrupt of beschadigd raken. Als u de functie hebt ingeschakeld, is het mogelijk dat uw Start-menu crasht.
- Een bug of storing. Sommige versies van Windows 10 (zoals specifieke updates) hebben een bekende bug die ervoor zorgt dat het Start-menu vastloopt. Als je momenteel zo'n versie hebt, kun je eenvoudig updaten naar een nieuwere release.
- Probleem met Windows Verkenner. Vooral na nieuwe updates kan het Windows Explorer-proces vastlopen. Dit zorgt ervoor dat het Start-menu ook niet functioneert zoals bedoeld. Start het proces opnieuw om deze fout op te lossen.
- Virus/Malware. Het is bekend dat malware een groot aantal problemen veroorzaakt in Windows 10. Ze kunnen Windows-systemen, bestanden of stuurprogramma's beschadigen en ervoor zorgen dat het Startmenu niet meer werkt.
Repareren dat het startmenu van Windows 10 niet wordt geopend
- Meld u af bij uw Microsoft-account.
- Start Windows Verkenner opnieuw.
- Controleer op Windows-updates.
- Zoeken naar corrupte systeembestanden.
- Wis tijdelijke Cortana-bestanden.
- Dropbox verwijderen of repareren.
Laten we deze methoden hieronder in detail bespreken.
Startmenu van Windows 10 werkt niet: oplossing
Windows 10 kan een kieskeurig besturingssysteem zijn, maar hier zijn enkele van de beste manieren om problemen met het Windows Startmenu op te lossen. Lees verder voor meer informatie en ontdek uw volgende stappen!
Methode 1. Start het Windows Verkenner-proces opnieuw
Het eerste wat u wellicht wilt doen is Windows Verkenner opnieuw opstarten via Taakbeheer. Deze methode was en is nog steeds beschikbaar op sommige eerdere systemen zoals XP en Vista, maar de meeste mensen gebruiken nu een modern besturingssysteem dat wordt geleverd met Windows 7, 8 of 10.
Deze instructies werken alleen voor besturingssystemen vanaf Windows 7 en hoger, met de nadruk op Windows 10 voor demonstratiedoeleinden.
-
Klik met de rechtermuisknop op een lege ruimte in uw taakbalk en selecteer vervolgens Taakbeheer in het contextmenu.
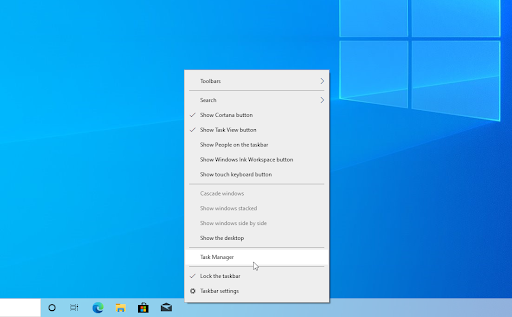
-
Als Taakbeheer in compacte modus wordt geopend, moet u op de knop Meer details klikken om de weergave uit te vouwen. Hiermee krijgt u toegang tot alle actieve programma's en achtergrondprocessen.
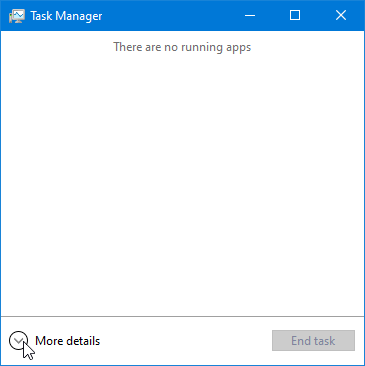
-
Blijf op het standaardtabblad Processen en klik op het Windows Verkenner-proces om het te selecteren. Klik op de nu zichtbare knop Opnieuw opstarten rechtsonder in het venster.
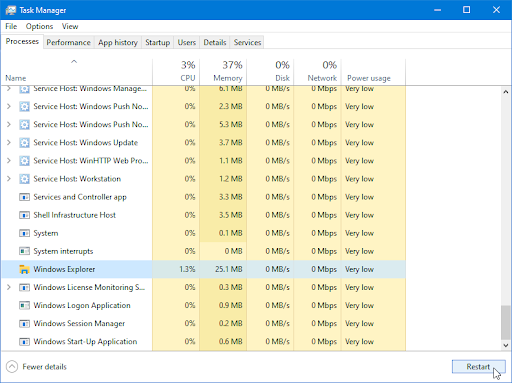
- Wacht tot Windows Verkenner opnieuw is opgestart. Afhankelijk van uw hardware mag dit niet langer dan 60 seconden duren. Uw taakbalk, geopende vensters en bureaublad kunnen tijdelijk verdwijnen - dit geeft aan dat het Explorer-proces zichzelf opnieuw opstart.
Nadat u Windows Explorer succesvol opnieuw hebt opgestart, probeert u of uw Start-menu werkt. Als het probleem nog niet is opgelost, lees dan verder om meer methoden te vinden die mogelijk voor u werken!
Methode 2. Meld u af bij uw account
Meerdere gebruikers hebben gemeld dat het simpelweg uitloggen van hun gebruikersaccounts fouten met betrekking tot het Windows 10 Start-menu heeft opgelost. Afhankelijk van hoe kapot uw Start-menu is, kunt u zich mogelijk op twee verschillende manieren afmelden.
-
Als je kunt, open dan het Startmenu en klik op je gebruikersnaam. Klik in het contextmenu op Afmelden.
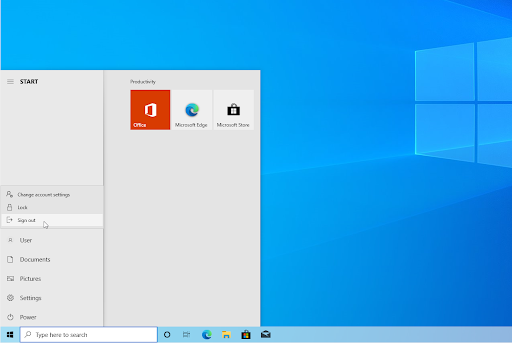
-
Als u het Start-menu niet kunt openen, drukt u op Ctrl + Alt + Del-toetsen tegelijkertijd. Klik hier op de optie Afmelden.
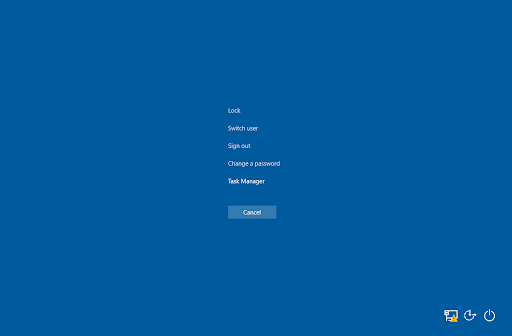
Methode 3. Herstel corrupte systeembestanden
Beschadigde systeembestanden kunnen enorme problemen met uw besturingssysteem veroorzaken. Een van de belangrijkste oorzaken van het niet openen of bevriezen van het Start-menu is bestandsbeschadiging. U kunt defecte systeembestanden identificeren en repareren via de SFC-scan.
De Systeembestandscontrole (SFC) is een ingebouwd hulpprogramma voor het oplossen van problemen in Windows 10. Het kan automatisch beschadigde systeembestanden detecteren en deze weer werkend maken. U kunt de SFC-scan gebruiken om mogelijk verschillende fouten op te lossen.
Met het hulpprogramma DISM kunt u ook corruptieproblemen op uw systeem identificeren en oplossen door eenvoudigweg opdrachten uit te voeren in de opdrachtprompttoepassing. Het controleert het hele systeem op corruptie en probeert automatisch beschadigde of ontbrekende bestanden te herstellen.
- Open de zoekbalk in uw taakbalk door op het vergrootglaspictogram te klikken. U kunt dit ook oproepen met de sneltoets Windows + S.
-
Typ Opdrachtprompt in het zoekvak. Wanneer u het in de resultaten ziet, klikt u er met de rechtermuisknop op en kiest u Als administrator uitvoeren.
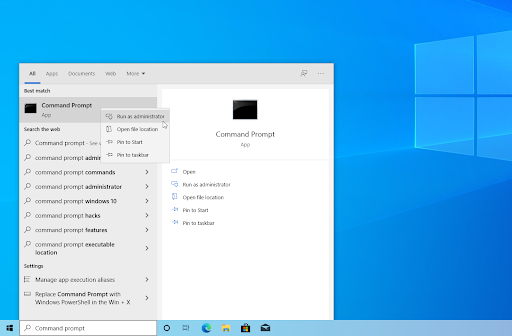
- Als u hierom wordt gevraagd door Gebruikersaccountbeheer (UAC), klikt u op Ja om toe te staan dat de app wordt gestart met beheerdersrechten.
-
Typ de volgende opdracht en druk op Enter om deze uit te voeren: sfc /scannow
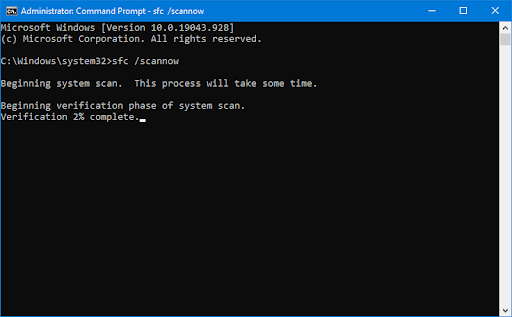
- Wacht tot de systeembestandscontrole klaar is met het scannen van uw computer. Als er een discrepantie wordt gedetecteerd, zal het hulpprogramma de benodigde systeembestanden herstellen en proberen alle daarmee verband houdende fouten te herstellen.
-
Start vervolgens de DISM-scan. Typ de volgende opdracht en druk op Enter om deze uit te voeren: DISM.exe /Online /Opschoning-image /Scanhealth
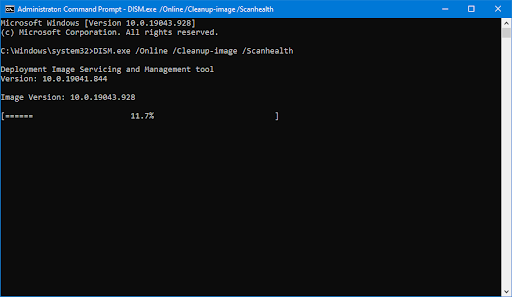
-
Vervolgens moet u een opdracht uitvoeren om eventuele problemen op uw systeem op te lossen. Typ gewoon de volgende regel en druk nogmaals op Enter: DISM.exe /Online /Opschoning-image /Restorehealth
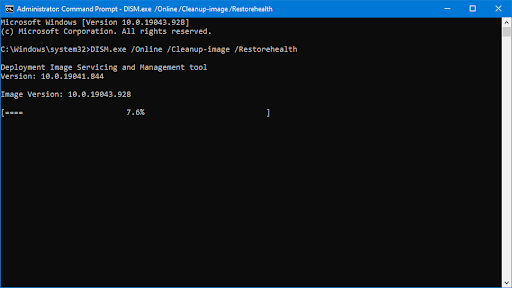
- Wacht tot het proces is voltooid. Sluit na voltooiing het opdrachtpromptvenster en start uw apparaat opnieuw op.
Het kan enige tijd duren voordat de SFC-scan en DISM-tool uw systeem doorlopen en eventuele ontbrekende of beschadigde systeembestanden identificeren. Zelfs als de scans niets opleveren, hebben sommige gebruikers gemeld dat de functionaliteit van hun pc is verbeterd na het uitvoeren van de bovenstaande opdrachten.
Methode 4. Wis tijdelijke Cortana-bestanden
Als u een probleem heeft met het Windows Start-menu, kan dit te maken hebben met Cortana. Tijdelijke bestanden veroorzaakt door Cortana kunnen uw computer vertragen telkens wanneer u het menu Start selecteert. Om dit probleem op te lossen en uw apparaat sneller te maken, probeert u deze tijdelijke bestanden uit uw systeem te verwijderen!
-
Open de bestandsverkenner en navigeer naar de volgende map: C:\Users\User\Local\ Packages\ Microsoft.ramenZoek_cw5n1h2txyewy. Als u deze map niet kunt vinden, zoek dan naar Microsoft.ramenCortana map op dezelfde locatie.
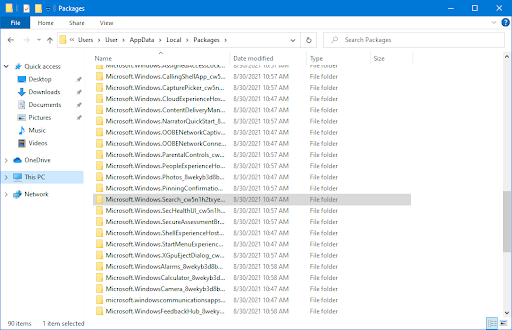
-
Klik met de rechtermuisknop op de map en kies Hernoemen in het contextmenu. Typ '-backup' aan het einde van de mapnaam om er zeker van te zijn dat u een werkende back-up heeft van uw huidige Cortana-bestanden.

- Open de zoekbalk in uw taakbalk door op het vergrootglaspictogram te klikken. U kunt dit ook oproepen met de sneltoets Windows + S.
-
Typ PowerShell in het zoekvak. Wanneer u het in de resultaten ziet, klikt u er met de rechtermuisknop op en kiest u Als administrator uitvoeren.
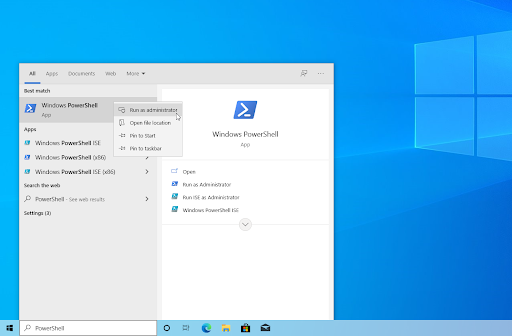
-
Als u hierom wordt gevraagd door Gebruikersaccountbeheer (UAC), klikt u op Ja om toe te staan dat de app wordt gestart met beheerdersrechten.
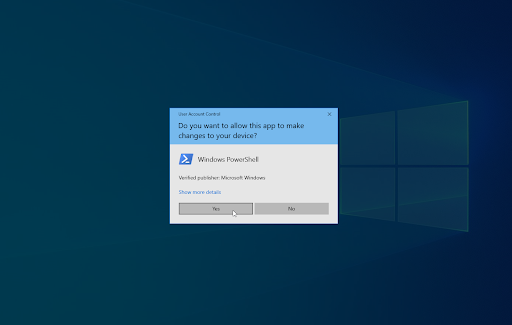
- Typ of kopieer en plak de volgende opdracht en druk vervolgens op Enter om deze uit te voeren:
|
Add-AppxPackage -Pad “C:\Windows\SystemApps\Microsoft.ramenCortana_cw5n1h2txyewy\Appxmanifest.xml” -DisableDevelopmentMode -Registreren |
Als het Windows 10 Start-menu niet meteen werkt na het volgen van de stappen, wees dan niet bang. Er zijn veel andere manieren om dit cruciale onderdeel van uw systeem te herstellen als u blijft lezen!
Methode 5. Gebruik PowerShell
Een andere manier om gebruik te maken van Windows 10 PowerShell is door deze te gebruiken om een opdracht uit te voeren waarmee u uw Start-menu rechtstreeks kunt herstellen.
- Open de zoekbalk in uw taakbalk door op het vergrootglaspictogram te klikken. U kunt dit ook oproepen met de sneltoets Windows + S.
- Typ PowerShell in het zoekvak. Wanneer u het in de resultaten ziet, klikt u er met de rechtermuisknop op en kiest u Als administrator uitvoeren Wanneer u hierom wordt gevraagd door Gebruikersaccountbeheer (UAC), klikt u op Ja om toe te staan dat de app wordt gestart met beheerdersrechten.
- Typ of kopieer en plak de volgende opdracht en druk vervolgens op Enter om deze uit te voeren:
|
Get-AppXPackage -AllUsers | Foreach {Add-AppxPackage -DisableDevelopmentMode -Register "$($_.InstallLocation)\AppXManifest.xml"} |
Controleer na het uitvoeren van de opdracht of u het Windows 10 Start-menu kunt gebruiken zonder dat het vastloopt of helemaal niet wordt geopend. Houd er rekening mee dat u mogelijk uw apparaat opnieuw moet opstarten om de wijzigingen door te voeren!
Methode 6. Breng een bewerking aan in het register
Een register is een centrale plek voor allerlei functies in uw systeem. Het is bijna een weergave onder de motorkap van uw machine, waarmee u verborgen instellingen en meer kunt aanpassen. Het kan ook worden gebruikt om fouten en bugs op te lossen, net zoals het Start-menu niet wordt geopend of helemaal niet werkt.
Als u weet hoe u met het register moet werken, leidt deze methode u door de stappen. Als u deze applicatie echter nog nooit eerder hebt aangeraakt, is het misschien beter om eerst een registerback-up te maken. Zelfs een kleine typefout kan ernstige schade veroorzaken als het gaat om het bewerken van bestanden hier!
- Druk op de toetsen Windows + R op uw toetsenbord. Dit zal het hulpprogramma Run openen.
-
Typ “regedit” in zonder de aanhalingstekens en druk op de toets Enter op uw toetsenbord. Hiermee wordt de Register-editor-applicatie gestart.
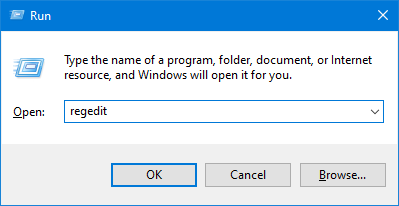
-
Gebruik het navigatievenster om de volgende registersleutel te bereiken, of gebruik de adresbalk en kopieer en plak de locatie van het bestand: HKEY_LOCAL_MACHINE\SYSTEM\CurrentControlSet\Services\WpnUserService. Zoek een registervermelding met de naam Start en dubbelklik erop.
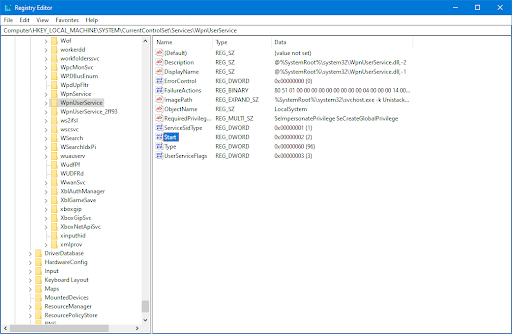
-
Wijzig de waardegegevens in 4 en klik vervolgens op de knop OK. U kunt de Register-editor nu afsluiten door op de X-knop rechtsboven te klikken.

- Start uw apparaat opnieuw op en kijk of de methode succesvol was bij het herstellen van uw Start-menu.
Methode 7. Reset of installeer Windows 10 opnieuw
Als niets hierboven heeft gewerkt, wordt uw probleem mogelijk alleen opgelost als u Windows 10 opnieuw instelt of opnieuw installeert. Afhankelijk van uw voorkeuren kunt u het systeem opnieuw installeren zonder persoonlijke bestanden te verliezen. Helaas worden de meeste van uw applicaties en systeemconfiguratie verwijderd om uw apparaat een nieuwe start te geven.
Bekijk onze Hoe installeer ik Windows 10, 8.1 of 7 Een opstartbare USB gebruiken handleiding voor gedetailleerde, stapsgewijze instructies voor het installeren van Windows 10. Voor instructies voor vernieuwen en opnieuw instellen gaat u naar de officiële Microsoft-ondersteuning pagina.
Laatste gedachten
Als het Startmenu van Windows 10 niet werkt, kan het zijn dat u gefrustreerd raakt over uw systeem. Gelukkig zijn er enkele dingen die je kunt doen om hem weer aan de praat te krijgen! De bovenstaande methoden zouden moeten helpen de functionaliteit ervan te herstellen, zodat u productief kunt blijven.
Als dit niet voor u werkt of als u andere vragen heeft over hoe u uw startmenu in Windows 10 kunt repareren, bezoek dan ons Helpcentrum om toegang te krijgen tot honderden artikelen over honderden onderwerpen, en met tips over hoe u het meeste uit uw systeem kunt halen.
Wil je meer? Meld u aan voor onze nieuwsbrief en ontvang promoties, aanbiedingen en kortingen van ons rechtstreeks in uw inbox. Schrijf u hieronder in met uw e-mailadres.
Misschien vind je dit ook leuk
» Alleen tegels weergeven in het startmenu van Windows 10
» Bekijk eerst het geheel nieuwe startmenu in Windows 10
» Hoe FixWin op Windows te gebruiken 10 — Herstel fouten met 1 klik