Leer hoe u eenvoudig twee werkmappen kunt vergelijken. Doordat u twee Excel-bestanden met elkaar kunt vergelijken, kunt u de verschillen gemakkelijk opmerken. Dit is vooral handig in omgevingen waar meerdere mensen aan hetzelfde bestand werken, zoals bedrijven met delen in de cloud.

Er zijn een aantal manieren om dit voor elkaar te krijgen, en bij sommige kunt u zelfs twee documenten samenvoegen tot één document.
Houd er rekening mee dat onze instructies van toepassing zijn op Excel 2019, 2016, 2013, 2010; Excel voor Microsoft 365 en Excel voor Mac. Als u een andere versie van Excel heeft, moeten sommige stappen mogelijk anders worden uitgevoerd.
Twee Excel-bestanden vergelijken
Als u twee volledige werkmappen wilt vergelijken die uit meerdere pagina's bestaan, kunt u het beste een tool van derden gebruiken. Momenteel biedt Excel geen gemakkelijke manier om twee werkmappen te vergelijken, wat betekent dat u de software van een andere ontwikkelaar moet downloaden om deze taak te volbrengen.
We raden u aan Spreadsheet Compare van SourceForge te gebruiken, een gratis software voor Windows. Het enige wat u hoeft te doen is de applicatie downloaden en installeren. De volgende keer dat u de software gebruikt, verschijnt deze automatisch als een Excel-add-on.
Zo gebruikt u Spreadsheets vergelijken om twee Excel-werkmappen met elkaar te vergelijken:
-
Open beide Excel-werkmappen die u wilt vergelijken. Houd er rekening mee dat u slechts twee bestanden tegelijk kunt vergelijken.
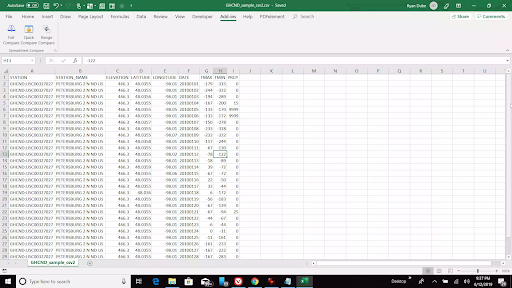
-
Klik op het menu Invoegtoepassingen. U zou drie opties moeten zien: Volledige vergelijking, Snelle vergelijking of Bereikvergelijking. Voor de doeleinden van deze zelfstudie kiezen we Volledige vergelijking.
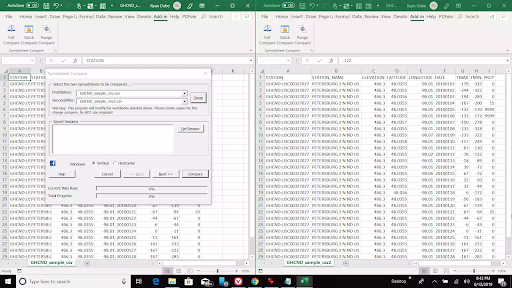
-
Er zou een pop-upvenster op uw scherm moeten verschijnen, waarin beide bestanden naast elkaar worden weergegeven. Klik op de knop Wisselen als een van de bestanden niet correct wordt weergegeven. Klik op Volgende als u klaar bent.

-
In het volgende venster kunt u aanpassen hoe u uw bestanden wilt vergelijken. U kunt het bereik bewerken, kiezen of uw vergelijking hoofdlettergevoelig is en hoe mismatches moeten worden geïdentificeerd. Klik op Volgende om door te gaan.
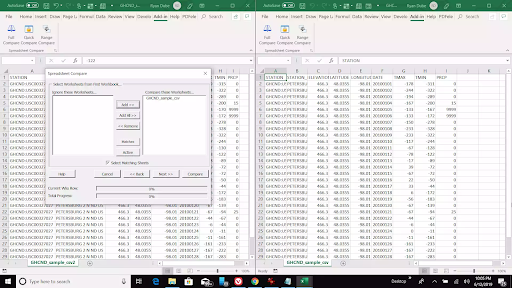
- Selecteer welke bladen u in uw werkmappen wilt vergelijken. Als u op de knop Toevoegen klikt, worden deze bladen naar het rechterdeelvenster verplaatst. Klik op de knop Volgende om ook de bladen voor het volgende venster te selecteren.
-
In het volgende venster kunt u de rapportconfiguratie-instellingen wijzigen. Blijf op Volgende drukken totdat u het einde van de wizard bereikt en druk vervolgens op Vergelijken om te voltooien.
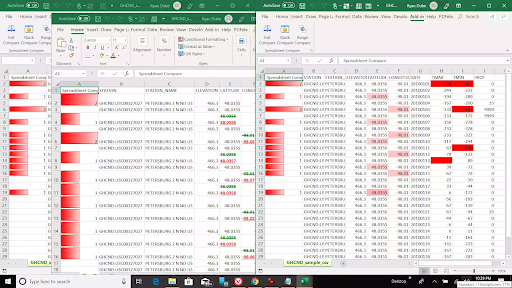
- Je ziet het originele blad bijgewerkt met de verschillen rood gemarkeerd, samen met een rapport waarin alle wijzigingen worden weergegeven.
Twee Excel-bladen vergelijken
Het vergelijken van twee werkbladen in dezelfde Excel-werkmap is eenvoudiger uit te voeren. Het enige wat u hoeft te doen is een IF-formule te gebruiken om een derde blad te maken waarin alle verschillen in de andere twee bladen worden benadrukt.
- Ga aan de slag door een derde blad in dezelfde werkmap te maken. Label het Resultaten zodat het later gemakkelijker te identificeren is.
-
Ga naar het resultatenblad en selecteer cel A2. Plak de volgende formule in de cel en druk op Enter:
=IF(Blad1!A2<>Blad2!A2, "Blad1:" & Blad1!A2 & " En Blad2:" & Blad2!A2, "Geen verschil") -
Pas de formule indien nodig aan. Als de gegevens die u wilt vergelijken bijvoorbeeld beginnen in rij C en kolom 5, moet u de formule wijzigen om C5 te gebruiken in plaats van A2.
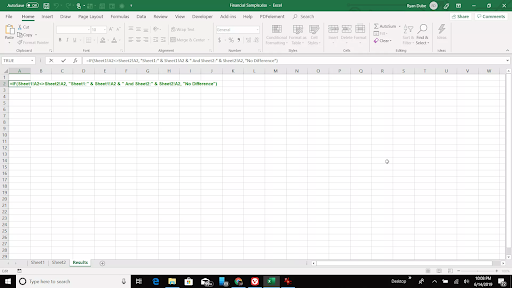
-
Deze ALS-formule werkt door twee cellen uit Blad1 en Blad2 te vergelijken. Als beide cellen dezelfde inhoud hebben, retourneert de formule “Geen verschil”. Als de inhoud echter niet overeenkomt, worden de verschillende waarden weergegeven .
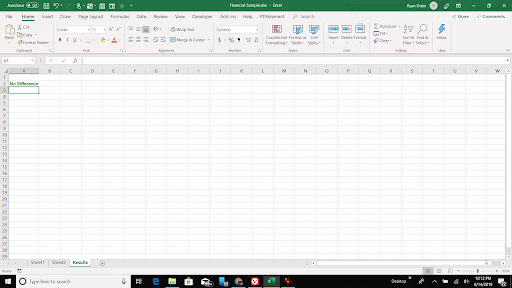
-
Klik op de hoek van de A2-cel in het blad Resultaten en sleep vervolgens uw cursor over het blad totdat u de laatste cel bereikt met gegevens erin uw andere lakens. Hiermee wordt elke cel gevuld met de vergelijkingsformule en worden de celverwijzingen aangepast. Doe dit zowel horizontaal als verticaal.
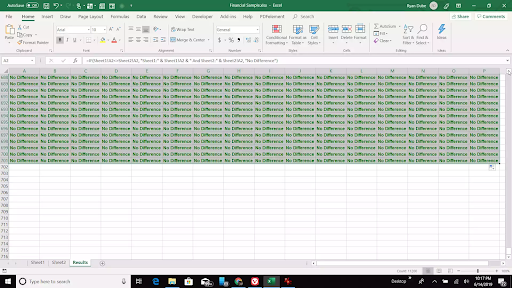
-
Het blad moet worden gevuld met alle informatie uit Blad1 en Blad2. Blader gewoon door het blad Resultaten om de verschillen te ontdekken en uw andere bladen te vergelijken.
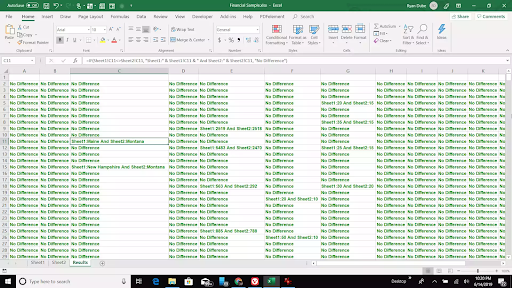
- Met deze methode kunt u twee bladen vergelijken zonder dat u de originele bladen op enigerlei wijze hoeft te wijzigen.
Laatste gedachten
Als u meer hulp nodig heeft, aarzel dan niet om contact op te nemen met ons klantenserviceteam, dat 24/7 beschikbaar is om u te helpen. Kom terug naar ons voor meer informatieve artikelen die allemaal te maken hebben met productiviteit en moderne technologie!
Wilt u promoties, aanbiedingen en kortingen ontvangen om onze producten voor de beste prijs te krijgen? Vergeet je niet te abonneren op onze nieuwsbrief door hieronder je e-mailadres in te vullen! Ontvang het laatste technologienieuws in uw inbox en lees als eerste onze tips om productiever te worden.
(Afbeeldingsbronnen: Lifewire, Microsoft)
Lees ook
> De naam van een reeks wijzigen in Excel
> 7 tips om een Excel-mastermind te worden
> Excel: NPER gebruiken Functie in Excel