Er zijn veel redenen waarom u uw computer zou willen herstellen naar een eerdere versie van Windows. Misschien heeft u te maken met compatibiliteitsproblemen of wilt u teruggaan naar een meer vertrouwde interface. Wat de reden ook is, het is essentieel dat u weet hoe u uw vorige versie van Windows kunt herstellen, zodat u weer op het goede spoor kunt komen.
In dit artikel leert u hoe u uw computer kunt herstellen naar een eerdere versie van Windows. We bespreken verschillende opties voor het herstellen van uw vorige versie van Windows, inclusief het gebruik van de installatiemedia of het opnieuw instellen van uw pc.
Laten we aan de slag gaan!
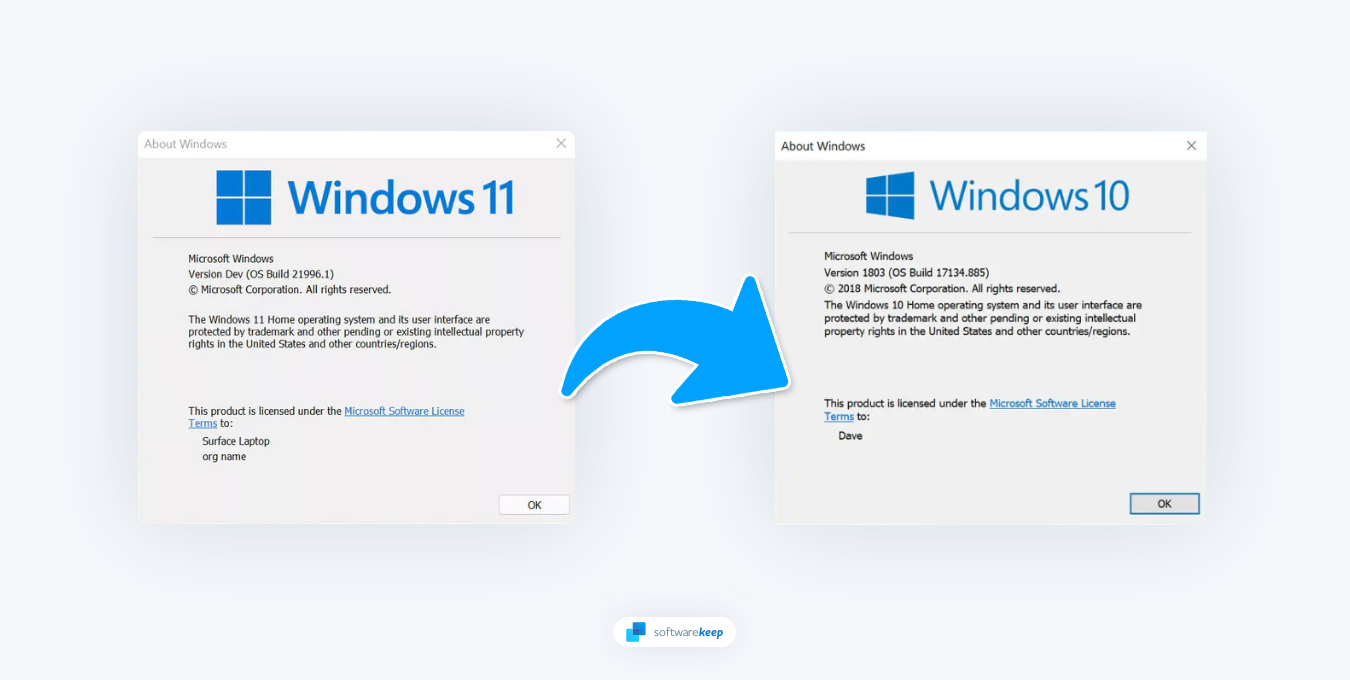
- Vereiste: maak een back-up van uw bestanden
- Hoe u kunt terugkeren naar een vorige versie van Windows
- Hoe u kunt downgraden van Windows 11 naar Windows 10
- Veelgestelde vragen
Vereiste: maak een back-up van uw bestanden
Voordat u begint met het herstellen van uw computer naar een eerdere versie van Windows, moet u een back-up maken van alle belangrijke bestanden of gegevens die u tijdens het proces niet kwijt wilt raken. Dit is vooral belangrijk als u een reset uitvoert, omdat alle gegevens van uw systeem worden gewist.
Het herstellen van uw vorige versie van Windows is over het algemeen een ongecompliceerd en probleemloos proces. Toch gebeuren er ongelukken, waardoor het hebben van veilige back-ups belangrijk is. Zorg er altijd voor dat u kopieën heeft van al uw documenten, voor het geval er iets misgaat tijdens het terugzettingsproces.
Gebruik een externe harde schijf of USB om belangrijke bestanden veilig te bewaren, of zoek een cloudopslagoplossing om een back-up van uw gegevens te maken en deze snel te herstellen op uw nieuwe systeem.
Hoe u kunt terugkeren naar een vorige versie van Windows
Als u Windows 10 gebruikt, gaat u naar Instellingen > Update en beveiligingom het herstelproces te starten > > Herstel. In de lijst aan de rechterkant zou je "Ga terug naar Windows 7" of "Ga terug naar Windows 8 moeten zien.1", afhankelijk van de versie die u eerder hebt geüpgraded. Klik op de knop 'Aan de slag'. Het proces zal hetzelfde zijn, of u nu teruggaat naar Windows 7 of 8.1
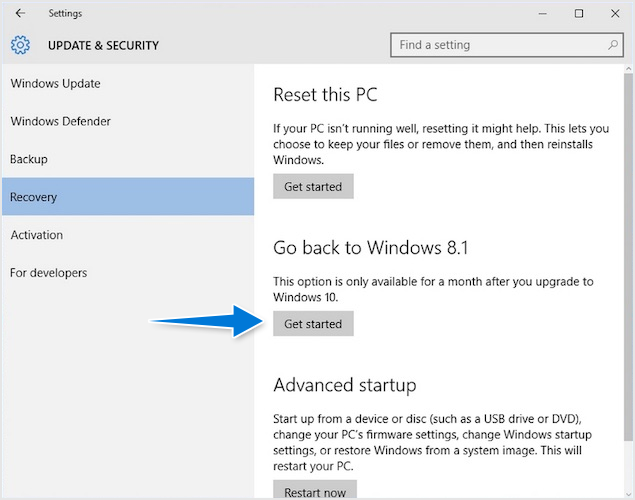
Als u wordt gevraagd waarom u terugkeert, hoeft u alleen maar het antwoord te geven. U ontvangt dan een reeks meldingen waarin u wordt geïnformeerd en gewaarschuwd over wat er gaat gebeuren, zoals een herinnering om uw pc niet los te koppelen. U ziet ook een waarschuwing waarin wordt aangegeven welke toepassingen opnieuw moeten worden geïnstalleerd nadat het proces is voltooid.
Voordat u verdergaat, is het essentieel dat u uw wachtwoord voor de oude versie van Windows onthoudt. Zorg ervoor dat er een back-up van alle gegevens is gemaakt en noteer uw wachtwoorden, voor het geval u ze vergeet - omdat vergeten later alleen maar tot ongewenste uitsluitingen zou leiden.
Blijf op de knop "Volgende" drukken en het herstelproces begint. Als dit lukt, ziet u een bericht: "Als u uw pc herstelt, wordt uw vorige versie van Windows hersteld en wordt uw systeem tijdens het proces verschillende keren opnieuw opgestart."
Herinneringen
- Maak een back-up van uw gegevens voordat u het proces start.
- Noteer uw wachtwoorden.
- Onthoud de lijst met applicaties die u opnieuw moet installeren.
- Schakel uw computer niet uit tijdens het herstelproces.
- Zorg ervoor dat uw laptop is aangesloten op een voedingsbron.
Het proces kan enige tijd duren, afhankelijk van uw systeem, dus wees geduldig. Zodra het proces is voltooid, kunt u uw computer gaan gebruiken met de vorige versie van Windows. Afhankelijk van de versie van Windows waaruit u herstelt, moet u mogelijk toepassingen opnieuw installeren.
Hoe u kunt downgraden van Windows 11 naar Windows 10
Als u onlangs een upgrade naar Windows 11 hebt uitgevoerd, maar terug wilt naar een eerdere versie van Windows, is dit een eenvoudig proces. U heeft echter slechts 10 dagen nadat u de upgrade heeft uitgevoerd om dit te doen. Als u dit niet binnen die tijd doet, kunt u niet terugkeren naar uw eerdere versie van Windows en moet u uw systeem opnieuw installeren met behulp van een installatiemedium.
Om Windows 11 terug te zetten naar Windows 10, gaat u naar Instellingen > Windows Update > Geavanceerde opties > Herstel > Ga terug. Als u binnen de eerste tien dagen bent, zou de optie beschikbaar moeten zijn op uw pc. Klik er één keer op en volg de aanwijzingen om het proces te starten.
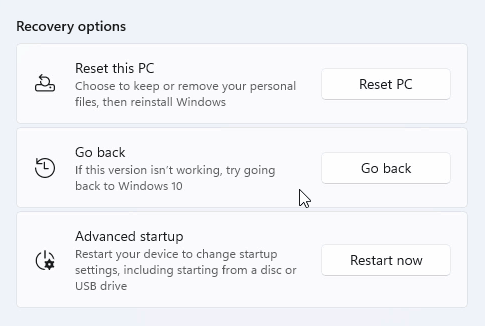
Als u klaar bent, kunt u zich aanmelden bij Windows 10 en het gaan gebruiken.
Hoewel dit proces over het algemeen veilig is en u in staat stelt uw systeem ongedaan te maken zonder gegevens- of applicatieverlies, moet u ervoor zorgen dat er een back-up is gemaakt van alle belangrijke bestanden voordat u met de downgradeprocedure begint, voor het geval er zich onvoorziene problemen voordoen.
Veelgestelde vragen
Kan ik teruggaan naar Windows 10 als 11 mij niet bevalt?
Ja, u kunt binnen de eerste 10 dagen na de upgrade teruggaan naar Windows 10 vanaf 11. Ga gewoon naar Instellingen > Windows Update > Geavanceerde opties > Herstel > Ga terug.
Kan ik na 10 dagen terug naar een vorige versie van Windows?
Ja. Na de respijtperiode van tien dagen kunt u terugkeren naar een eerdere versie van Windows door een 'schone installatie' uit te voeren."
Moet ik applicaties opnieuw installeren als ik downgrade?
Hangt ervan af. Mogelijk moet u alle toepassingen die geen deel uitmaken van de oorspronkelijke versie van Windows waarnaar u terugkeert, opnieuw installeren.
Verlies ik gegevens als ik downgrade van Windows 11 naar 10?
Nee. Als u de functie "Ga terug" gebruikt, verliest u geen gegevens of applicaties. Het is echter raadzaam om een back-up te maken van al uw belangrijke gegevens voordat u een downgrade of schone installatie probeert in geval van onvoorziene problemen.
Zal het downgraden van Windows alles verwijderen?
Als u Windows downloadt, worden uw gegevens niet verwijderd. Als het installatieproces echter niet goed functioneert en een fout veroorzaakt, moet u mogelijk uw pc opnieuw instellen en Windows helemaal opnieuw installeren.
Conclusie
Het herstellen van een oudere versie van Windows lijkt in eerste instantie misschien intimiderend, maar als u deze eenvoudige stappen volgt, wordt het gemakkelijker voor iedereen die hulp nodig heeft om zijn vorige besturingssysteem snel en gemakkelijk weer aan de praat te krijgen.
Met deze tips in gedachten zou iedereen zijn vorige versie van Windows zonder problemen met succes moeten kunnen herstellen! Als u hulp nodig heeft, staan onze experts hier bij SoftwareKeep altijd klaar om u door het proces te begeleiden.
Nog één ding
We zijn blij dat je dit artikel hebt gelezen. :) Bedankt voor het lezen.
Als je even tijd hebt, deel dit artikel dan op je socials; iemand anders kan er ook baat bij hebben.
Abonneer u op onze nieuwsbrief en lees als eerste onze toekomstige artikelen, recensies en blogposts rechtstreeks vanuit uw inbox. We bieden ook aanbiedingen, promoties en updates over onze producten en delen deze via e-mail. Je zult er geen één missen.
Gerelateerde artikelen
» Hoe kan ik de update van Windows 11 annuleren en op Windows 10 blijven?
» Controleren op getroffen programma's en stuurprogramma's tijdens een systeemherstel
» Hoe u het probleem kunt oplossen De foutmelding 'Er is een probleem opgetreden bij het opnieuw instellen van uw pc' op Windows 10