Microsoft Edge is sinds de release de standaardbrowser in Windows 10 en heeft ook zijn weg gevonden naar het nieuwe Windows 11. Het is een solide webbrowser, snel en gemakkelijk te gebruiken, maar sommige problemen ermee hebben hem een slechte reputatie bezorgd. Een daarvan is: "Kan geen veilige verbinding maken met deze pagina."
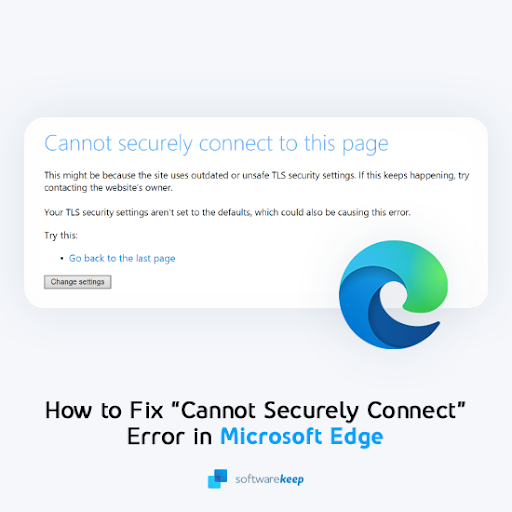
Wanneer u een website probeert te laden en deze meldt dat u geen verbinding kunt maken, is er meestal een probleem met uw browser- of netwerkinstellingen. Gelukkig voor jou zijn wij er om je te helpen! In dit artikel bespreken we hoe u de fout 'Kan geen veilige verbinding maken' kunt oplossen en hoe u deze kunt oplossen, zodat voorheen ontoegankelijke websites weer werken.
Deze fout kan door veel dingen worden veroorzaakt, dus we gaan bespreken hoe u het probleem vandaag nog kunt oplossen en kunt voorkomen dat dit in de toekomst opnieuw gebeurt!
Inhoudsopgave
- Wat veroorzaakt de fout 'Kan geen veilige verbinding maken met deze pagina' in Microsoft Edge?
- Opgelost: kan geen veilige verbinding maken met deze pagina (Microsoft Edge)
- Methode 1. Schakel oudere TLS-codering in
- Methode 2. Schakel weergave voor gemengde inhoud in
- Methode 3. Reset uw browsergegevens en cache
- Methode 4. Automatisch DNS-gegevens verkrijgen
- Methode 5. Wijzig uw DNS-adres handmatig
- Methode 6. Schakel uw antivirusprogramma tijdelijk uit
- Methode 7. Werk het stuurprogramma van uw netwerkadapter bij of installeer het opnieuw
- Methode 8. Reset uw netwerkconfiguratie
- Methode 9. Update Microsoft Edge
- Laatste gedachten
Wat veroorzaakt de fout 'Kan geen veilige verbinding maken met deze pagina' in Microsoft Edge?
De oorzaak van deze fout heeft meestal te maken met uw webbrowser zelf. In sommige zeldzame gevallen kan dit te wijten zijn aan uw systeem- of netwerkconfiguratie. Laten we eens kijken naar de mogelijkheden om u te helpen vaststellen wat dit probleem heeft veroorzaakt:
- TLS-codering in Microsoft Edge. De belangrijkste reden voor dit probleem in Microsoft Edge is dat het is geconfigureerd om een coderingsinstelling te gebruiken die niet overeenkomt met de server.
- TLS 1.2 is uitgeschakeld in Windows. Als u TLS 1 uitschakelt.2 in Windows heeft u geen toegang tot websites die TLS 1 gebruiken.2 encryptie. In dit geval wordt het voor de websiteserver en de client onmogelijk om een verbinding tot stand te brengen, wat tot een fout leidt.
- Uw antivirusprogramma blokkeert de website. Sommige antivirusprogramma's zijn berucht vanwege het detecteren van valse positieven. Als de website die u deze foutmelding geeft, wordt opgepikt als een potentiële bedreiging, kan uw antivirusprogramma de toegang tot deze website blokkeren.
- De website heeft gemengde HTTP- en HTTPS-inhoud. Als een website die u probeert te bezoeken zowel HTTP- als HTTPS-inhoud gemengd bevat, zal dit in de meeste gevallen tot problemen leiden. Dit kan een oorzaak zijn voor de foutmelding ‘Kan geen veilige verbinding maken’.
- Netwerkconfiguratie. Sommige dingen zijn mogelijk verkeerd geconfigureerd op uw computer met betrekking tot uw netwerk. Sommige van deze kleine instellingen kunnen uiteindelijk tot de betreffende fout leiden. Door deze eenvoudigweg te corrigeren, kunt u mogelijk problemen oplossen.
- Microsoft Edge-problemen. Als u Microsoft Edge onlangs hebt bijgewerkt, of al een tijdje niet meer hebt bijgewerkt, kunt u problemen ondervinden bij de toegang tot bepaalde websites. Wij helpen u uw browser te ordenen om er zeker van te zijn dat deze in goede staat verkeert.
Nu we enkele van de mogelijke oorzaken voor de fout 'Kan geen veilige verbinding maken' hebben bekeken, is het tijd om het probleem op te lossen. Laten we aan de slag gaan!
Opgelost: kan geen veilige verbinding maken met deze pagina (Microsoft Edge)
Hieronder vindt u verschillende manieren waarop u dit kunt oplossen wanneer Microsoft Edge de foutmelding 'Kan geen veilige verbinding met deze pagina maken' weergeeft. Alle handleidingen bevatten stapsgewijze instructies om ervoor te zorgen dat u dit probleem eenvoudig kunt oplossen.
Methode 1. Schakel oudere TLS-versleuteling in
Voor de eerste oplossing moet u specifieke instellingen voor codering in Windows inschakelen. De website die u probeert te bezoeken, gebruikt mogelijk TLS 1.2, die standaard niet is ingeschakeld in Windows.
Om dit probleem op te lossen is wat extra werk van uw kant nodig, maar het kan sneller worden gedaan dan u zou verwachten! Het proces is vrij eenvoudig:
-
Open de Windows Search-interface via de taakbalk (of gebruik de sneltoets Windows + S) en zoek naar Internetopties.
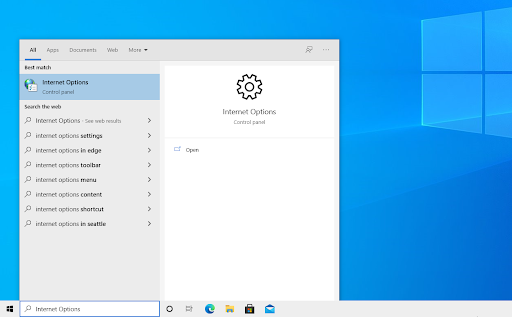
-
Ga naar het tabblad Geavanceerd via het menu bovenaan het pop-upvenster. Scroll naar beneden totdat je Gebruik TLS 1 ziet.0 optie. Zorg ervoor dat TLS 1.0, TLS 1.1, en TLS 1.2 zijn allemaal aangevinkt.
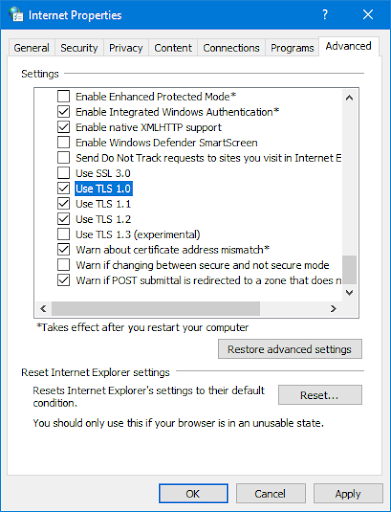
- Controleer nogmaals of Gebruik SSL 3.De optie 0 is niet aangevinkt. Het is bekend dat deze instelling problemen veroorzaakt, zoals de fout 'Kan geen veilige verbinding maken met deze pagina' in Microsoft Edge.
- Klik op de knop Toepassen en open uw webbrowser opnieuw. Controleer of u verbinding kunt maken met de problematische website.
Methode 2. Schakel weergave voor gemengde inhoud in
Een andere instelling die dit probleem kan oplossen, is de weergave van gemengde inhoud, zoals HTTP en HTTPS, op dezelfde website toestaan.
- Open de Windows Search-interface via de taakbalk (of gebruik de sneltoets Windows + S) en zoek naar Internetopties
-
Ga naar het tabblad Beveiliging en selecteer vervolgens Internet > Aangepast niveau.
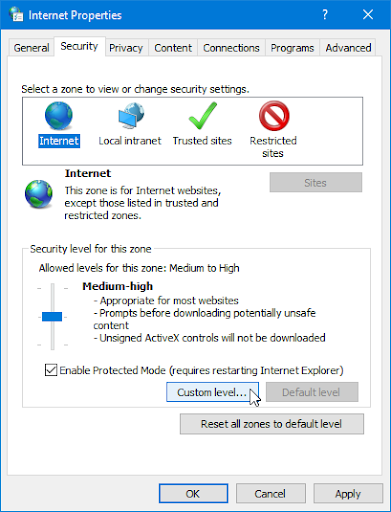
-
Scroll naar beneden totdat je de kop Gemengde inhoud weergeven ziet. Zorg ervoor dat de optie Inschakelen is geselecteerd en klik vervolgens op OK.
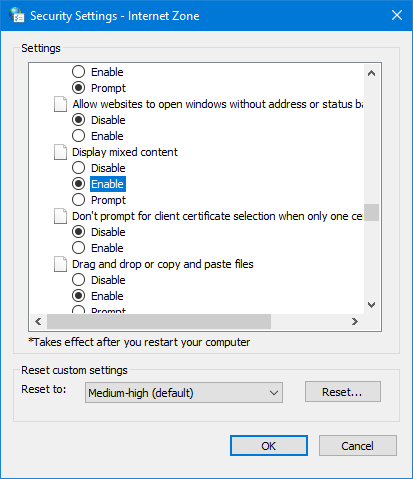
- Probeer de website te laden die de foutmelding geeft. Zorg ervoor dat u uw browser opnieuw start om de instellingen te valideren.
Methode 3. Reset uw browsergegevens en cache
Als u problemen ondervindt bij het verbinden met een website, kan dit het gevolg zijn van verouderde of onjuiste DNS- en IP-instellingen. U kunt dit handmatig corrigeren door deze stappen te volgen:
- Open de zoekbalk in uw taakbalk door op het vergrootglaspictogram te klikken. U kunt dit ook oproepen met de sneltoets Windows + S.
-
Typ Opdrachtprompt in het zoekvak. Wanneer u het in de resultaten ziet, klikt u er met de rechtermuisknop op en kiest u Als administrator uitvoeren

- Als u hierom wordt gevraagd door Gebruikersaccountbeheer (UAC), klikt u op Ja om toe te staan dat de app wordt gestart met beheerdersrechten. Als u een lokaal account gebruikt dat geen beheerdersrechten heeft, klikt u hier om uw gebruiker te converteren.
-
Voer de onderstaande opdrachten in de volgende volgorde in, waarbij u na elke regel op de Enter-toets op uw toetsenbord drukt:
- ipconfig /flushdns
- ipconfig /registerdns
- ipconfig /renew
-
ipconfig /release

- Sluit de opdrachtprompt en kijk of u de website kunt bezoeken die eerder een foutmelding gaf.
Methode 4. DNS-gegevens automatisch verkrijgen
DNS-servergegevens zijn belangrijk voor het configureren van uw netwerk. De informatie kan u helpen bij het oplossen van kritieke fouten in de configuratie. Daarom kan het automatisch verkrijgen ervan de oplossing voor u zijn!
-
Druk op Ctrl + X op uw toetsenbord en klik vervolgens op Netwerkverbindingen vanuit het contextmenu.
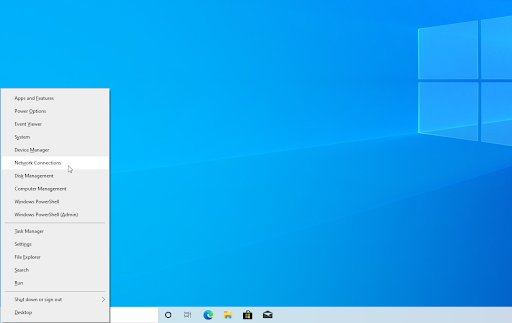
-
Selecteer uw huidige verbindingstype (bijvoorbeeld “Wi-Fi” of “Ethernet”) in het linkerdeelvenster en klik vervolgens op Adapteropties wijzigen in het rechterdeelvenster.
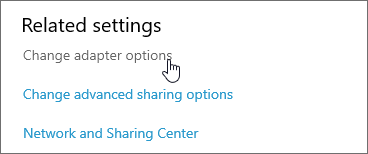
-
Klik met de rechtermuisknop op de verbinding die u momenteel gebruikt en selecteer Eigenschappen.
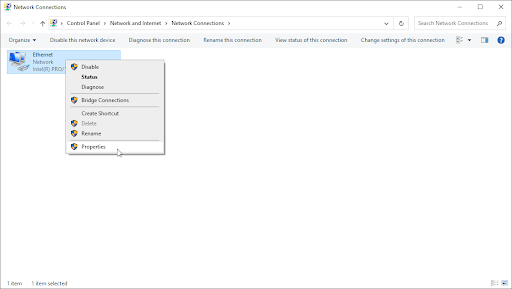
-
Scroll naar beneden totdat je de optie Internet Protocol versie 4 (TCP/IPv4) ziet. Als er geen vinkje naast staat, klikt u eenmaal op het vakje om het in te schakelen. Klik daarna op de knop Eigenschappen om een pop-upvenster te openen.
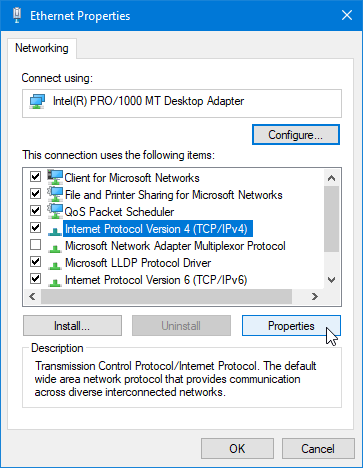
-
Zorg ervoor dat u zowel Automatisch een IP-adres verkrijgen als Automatisch een DNS-serveradres verkrijgen geselecteerd heeft. Hierdoor zal uw computer automatisch de juiste, mogelijk werkende DNS-server vinden die nodig is voor uw configuratie.
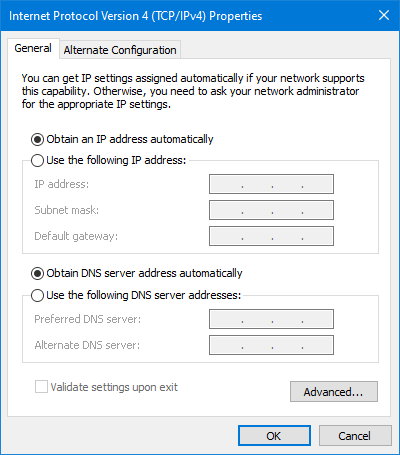
- Klik op OK en start uw computer opnieuw op. Controleer of u de problematische website kunt bezoeken wanneer het systeem volledig is opgestart.
Methode 5. Wijzig uw DNS-adres handmatig
Deze benadering is het tegenovergestelde van de vorige. Als u eerder hebt geprobeerd DNS-informatie automatisch te verkrijgen, probeer dan handmatig een DNS in te voeren. U kunt kiezen uit verschillende openbare servers, die we verderop zullen bespreken!
- Volg de vorige stappen om bij uw adaptereigenschappen te komen:
- Druk op Ctrl + X op uw toetsenbord en klik vervolgens op Netwerkverbindingen vanuit het contextmenu.
- Selecteer uw huidige verbindingstype (bijvoorbeeld 'Wi-Fi' of 'Ethernet') in het linkerdeelvenster en klik vervolgens op Adapteropties wijzigen in het rechterdeelvenster.
- Klik met de rechtermuisknop op de verbinding die u momenteel gebruikt en selecteer Eigenschappen.
- Scroll naar beneden totdat je de optie Internet Protocol versie 4 (TCP/IPv4) ziet. Als er geen vinkje naast staat, klikt u eenmaal op het vakje om het in te schakelen. Klik daarna op de knop Eigenschappen om een pop-upvenster te openen.
- Selecteer Gebruik de volgende DNS-serveradressen. Nu heb je enkele keuzes voor welke DNS-server je wilt gebruiken:
- Typ 1.111 in de eerste rij, dan 1.1 in de tweede rij. Hiermee wordt uw DNS gewijzigd in de populaire 1.111 server, waarover u meer kunt lezen door hier te klikken.
- U kunt ook de DNS-server van Google gebruiken door 8 te typen.888 als de voorkeurs-DNS-server en 8.844 als de alternatieve DNS-server.
-
Je kunt ook OpenDNS gebruiken als je 208 typt.67222.123 en 208.67220.123 in plaats daarvan.
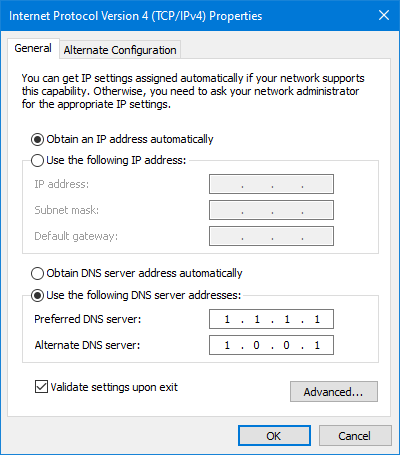
Selecteer de optie Instellingen valideren bij afsluiten als u de computer niet opnieuw wilt opstarten, anders klikt u op OK en start opnieuw op. Kijk of de wijzigingen u hebben geholpen de website te herstellen, waarbij u de foutmelding 'Kan geen veilige verbinding maken' krijgt.
Methode 6. Schakel uw antivirusprogramma tijdelijk uit
Soms kan uw antivirus-app andere apps als 'false positives' detecteren, wat betekent dat een onschadelijk programma ten onrechte als malware wordt gedetecteerd. In dit geval moet u uw antivirus-app tijdelijk uitschakelen en vervolgens proberen verbinding te maken met de website.
-
Klik met de rechtermuisknop op een lege ruimte in uw taakbalk en kies Taakbeheer in het contextmenu.
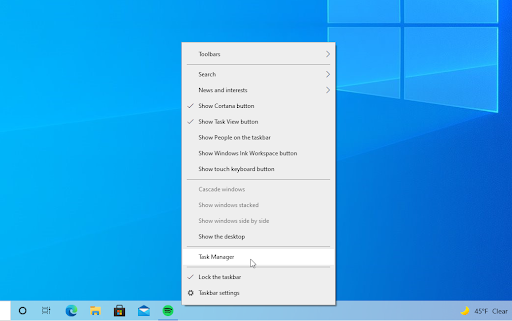
- Ga naar het tabblad Opstarten via het kopmenu bovenaan het venster. Zoek hier uw antivirusprogramma uit de lijst en selecteer het door er één keer op te klikken.
-
Klik op de knop Uitschakelen die nu rechtsonder in het venster zichtbaar is. Hierdoor wordt voorkomen dat de applicatie wordt gestart wanneer u uw apparaat start.
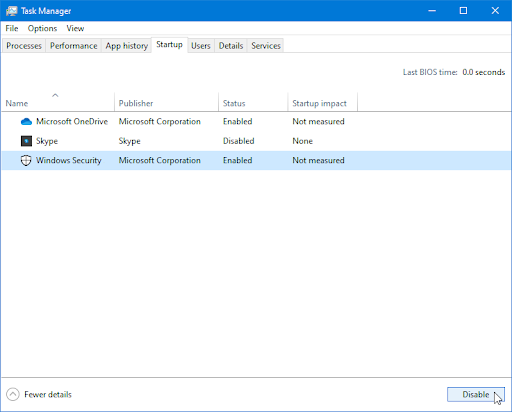
- Start uw computer opnieuw op en kijk of u toegang kunt krijgen tot de website die een foutmelding geeft. Vergeet niet uw antivirus-app daarna weer in te schakelen!
Methode 7. Werk het stuurprogramma van uw netwerkadapter bij of installeer het opnieuw
Het bijwerken of volledig opnieuw installeren van uw netwerkapparaat kan mogelijk het probleem 'Kan geen veilige verbinding maken met deze pagina' met uw Edge-browser oplossen. Laten we het eens proberen:
-
Druk op de toetsen Windows + X op uw toetsenbord en klik op Apparaatbeheer optie in het WinX-menu.
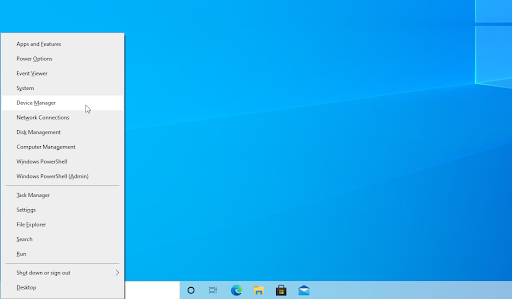
-
Vouw het menu Netwerkadapters uit door op de pijl ernaast te klikken. Klik met de rechtermuisknop op uw adapter in het menu en kies vervolgens de optie Stuurprogramma bijwerken.

-
Kies de optie Automatisch zoeken naar stuurprogramma's en wacht tot Windows de nieuwste stuurprogramma's voor uw adapter heeft gevonden. Volg eventuele instructies op het scherm om de installatie te voltooien.
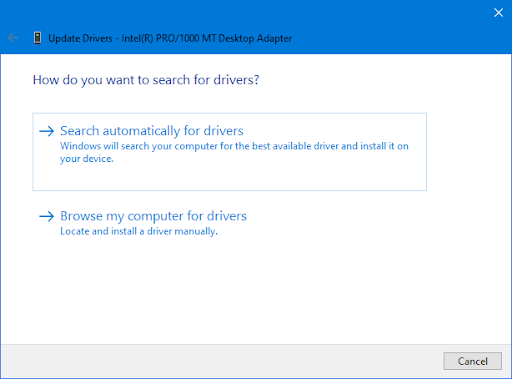
-
Als de update niet werkt, ga dan terug naar hetzelfde venster in Apparaatbeheer, selecteer uw netwerkadapter en kies Apparaat verwijderen.
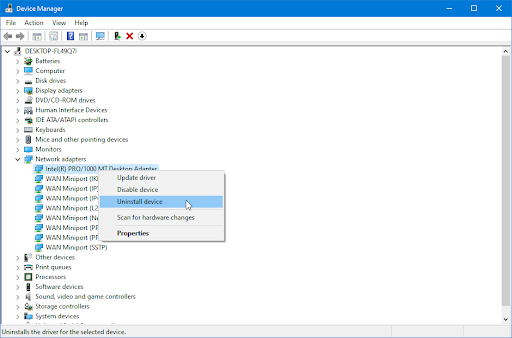
-
Klik op de knop Verwijderen om de actie te bevestigen.
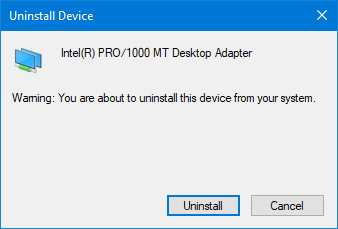
-
Nadat u de adapter hebt verwijderd, navigeert u naar Actie > Zoeken naar hardwarewijzigingen in het werkbalkmenu. Windows 10 detecteert dat het netwerkadapterapparaat ontbreekt en installeert het opnieuw.
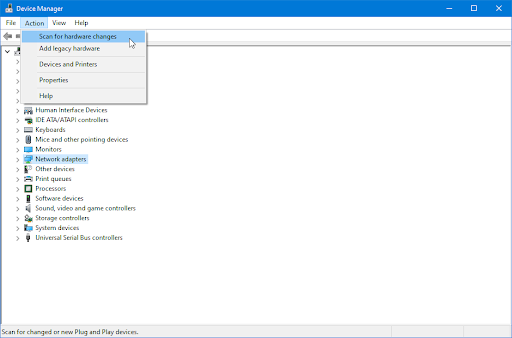
- Start uw computer opnieuw op en kijk of u nu verbinding kunt maken met internet.
Methode 8. Reset uw netwerkconfiguratie
Als u uw Winsock-bibliotheek opnieuw instelt, kunt u eventuele problemen oplossen en de standaardinstellingen van de Windows Sockets API herstellen, zodat alles weer soepel verloopt!
- Open de zoekbalk in uw taakbalk door op het vergrootglaspictogram te klikken. U kunt dit ook oproepen met de sneltoets Windows + S.
-
Typ Opdrachtprompt in het zoekvak. Wanneer u het in de resultaten ziet, klikt u er met de rechtermuisknop op en kiest u Als administrator uitvoeren.
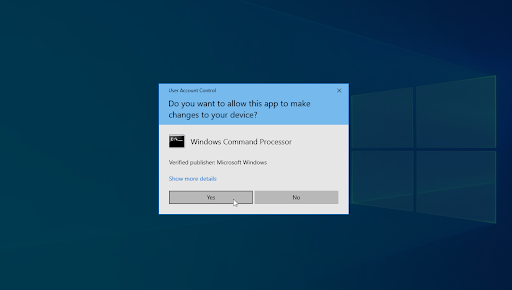
-
Als u hierom wordt gevraagd door Gebruikersaccountbeheer (UAC), klikt u op Ja om toe te staan dat de app wordt gestart met beheerdersrechten.Voer de onderstaande opdrachten in de volgende volgorde in, waarbij u na elke regel op de Enter-toets op uw toetsenbord drukt
- netsh int ip dns instellen
-
netsh winsock opnieuw ingesteld
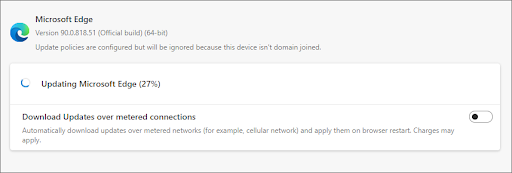
- Sluit de opdrachtprompt en kijk of u verbinding kunt maken met internet. Als u nog steeds het bericht 'Kan geen veilige verbinding met deze pagina maken' ziet, kunt u nog een aantal dingen proberen.
Methode 9. Update Microsoft Edge
Als niets lijkt te werken, is het misschien tijd om uw browser bij te werken. Er wordt voortdurend aan Microsoft Edge gewerkt en verbeterd, dus een nieuwe update heeft mogelijk het probleem opgelost dat u nu ondervindt met de foutmelding 'Kan geen veilige verbinding maken'. Controleer na het installeren van de nieuwe update of u nog steeds problemen ondervindt bij het verbinden met een bepaalde pagina.
- Klik op de menuknop en plaats de muisaanwijzer op Help en feedback in het contextmenu. Klik op de optie Over Microsoft Edge.
- Edge begint te controleren op updates en als er een nieuwe update wordt gevonden, wordt deze automatisch gedownload.
- Nadat het downloadproces is voltooid, klikt u op de knop Opnieuw opstarten. Edge wordt gestart met de nieuwe update toegepast.
Laatste gedachten
In dit artikel hebben we besproken hoe u de fout 'Kan geen veilige verbinding met deze pagina maken' kunt oplossen en oplossen. Vanaf hier zou u zonder problemen toegang moeten hebben tot websites!
Als je vragen hebt over andere technologiegerelateerde onderwerpen die niet in dit bericht worden behandeld, neem dan gerust contact met ons op via een van de methoden die onderaan deze pagina worden vermeld. We hopen dat dit nuttig voor je was en wensen je vanaf nu een prettige surfervaring!
Ons team van experts staat altijd klaar om al uw vragen of opmerkingen te beantwoorden! Neem elke dag van de week contact met ons op via e-mail, livechat en telefoon.
Krijg vroegtijdig toegang tot onze blogposts, promoties en kortingscodes wanneer u zich abonneert op onze nieuwsbrief! U krijgt de beste prijs voor alle producten die we aanbieden bij SoftwareKeep. Wil je meer artikelen van ons? Bekijk onze blogpagina voor meer technische artikelen die regelmatig worden bijgewerkt!
Aanbevolen artikelen
» Hoe u Adobe Flash Player in Microsoft Edge deblokkeert
» Langzaam internet op Windows 10? Hier leest u hoe u dit kunt oplossen
» Uw opgeslagen wachtwoorden in Microsoft Edge bekijken
Bekijk voor meer artikelen ons Blog en ons Helpcentrum !