Outlook is een populaire e-mailclient die veel mensen gebruiken om berichten te verzenden en ontvangen, vergaderingen te organiseren en contact te houden met contacten. Het is een gemakkelijke manier om comfortabel en efficiënt te communiceren. Outlook kent echter ook een aantal problemen. Eén daarvan is met name de Outlook-fout 0x800CCC0E, die frustrerend en moeilijk op te lossen kan zijn.
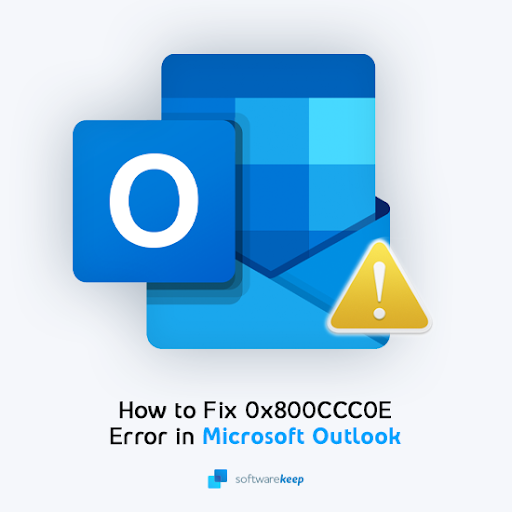
De Outlook-fout 0x800CCC0E is een veelvoorkomend probleem voor Outlook-gebruikers. Als u deze Outlook-fout ervaart, kan het moeilijk zijn om Outlook te gebruiken zonder deze fout opnieuw tegen te komen. Daarom hebben we een aantal stapsgewijze oplossingen samengesteld waarmee u de foutmelding kunt oplossen en Outlook weer kunt gebruiken zoals u dat voorheen deed!
Wat veroorzaakt fout 0x800CCC0E in Outlook?
Wat is een 0X800CCC0E-fout?
Computerfouten zijn vaak frustrerend, vooral als je niet weet waarom ze zijn gebeurd. In het geval van Outlook kan één fout worden veroorzaakt door een groot aantal dingen die u niet zou verwachten. Deze specifieke foutcode is vaak gekoppeld aan corrupte gegevens in de mailboxdatabase.
Als u onlangs nieuwe mappen aan uw Outlook-account(s) heeft toegevoegd of uw wachtwoord heeft gewijzigd, kan dit het probleem veroorzaken. Meestal kan Outlook uw account niet identificeren terwijl u wijzigingen probeert aan te brengen of e-mails naar iemand wilt verzenden, wat resulteert in het foutbericht 0x800CCC0E.
Sommige meer algemene zaken kunnen ook tot dit probleem leiden in Outlook. Als u een antivirusprogramma van derden gebruikt, kan dit de servers en functies van Outlook verstoren, waardoor de gevreesde foutmelding verschijnt. Als uw internetverbinding zwak is of niet functioneert zoals bedoeld, kan deze over het algemeen ook dezelfde fout veroorzaken.
Dit soort problemen doen zich vaak voor vanwege het grote aantal mogelijke oorzaken. Gelukkig betekent dit ook dat er veel mogelijke oplossingen zijn om de kwestie te herstellen.U wilt het lezen van belangrijke e-mails niet missen vanwege een Outlook-fout 0x800CCC0E! Laten we het zo snel mogelijk repareren.
De IMAP-fout -0X800CCC0E oplossen in MS Outlook
- Controleer de internetverbinding.
- Controleer de instellingen voor het e-mailaccount in Outlook.
- Verwijder e-mailberichten als ze er verdacht uitzien.
- Controleer de antivirustoepassing en schakel deze uit.
- Controleer de firewallconfiguraties.
- Start Outlook in de veilige modus.
Laten we deze methoden hieronder in detail bespreken.
Opgelost: fout 0x800CCC0E in Microsoft Outlook
Hoe los ik foutcode 0X800CCC0E op in Outlook?
Hier zijn de oplossingen voor deze frustrerende fout in de Outlook-client. U kunt deze oplossingen toepassen op alle Windows- en Outlook for Web-platforms.
Methode 1. Herstel Outlook
Windows 10 en Windows 11 hebben een ingebouwde reparatietool die kan worden gebruikt om Outlook-problemen op te lossen. Deze methode is de eenvoudigste manier om de Outlook-fout 0x800CCC0E op te lossen. Als u Microsoft Office voor Web of Outlook voor Mac gebruikt, werkt dit hulpprogramma mogelijk niet. Bekijk andere oplossingen die zouden moeten kunnen helpen!
-
Druk tegelijkertijd op de toetsen Windows + X en kies vervolgens Apps en functies vanuit het contextmenu.
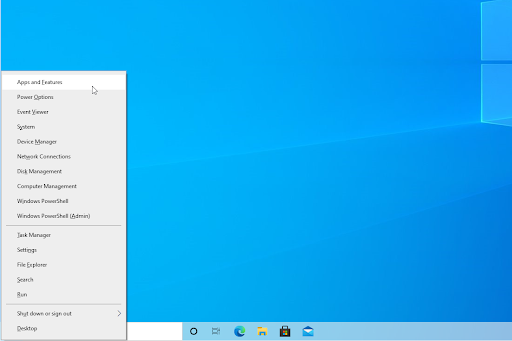
- Zoek Microsoft Outlook en klik erop. Klik uit de beschikbare opties op de knop Wijzigen.
-
Selecteer de optie Snelle reparatie en klik vervolgens op Reparatie. Wacht tot de software eventuele problemen heeft gedetecteerd en opgelost. Dit kan enkele minuten duren, afhankelijk van uw configuratie.
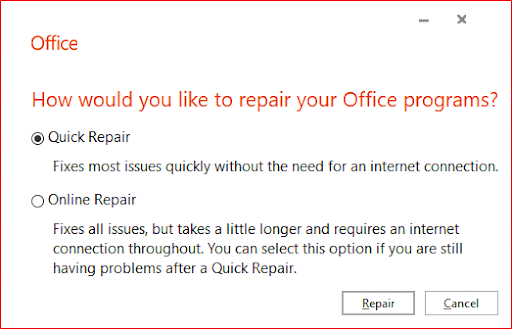
- Wanneer het reparatieproces is voltooid, start u Outlook en kijkt u of u nog steeds dezelfde foutmelding krijgt. Zo ja, maak je geen zorgen. We hebben hieronder nog veel meer trucs die je kunt proberen!
Methode 2. Verwijder dubbele accounts uit Outlook
Soms zorgt het meerdere keren toevoegen van hetzelfde account ervoor dat uw Outlook-toepassing in de war raakt. In dit geval moet u de dubbele Outlook-accounts handmatig verwijderen. Volg hiervoor de onderstaande instructies!
-
Start de Outlook-applicatie. Klik op het menu Bestand in de lintkopinterface. Hiermee gaat u naar wat Microsoft de backstage-weergave noemt, waarmee u uw app en documenten beter kunt aanpassen.
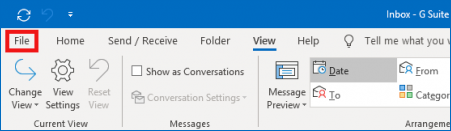
-
Zorg ervoor dat u op de standaardpagina Info blijft. Klik hier op de knop Accountinstellingen.
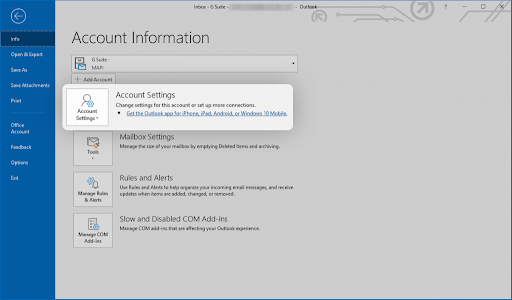
-
Er wordt een nieuw venster geopend. Eenmaal in het venster Accountinstellingen schakelt u vanuit de navigatie naar het tabblad E-mail.
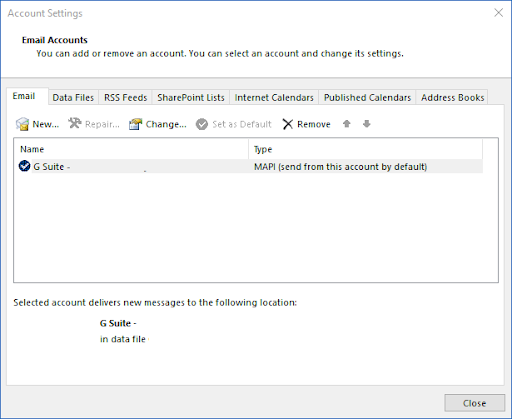
- Bekijk de lijst met accounts die aan Outlook zijn toegevoegd. Selecteer eventuele dubbele accounts en klik vervolgens op Verwijderen om ze uit uw toepassing te verwijderen.
- Als u klaar bent met het verwijderen van dubbele accounts, klikt u op OK en start u Outlook opnieuw. U zou moeten kunnen zien of de fout nu is opgelost.
Methode 3. Wijzig uw serverpoort
Als u een wijziging aanbrengt in het poortnummer van uw server, kunt u mogelijk de 0x800CCC0E-fout in Outlook oplossen.
- Open Outlook en navigeer naar Bestand > Info > Accountinstellingen > E-mail.
- Selecteer uw e-mailaccount uit de lijst. Als u hetzelfde account meerdere keren heeft toegevoegd, zorg er dan voor dat u de vorige methode uitvoert om de dubbele vermeldingen te verwijderen!
- Als het e-mailaccountvenster wordt geopend, klikt u op de knop Meer instellingen. Er wordt dan een nieuw venster geopend.
-
Ga naar het tabblad Geavanceerd. Verwijder het huidige poortnummer van de Uitgaande server (SMTP) en typ vervolgens het nummer 587. Hierdoor wordt uw poort gewijzigd.
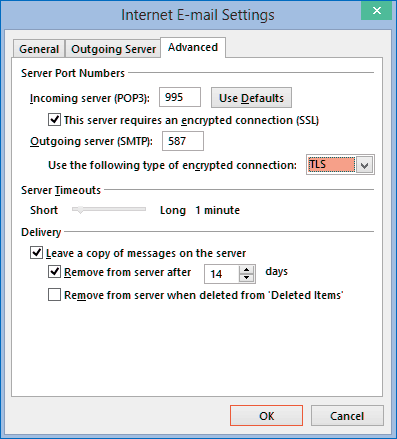
-
Klik op de knop OK en start Outlook opnieuw. U zult onmiddellijk zien of deze methode succesvol was als u de 0x800CCC0E-fout niet langer kunt activeren.
Methode 4. Pas uw serverinstellingen aan in Outlook
Als het wijzigen van het poortnummer niet mogelijk is of als u dit al hebt geprobeerd zonder verbetering, probeer dan een wijziging aan te brengen in uw serverinstellingen. Dit kan ervoor zorgen dat Outlook gemakkelijker werkt en uw account verifieert om de 0x800CCC0E-fout te voorkomen.
- Open Outlook en klik op het menu Bestand. Navigeer vanaf hier naar Accountinstellingen > Serverinstellingen.
- Controleer of de volgende instellingen voor inkomende e-mail zijn zoals hieronder weergegeven:
- Gebruikersnaam: hier zou uw volledige e-mailadres moeten worden weergegeven.
- Wachtwoord: Dit moet overeenkomen met hetzelfde wachtwoord dat u gebruikt om in te loggen op uw webmail.
- Server: imap.eencom moet worden geselecteerd.
- Poort: 993 moet worden ingevoerd als poortnummer.
- Codering: SSL/TLS moet worden geselecteerd.
- Beveiligde wachtwoordauthenticatie (SPA): deze optie moet worden uitgeschakeld.
- Nadat u dit heeft geverifieerd, controleert u de instellingen voor uitgaande e-mail en vergelijkt u deze met de volgende opties:
- Server: verzenden.eencom moet worden geselecteerd.
- Poort: 465 moet worden geselecteerd en geverifieerd.
- Codering: SSL/TLS moet worden geselecteerd.
- Beveiligde wachtwoordauthenticatie (SPA): deze optie moet worden uitgeschakeld.
- Zodra alles overeenkomt met de hierboven weergegeven instellingen, klikt u op Volgende om de wijzigingen te bevestigen.
Methode 5. Controleer je internetverbinding
Zorg ervoor dat er geen problemen zijn met uw internetverbinding. U kunt ook proberen het netwerk te resetten met behulp van deze eenvoudige instructies. Houd er rekening mee dat je je wifi-wachtwoord nodig hebt om opnieuw verbinding te maken met het netwerk!
-
Klik op het internetpictogram in uw taakbalk en selecteer vervolgens het netwerk waarbij 'Geen internet, beveiligd' wordt weergegeven.
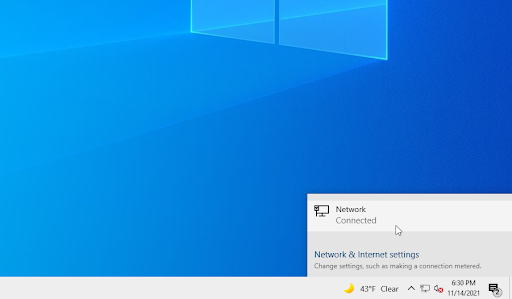
-
Als de knop Vergeten zichtbaar is, klik er dan op. Als u de knop niet ziet, kunt u ook proberen de Netwerk- en internetinstellingen te openen en deze daar te vinden.

-
Als u Ethernet gebruikt, zorg er dan voor dat u de kabel loskoppelt van uw computer. Schakel, indien beschikbaar, de Vliegtuigmodus in en start uw apparaat opnieuw op.
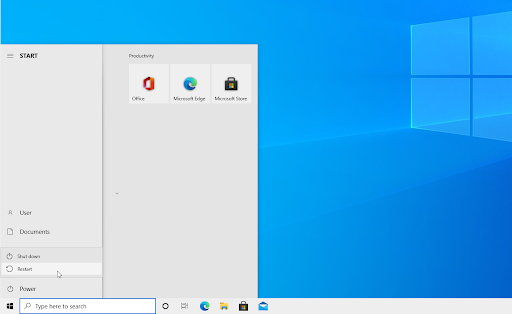
- Nadat u uw machine opnieuw hebt opgestart, schakelt u de vliegtuigmodus uit en sluit u uw Ethernet-kabel weer aan. Maak opnieuw verbinding met uw netwerk en kijk of u nog steeds dezelfde foutmelding krijgt in Outlook.
Methode 6. Schakel uw antivirus-app tijdelijk uit
Soms kan uw antivirus-app andere apps als 'false positives' detecteren, wat betekent dat een onschadelijk programma ten onrechte als malware wordt gedetecteerd. In dit geval moet u uw antivirus-app tijdelijk uitschakelen en vervolgens Outlook gebruiken.
-
Klik met de rechtermuisknop op een lege ruimte in uw taakbalk en kies Taakbeheer in het contextmenu.
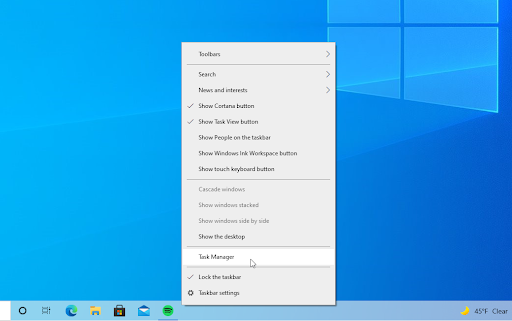
- Ga naar het tabblad Opstarten via het kopmenu bovenaan het venster. Zoek hier uw antivirusprogramma uit de lijst en selecteer het door er één keer op te klikken.
-
Klik op de knop Uitschakelen die nu rechtsonder in het venster zichtbaar is. Hierdoor wordt voorkomen dat de applicatie wordt gestart wanneer u uw apparaat start.
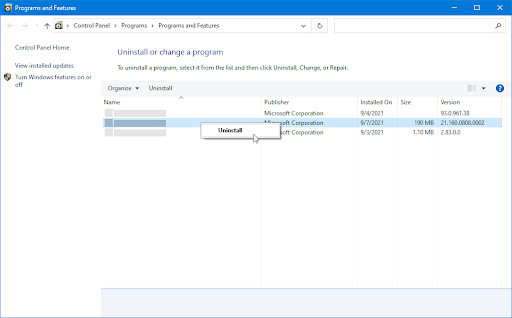
- Start uw computer opnieuw op en kijk of u Outlook zonder fouten kunt gebruiken nadat u deze wijziging heeft aangebracht. Vergeet niet uw antivirus-app weer in te schakelen nadat de installatie is voltooid!
Methode 7. Installeer Outlook
opnieuwIn het geval dat geen van de bovenstaande methoden heeft gewerkt, kunt u proberen Outlook volledig opnieuw te installeren om eventuele corruptieproblemen op te lossen. U kunt als volgt Outlook volledig verwijderen zonder resterende bestanden, zodat u het programma met een schone lei opnieuw kunt installeren:
- Druk op de toetsen Windows + R op uw toetsenbord. Dit zal het hulpprogramma Run openen.
-
Typ “appwiz.cpl” zonder de aanhalingstekens en druk op Enter op uw toetsenbord. Hierdoor wordt de toepassing Configuratiescherm gestart en gaat u rechtstreeks naar de pagina Programma's en onderdelen.
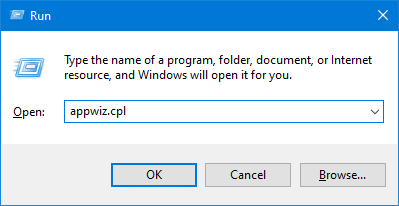
-
Scroll omlaag in uw lijst met geïnstalleerde programma's en zoek de toepassing Outlook, of Microsoft 365 als u Outlook voor Office gebruikt 365. Klik er één keer met de rechtermuisknop op en selecteer Installatie ongedaan maken in het contextmenu.
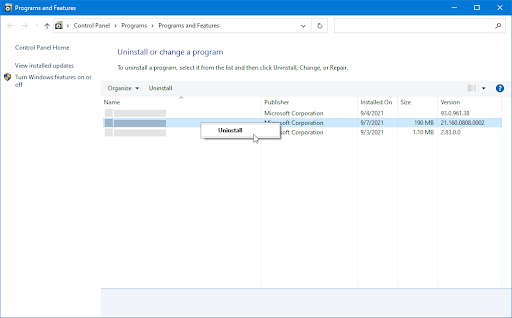
- Zodra het proces is voltooid, installeert u eenvoudig Office 365 opnieuw, of uw Outlook-toepassing als u een eeuwigdurende versie heeft. Wanneer u een nieuwe versie van Outlook hebt geïnstalleerd, controleer dan of de 0x800CCC0E-fout nog steeds optreedt.
Laatste gedachten
Het herstellen van Outlook naar een werkende staat kan frustrerend zijn, maar dit artikel heeft u de meest effectieve methoden gegeven om eventuele 0x800CCC0E-fouten op te lossen. We hopen dat deze tips je hebben geholpen snel weer aan de slag te gaan, zodat je e-mail weer soepel verloopt!
Bedankt voor het lezen — we waarderen al uw steun!
Als u nog vragen heeft over het oplossen van andere problemen met Microsoft Office of op zoek bent naar meer technische artikelen over diverse onderwerpen, bekijk dan onze Blog en Helpcentrum!
Krijg vroegtijdig toegang tot onze blogposts, promoties en kortingscodes wanneer u zich abonneert op onze nieuwsbrief! U krijgt de beste prijs voor alle producten die we aanbieden bij SoftwareKeep. Wil je meer artikelen van ons? Bekijk onze blogpagina voor meer technische artikelen die regelmatig worden bijgewerkt!
Aanbevolen artikelen
» Hoe u kunt oplossen dat Outlook-regels niet werken in Windows 10
» Hoe u dit kunt doen De fout 'We konden het Outlook-gegevensbestand niet maken' oplossen
» De fout 'Kan Microsoft Outlook niet starten' oplossen
Heeft u vragen? Persoonlijke ondersteuning nodig? Neem elke dag van de week contact met ons op via e-mail, livechat en telefoon!