Alle Windows 10-gebruikers moeten bekend zijn met het inlogscherm. Hiermee kunt u toegang krijgen tot uw eigen persoonlijke gebruikersaccount(s), waardoor zelfs een gedeelde computer het gevoel krijgt dat deze van u is. Het kan echter veel problemen veroorzaken als het inlogscherm niet verschijnt bij het opstarten.
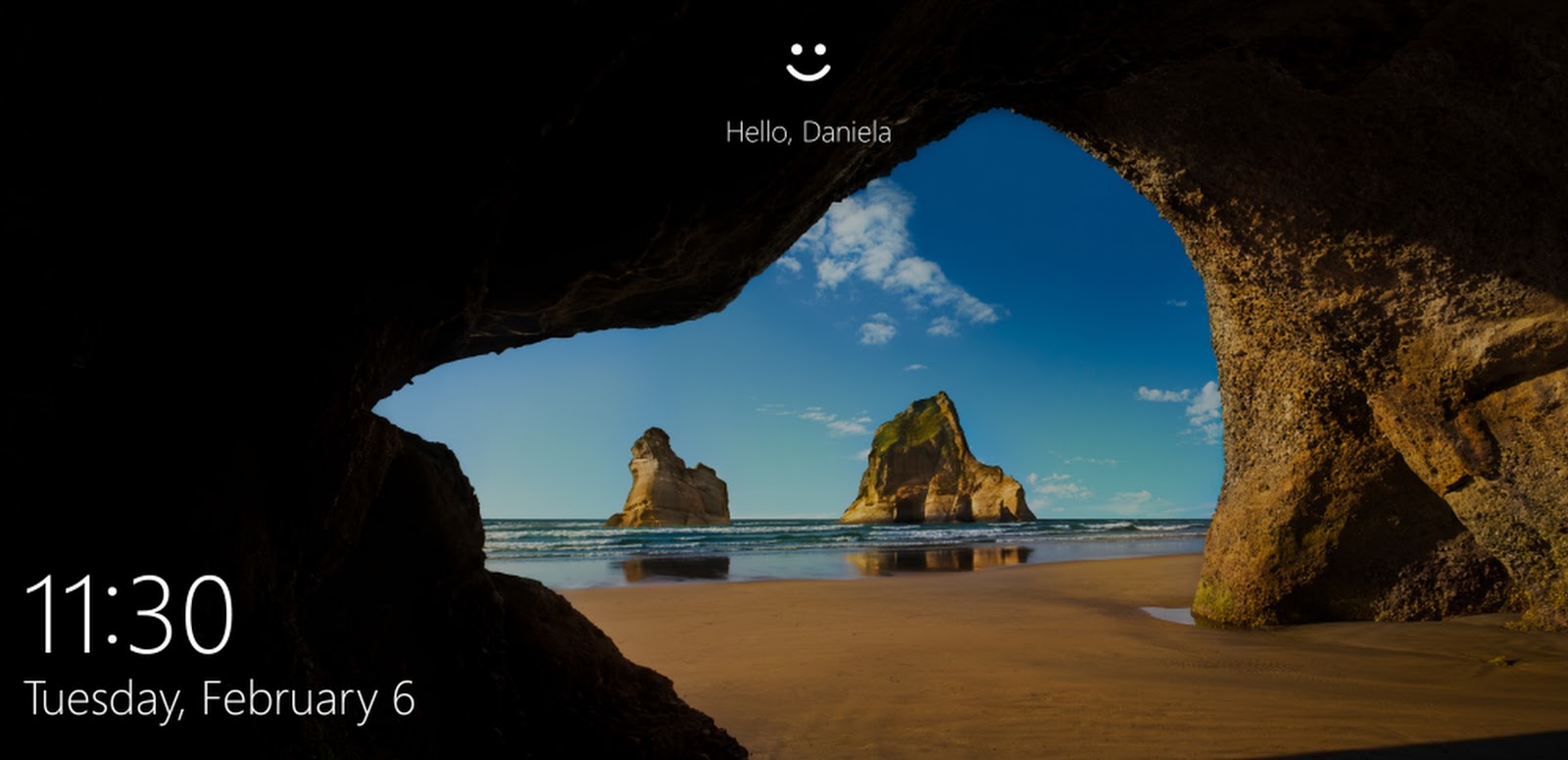
Als u geen inlogscherm heeft, kunt u vrijwel helemaal geen toegang meer hebben tot uw computer. Geen paniek: wij zijn hier om u te helpen. In dit artikel leest u hoe u het inlogscherm kunt herstellen als het van uw Windows 10-apparaat verdwijnt.
Tip: Alle methoden in dit artikel kunnen door iedereen worden uitgevoerd, omdat onze handleidingen eenvoudig te volgen zijn en geen eerdere ervaring met Windows 10 vereisen. Als u iemand kent die problemen ondervindt met zijn systeem, vergeet dan niet om ons aan te bevelen!
Ga naar:
- Handleiding voor het oplossen van de fout op het scherm 'Niet inloggen'
- Methode 1: Start uw computer opnieuw op
- Methode 2: Probeer de sneltoets Ctrl + Alt + Verwijderen
- Methode 3: opstarten in de veilige modus
- Methode 4: Snel opstarten uitschakelen
- Methode 5: Schakel 'Gebruikers moeten een gebruikersnaam en wachtwoord invoeren om deze computer te gebruiken' uit
- Methode 6: Maak een nieuw gebruikersaccount aan
- Methode 7: MBR opnieuw opbouwen
- Methode 8: Voer de systeembestandscontrole uit
Handleiding voor het oplossen van de fout op het scherm 'Geen inloggen'
Net als de meeste problemen met Windows 10 zijn er veel mogelijke oorzaken waardoor uw inlogscherm verdwijnt. Dit leidt ook tot veel mogelijke oplossingen, sommige complexer dan andere.
Opmerking: Mogelijk moet u een beheerdersaccount gebruiken om alle hieronder beschreven stappen te kunnen uitvoeren. Heeft u geen toegang tot een beheerdersaccount? Bekijk de video van Global IT Resolution met de titel “Hoe u een nieuw beheerdersgebruikersaccount maakt in Windows 10.”
Hieronder vindt u verschillende methoden die u kunt proberen als uw inlogscherm niet verschijnt in Windows 10. U kunt zowel algemene tips voor probleemoplossing als handleidingen vinden die speciaal voor dit probleem zijn geschreven.
Laten we er meteen mee aan de slag gaan!
Methode 1: Start uw computer opnieuw op
Ondanks dat Windows 10 een van de meest gebruikte besturingssystemen is, komen er nog steeds ongelukken voor die eenmalige problemen kunnen zijn. In deze gevallen kan de eenvoudigste actie een groot verschil maken.
Als u geen inlogscherm ziet wanneer u uw computer opstart, is het eerste wat u moet proberen het apparaat opnieuw opstarten. Deze methode lijkt het beste te werken als er geen sprake is van bestandsbeschadiging en uw systeem in goede staat verkeert.
Hoewel dit misschien niet zo effectief werkt als andere methoden, bestaat de mogelijkheid dat dit een snelle en gemakkelijke oplossing voor u is. Als je nog steeds geen inlogscherm hebt wanneer je computer opstart, zorg er dan voor dat je verder leest en een andere methode test.
Methode 2: probeer de sneltoets Ctrl + Alt + Delete
Een andere oplossing waarvan mensen hebben gemeld dat deze in een groot aantal gevallen werkt, is simpelweg het gebruik van de sneltoets Ctrl + Alt + Delete . Veel gebruikers hebben bevestigd dat het gelijktijdig indrukken van deze toetsen het inlogscherm terugbrengt.
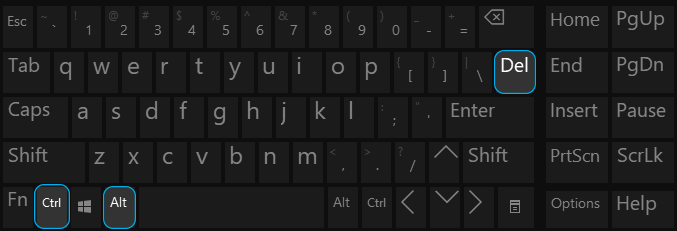
Zodra het inlogscherm verschijnt, kunt u uw wachtwoord invoeren en uw apparaat gaan gebruiken alsof er niets is gebeurd. Als u het inlogscherm echter niet ziet, zelfs niet nadat u op de knoppen hebt gedrukt, gaat u verder met het volgende gedeelte.
Methode 3: Opstarten in de veilige modus
De fundamentele sleutel tot het oplossen van dit probleem is toegang tot uw computer. Om dit te doen, kunt u proberen Windows 10 op te starten in de veilige modus, waardoor u toegang krijgt tot uw kernsysteem.
Dit is wat u moet doen om Windows 10 in de veilige modus op te starten.
- Schakel uw apparaat uit en druk vervolgens op de aan/uit-knop om het weer in te schakelen. Zodra je ziet dat Windows 10 opstart, houd je de aan/uit-knop ingedrukt totdat je apparaat weer wordt uitgeschakeld.Herhaal dit proces totdat je winRE invoert.
-
In de winRE-interface zou u de pagina “Kies een optie” moeten zien. Navigeer hier door Problemen oplossen → Geavanceerde opties → Opstartinstellingen → Herstart.
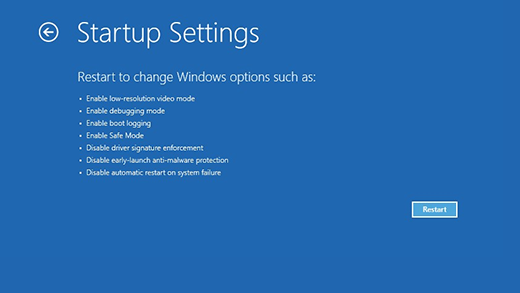
- Je apparaat zou zichzelf automatisch opnieuw moeten opstarten. De volgende keer dat het opstart, ziet u een lijst met opties. Kies optie 5 uit de lijst voor Veilige modus.
Methode 4: Schakel snel opstarten uit
Hoewel snel opstarten over het algemeen een goede functie van Windows 10 is, kan dit problemen veroorzaken op uw apparaat. Dit komt door het feit dat Windows 10 in essentie een aantal dingen overslaat om je opstartsnelheid te verhogen.
Je kunt dit eenvoudig uitschakelen via Instellingen. Dit is wat u moet doen:
- Start Windows 10 op in de veilige modus. De gedetailleerde stappen vindt u in Methode 3.
-
Klik op het Windows-pictogram in uw taakbalk om het Startmenu te openen. Kies hier “Instellingen”. U kunt ook de sneltoets Windows + I gebruiken.
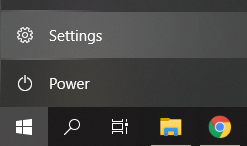
-
Klik op de tegel “Systeem”.
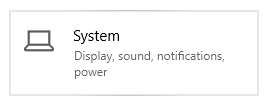
-
Ga naar het gedeelte 'Aan/uit & slaapstand' via het menu in het linkerdeelvenster.
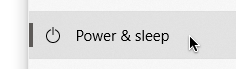
-
Klik op de link 'Extra energie-instellingen'. Deze moet zich onderaan de pagina of in het rechterzijpaneel bevinden.
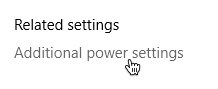
-
Klik vervolgens op de link 'Kies wat de aan/uit-knop doet' of 'Kies wat de aan/uit-knop doet' , afhankelijk van hoeveel aan/uit-knoppen uw computer heeft.
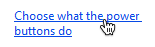
-
Klik op de link 'Instellingen wijzigen die momenteel niet beschikbaar zijn'. Hiermee kunt u uw energie-instellingen aanpassen.

-
Zorg ervoor dat u het vinkje verwijdert bij “Schakel snel opstarten in (aanbevolen).Als deze optie is uitgeschakeld, zal uw apparaat normaal opstarten.

- Klik op de knop 'Wijzigingen opslaan' om de wijziging te voltooien en probeer vervolgens uw computer opnieuw op te starten. U zou onmiddellijk moeten kunnen zien of uw inlogscherm al dan niet is hersteld.
Methode 5: Schakel 'Gebruikers moeten een gebruikersnaam en wachtwoord invoeren om deze computer te gebruiken' uit
Veel gebruikers hebben gemeld dat het simpelweg wegnemen van de noodzaak om met een wachtwoord in te loggen op uw account hun computer kan behoeden voor totale vernietiging. Deze oplossing werkt vooral voor privécomputers, omdat het problemen kan veroorzaken waardoor meerdere gebruikers kunnen inloggen op een lokaal account.
- Start Windows 10 op in de veilige modus. De gedetailleerde stappen vindt u in Methode 3.
-
Druk tegelijkertijd op de toetsen Windows + R op uw toetsenbord om de toepassing Uitvoeren te openen. Klik in het invoerveld en typ het woord “netplwiz” en druk vervolgens op de knop OK.
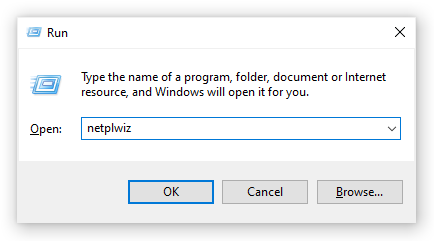
-
Vink de optie 'Gebruikers moeten een gebruikersnaam en wachtwoord invoeren om deze computer te gebruiken' uit.
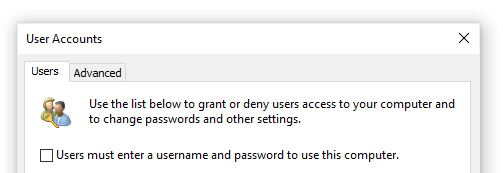
- Klik op OK en start vervolgens uw computer opnieuw op. U zou onmiddellijk moeten kunnen zien of uw inlogscherm al dan niet is hersteld.
Methode 6: Maak een nieuw gebruikersaccount aan
Het is mogelijk dat uw huidige gebruikersaccount beschadigd is. Dit betekent dat u naar een nieuw, fris account moet migreren om het inlogscherm te herstellen. Telkens wanneer u een nieuw account aanmaakt op uw lokale computer, begint het met nieuwe en ongewijzigde instellingen, zodat u problemen met gebruikersaccounts kunt testen.
Zo kunt u een nieuwe gebruiker maken op Windows 10.
- Start Windows 10 op in de veilige modus. De gedetailleerde stappen vindt u in Methode 3.
- Klik op het Windows-pictogram in uw taakbalk om het Startmenu te openen. Kies hier “Instellingen”. U kunt ook de sneltoets Windows + I gebruiken.
-
Klik op de tegel “Accounts”.
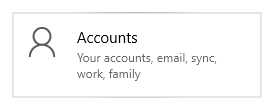
-
Kies in het menu aan de linkerkant 'Familie en andere gebruikers.Hier kunt u alle gebruikersaccounts op een computer zien.
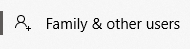
-
Scroll naar beneden totdat je 'Andere gebruikers' ziet.Klik hier op de knop “Iemand anders toevoegen aan deze pc”.

-
De snelste manier om een nieuw account aan te maken is offline. Selecteer hiervoor de link “Ik heb de inloggegevens van deze persoon niet”.

-
Klik nu op “Een gebruiker toevoegen zonder Microsoft-account”.

-
Voer alle vereiste informatie in, zoals een naam, wachtwoord en beveiligingsvragen. Wanneer u klaar bent, klikt u op de knop Volgende om het toevoegen van een nieuwe gebruiker te voltooien.

Methode 7: MBR opnieuw opbouwen
- Schakel uw apparaat uit en druk vervolgens op de aan/uit-knop om het weer in te schakelen. Zodra je ziet dat Windows 10 opstart, houd je de aan/uit-knop ingedrukt totdat je apparaat weer wordt uitgeschakeld.Herhaal dit proces totdat je winRE invoert.
-
Ga naar Problemen oplossen → Geavanceerde opties → Opdrachtprompt.
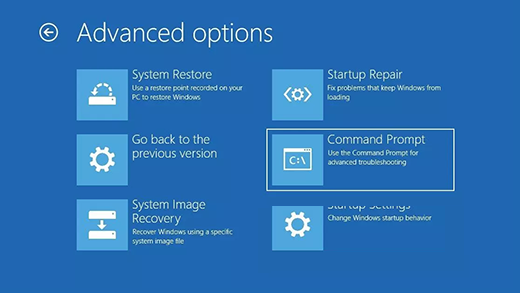
- Voer de volgende drie opdrachten uit, waarbij u tussen elke opdracht op de Enter toets drukt:
- bootrec /fixmbr
- bootrec /fixboot
- bootrec /rebuildbcd
- Start uw computer opnieuw op. U zou onmiddellijk moeten kunnen zien of uw inlogscherm al dan niet is hersteld.
Methode 8: Voer de systeembestandscontrole uit
De Systeembestandscontrole is een hulpprogramma dat standaard beschikbaar is in Windows 10. Het wordt ook wel een “SFC-scan” genoemd en is de snelste manier om beschadigde systeembestanden en andere problemen automatisch op te lossen.
Zo voer je het uit.
- Start Windows 10 op in de veilige modus. De gedetailleerde stappen vindt u in Methode 3.
-
Druk op de toetsen Windows + R op uw toetsenbord om het hulpprogramma Uitvoeren te starten. Typ 'cmd' en druk op Ctrl + Shift + Enter. Hiermee wordt de opdrachtprompt geopend met beheerdersrechten.
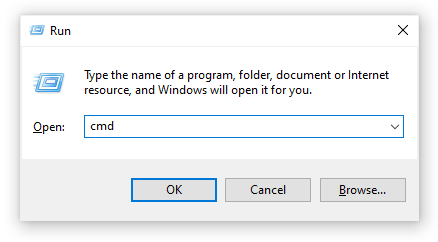
- Als u hierom wordt gevraagd, zorg er dan voor dat u de opdrachtprompt toestemming geeft om wijzigingen aan te brengen op uw apparaat. Dit betekent dat u mogelijk een beheerdersaccount nodig heeft.
-
Typ de volgende opdracht en druk op Enter: sfc /scannow.

- Wacht tot de Systeembestandscontrole het scannen van uw computer heeft voltooid. Als er fouten worden aangetroffen, kunt u deze automatisch herstellen via de SFC-opdracht zelf, die mogelijk ook gerelateerde fouten oplost.
We hopen dat dit artikel u heeft kunnen helpen uw inlogscherm in Windows 10 te herstellen. U zou nu al uw lokale accounts moeten kunnen gebruiken. Als je merkt dat het inlogscherm weer verdwijnt, kom dan gerust terug naar ons artikel en probeer een aantal verschillende methoden uit!
Ben je geïnteresseerd in meer informatie over Windows 10? U kunt in ons speciale Helpcentrum bladeren voor gerelateerde artikelen.
Als u op zoek bent naar een softwarebedrijf waarop u kunt vertrouwen vanwege de integriteit en eerlijke zakelijke praktijken, hoeft u niet verder te zoeken dan SoftwareKeep. Wij zijn een Microsoft Certified Partner en een BBB-geaccrediteerd bedrijf dat er alles aan doet om onze klanten een betrouwbare, bevredigende ervaring te bieden met de softwareproducten die ze nodig hebben. Wij staan u bij voor, tijdens en na alle verkopen.