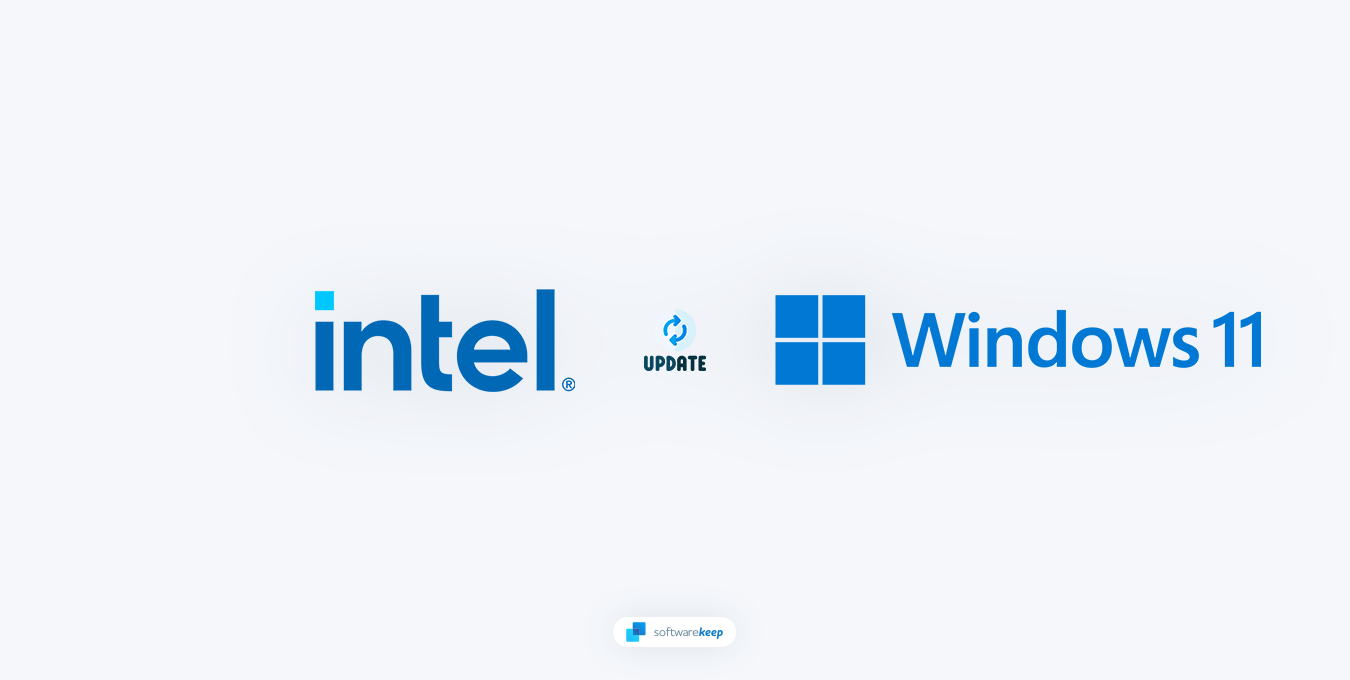
Welkom bij onze gids over het updaten van Intel-stuurprogramma's op Windows 11! Als computergebruiker bent u wellicht geconfronteerd met de uitdagingen van trage prestaties, bugs en een gebrek aan nieuwe functies in uw systeem. Een van de meest effectieve manieren om deze problemen op te lossen is door uw Intel-stuurprogramma's bij te werken.
Deze handleiding leidt u door het proces van het updaten van uw stuurprogramma's en legt uit waarom dit belangrijk is voor de gezondheid en prestaties van uw computer.
Onze website is bedoeld om u de nieuwste informatie en instructies te bieden over hoe u uw computer kunt onderhouden en optimaliseren. Wij zijn ervan overtuigd dat deze gids u enorm zal helpen. Door onze stapsgewijze instructies te volgen, kunt u uw stuurprogramma's snel en eenvoudig bijwerken.
Waarom Intel-stuurprogramma's updaten?
Het updaten van uw Intel-stuurprogramma's is belangrijk omdat dit de prestaties van uw computer kan verbeteren, bugs kan oplossen en nieuwe functies kan toevoegen. Nieuwe stuurprogramma's kunnen bijvoorbeeld nieuwe functies van het besturingssysteem ondersteunen, zoals Windows 11, of kunnen de prestaties van uw computer verbeteren bij het uitvoeren van bepaalde typen toepassingen.
Stuurprogramma-updates helpen u ook bij het oplossen van diverse fouten en andere problemen, zoals blauwe schermen of andere systeemcrashes. Als u problemen ondervindt met uw computer, kan het updaten van uw Intel-stuurprogramma's de oplossing zijn die u zoekt.
Voordat u begint
Voordat u begint met het updaten van uw Intel-stuurprogramma's, zijn er een paar dingen die u moet overwegen. Zorg er eerst voor dat de nieuwste versie van Windows 11 op uw computer is geïnstalleerd. Het verkrijgen van de nieuwste versie van Intel-stuurprogramma's is van cruciaal belang om de prestaties van uw systeem te behouden. U kunt ze gemakkelijk gratis downloaden van hun officiële website.
Het is ook belangrijk om ervoor te zorgen dat je een betrouwbare internetverbinding hebt, omdat dit nodig is voor het downloaden en installeren van updates. Bovendien is het altijd een goed idee om een back-up van uw bestanden te maken voordat u uw stuurprogramma’s bijwerkt. Dit zorgt ervoor dat u tijdens het proces geen belangrijke gegevens verliest.
We raden u aan een Systeemherstel-punt te maken voordat u begint met het bijwerken van uw stuurprogramma's. Hierdoor kunt u eenvoudig terugkeren naar een eerdere versie als er tijdens of na het installatieproces iets misgaat.
Intel-stuurprogramma's bijwerken op Windows 11
Nu u weet hoe belangrijk het is om uw Intel-stuurprogramma's bij te werken, gaan we eens kijken naar de stappen die u daarbij moet doen.
1. Download Intel Driver & Support-assistent
De Intel Driver & Support Assistant is een totaaloplossing voor het eenvoudig identificeren en up-to-date houden van uw stuurprogramma's. Het herkent de stuurprogramma-installaties van Intel, zodat u nooit de nieuwste updates of systeeminformatie mist.
Voor de meest up-to-date stuurprogramma's voor uw Intel-apparaten downloadt en installeert u Intel Driver & Support Assistant van Intel.com en start vervolgens uw pc opnieuw op. Volg bij het starten van de applicatie de instructies om zonder problemen alle benodigde stuurprogramma's te verkrijgen!
2. Gebruik Apparaatbeheer
Er zijn verschillende manieren om Intel-stuurprogramma's op Windows 11 bij te werken, maar de meest gebruikelijke methode is om Apparaatbeheer te gebruiken. Hier ziet u hoe:
-
Druk op de toetsen Win + X op uw toetsenbord en selecteer vervolgens 'Apparaatbeheer" in het menu.

-
Zoek het Intel-apparaat waarvoor u het stuurprogramma wilt bijwerken en klik er met de rechtermuisknop op. Selecteer "Stuurprogramma bijwerken" in het contextmenu.
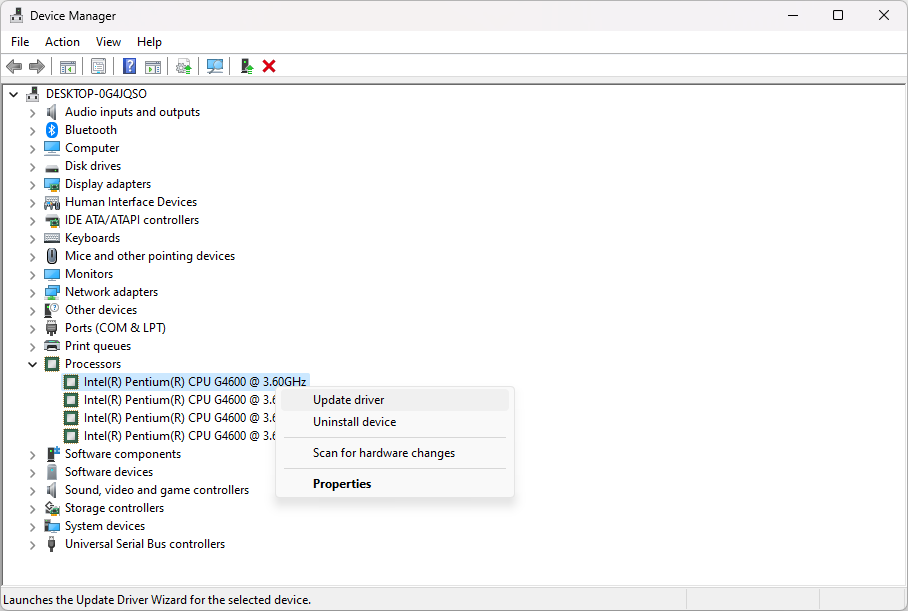
-
Selecteer "Automatisch zoeken naar bijgewerkte stuurprogramma's."
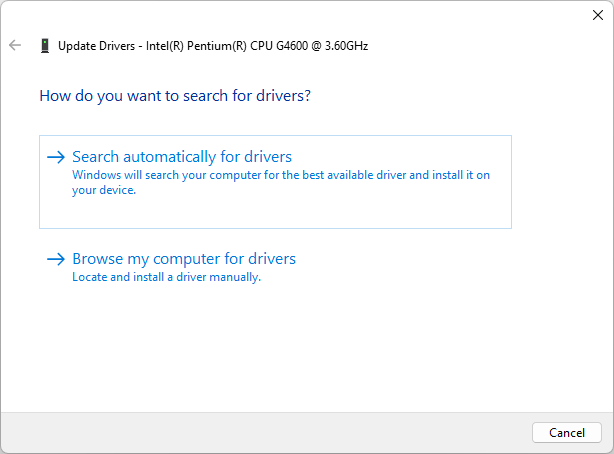
- Windows zoekt nu naar een bijgewerkt stuurprogramma voor uw apparaat. Als het er een vindt, zal het het automatisch downloaden en installeren.
Zodra het stuurprogramma is geïnstalleerd, wordt u mogelijk gevraagd uw computer opnieuw op te starten.
3. Update Intel-stuurprogramma's handmatig
Een andere manier om Intel-stuurprogramma's bij te werken is door naar de Intel-website te gaan en het nieuwste stuurprogramma voor uw apparaat te downloaden. Nadat u het stuurprogramma hebt gedownload, kunt u het installeren door op het bestand te dubbelklikken en de instructies op het scherm te volgen.
4. Gebruik Windows Update
In Windows 11 heeft u de mogelijkheid om uw stuurprogramma's bij te werken via Windows Update. Hierdoor hoef je niet handmatig updates te zoeken en te downloaden. Om dit te doen:
-
Open het Startmenu en selecteer Instellingen. U kunt ook op de sneltoets Win + I op uw toetsenbord drukken om de app Instellingen te openen.
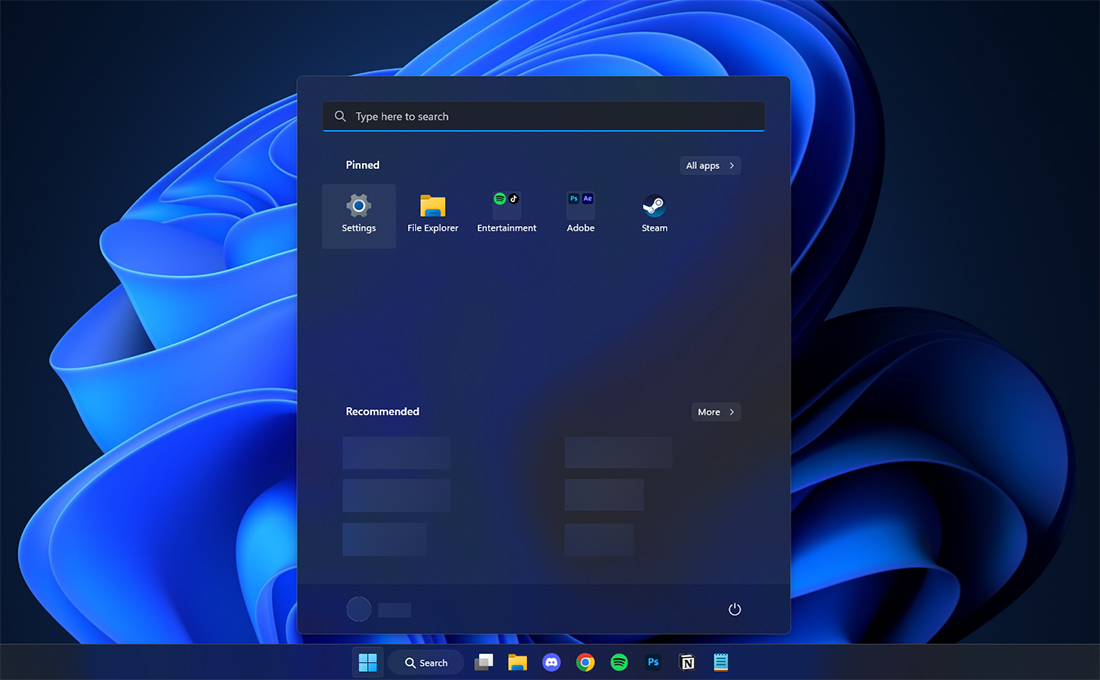
-
Selecteer Windows Update via het menu aan de linkerkant en klik vervolgens op Geavanceerde opties.
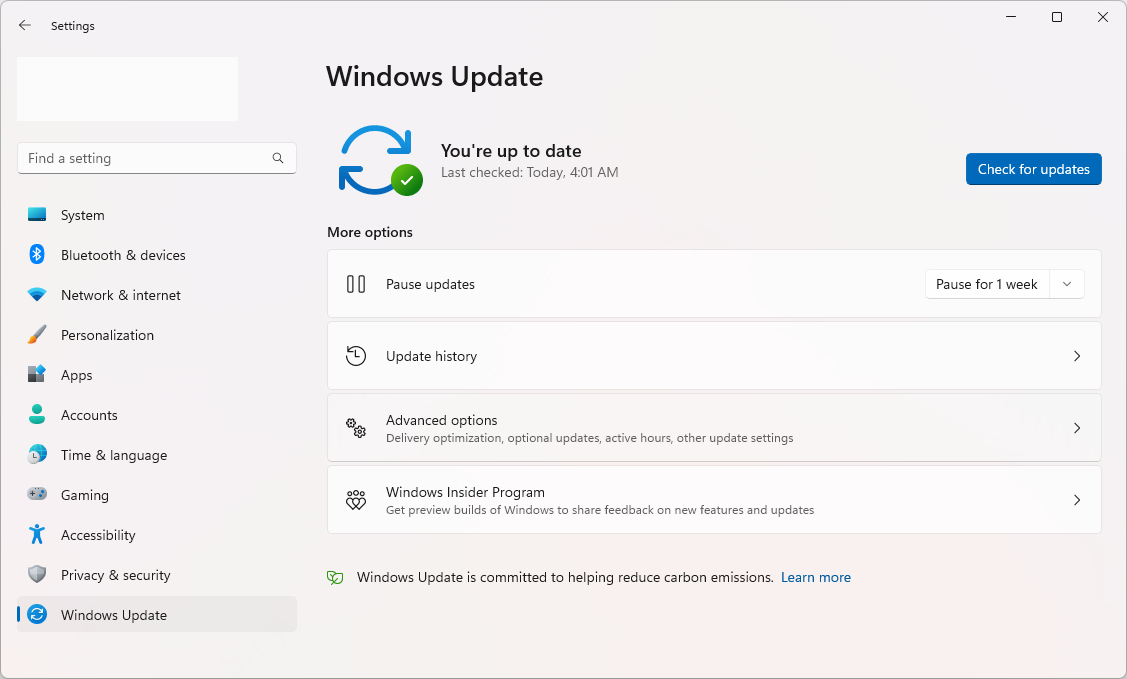
-
Scroll naar beneden en klik vervolgens op Optionele updates.
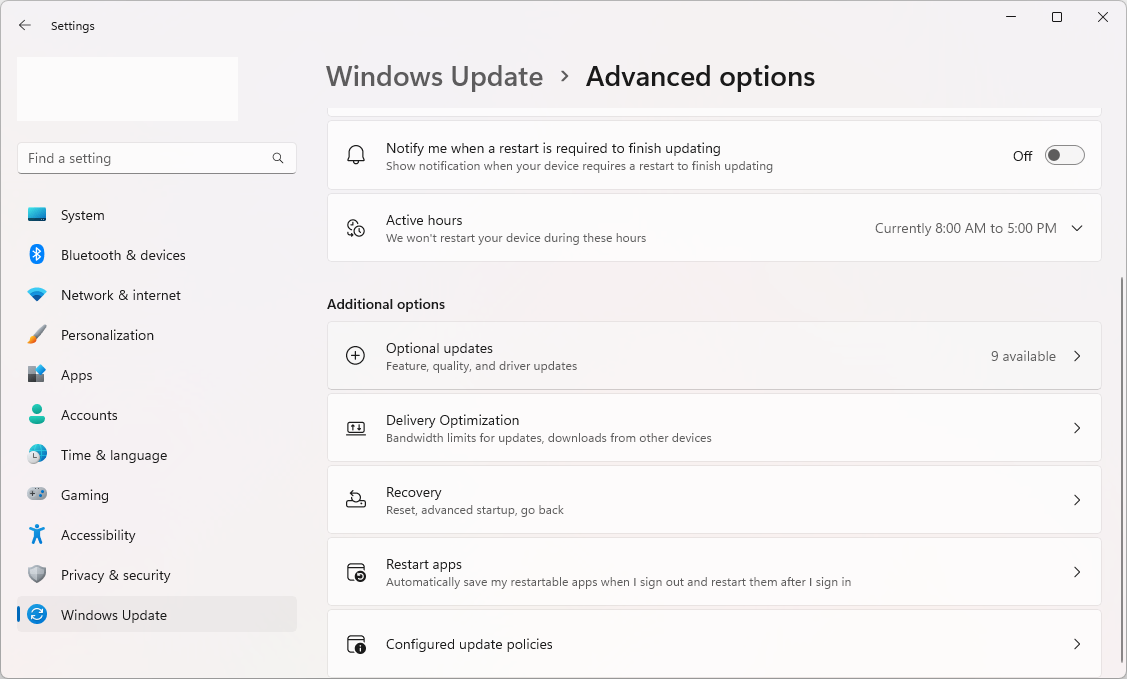
-
Vouw vervolgens de beschikbare Stuurprogramma-updates uit door op het pijlpictogram aan de rechterkant te klikken. Selecteer alle beschikbare updates voor Intel-stuurprogramma's en klik vervolgens op de knop Downloaden en installeren.
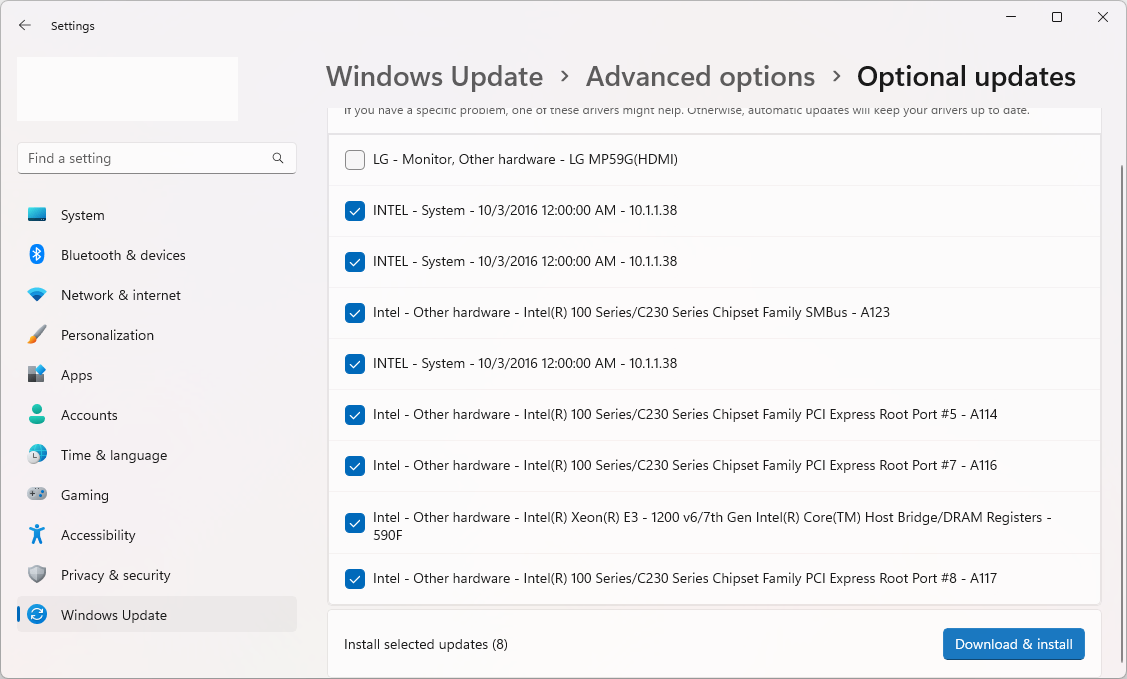
Windows 11 downloadt en installeert de updates automatisch voor u. Zodra de installatie is voltooid, wordt u mogelijk gevraagd uw computer opnieuw op te starten.
Intel 13e generatie Core I9-13900K met kleurrijke 4090 Vulcan OC!
Veelgestelde vragen
Moet ik mijn Intel-stuurprogramma's updaten?
Het bijwerken van uw Intel-stuurprogramma's is niet altijd nodig, maar het kan de prestaties van uw computer verbeteren, bugs oplossen en nieuwe functies toevoegen. Het is een goed idee om regelmatig te controleren op updates.
Hoe vaak moet ik mijn Intel-stuurprogramma's updaten?
Het is een goed idee om elke paar maanden te controleren op updates, of wanneer u problemen ondervindt met uw computer of merkt dat een bepaalde functie niet correct werkt.
Zal het updaten van mijn Intel-stuurprogramma's problemen veroorzaken?
In de meeste gevallen zal het updaten van uw Intel-stuurprogramma's geen problemen veroorzaken. Het is echter altijd een goed idee om een systeemherstel-punt te maken of een back-up van uw bestanden te maken voordat u updates installeert, voor het geval dat.
Wat moet ik doen als Windows geen bijgewerkt stuurprogramma kan vinden?
Als Windows geen bijgewerkt stuurprogramma voor uw apparaat kan vinden, kan het zijn dat er geen nieuwer stuurprogramma beschikbaar is. In dit geval moet u op de website van Intel zoeken naar het nieuwste stuurprogramma voor uw apparaat.
Zal het updaten van mijn Intel-stuurprogramma's de prestaties van mijn computer verbeteren?
Het updaten van uw Intel-stuurprogramma's kan de prestaties van uw computer verbeteren, vooral als de update prestatieverbeteringen of bugfixes bevat. Het is echter geen garantie dat het updaten van uw stuurprogramma's de prestaties zal verbeteren.
Conclusie
Het updaten van Intel-stuurprogramma's op Windows 11 is een belangrijke stap om de prestaties van uw computer te verbeteren en bugs op te lossen. U kunt Apparaatbeheer gebruiken om uw stuurprogramma's bij te werken of de Intel-website bezoeken om het nieuwste stuurprogramma voor uw apparaat te downloaden.
Maak altijd een back-up van uw bestanden voordat u de stuurprogramma's bijwerkt en controleer regelmatig op updates. Veel succes!
Nog één ding
We zijn blij dat je dit artikel hebt gelezen. :) Bedankt voor het lezen.
Als je even tijd hebt, deel dit artikel dan op je socials; iemand anders kan er ook baat bij hebben.
Abonneer u op onze nieuwsbrief en lees als eerste onze toekomstige artikelen, recensies en blogposts rechtstreeks vanuit uw inbox. We bieden ook aanbiedingen, promoties en updates over onze producten en delen deze via e-mail. Je zult er geen één missen.
Gerelateerde artikelen
» Apparaatstuurprogramma's bijwerken in Windows 10
» Bluetooth-stuurprogramma's installeren en repareren in Windows 10
» Hoe het printerstuurprogramma repareren is niet beschikbaar Fout op Windows 10