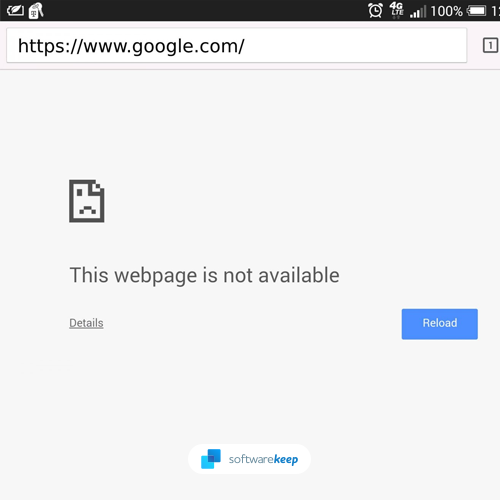In deze handleiding leert u hoe u de foutmelding 'Webpagina niet beschikbaar' in uw browser kunt oplossen. Deze oplossingen zijn voor Chrome, Edge en Firefox.
Krijgt u steeds de foutmelding 'Webpagina niet beschikbaar' wanneer u op internet surft? Maak je geen zorgen, je bent niet de enige.
De foutmelding 'Deze webpagina is niet toegankelijk' is een van de meest vervelende problemen die veel internetgebruikers tegenkomen. Wanneer dit gebeurt, heeft u, afhankelijk van de oorzaak, geen toegang tot de gevraagde website en vele andere websites. Omdat de fout vaag is, weet u misschien niet waarom deze op uw computer plaatsvindt.
Gelukkig is dit een veel voorkomend probleem dat veel mensen ervaren. Hierdoor is het ongelooflijk eenvoudig op te lossen als je weet waar je moet beginnen. In dit artikel laten we u zien hoe u dit probleem kunt oplossen in populaire browsers zoals Google Chrome en Microsoft Edge. We zullen ook ingaan op mogelijke oorzaken en hoe u kunt voorkomen dat dit in de toekomst opnieuw gebeurt.
Wat veroorzaakt de foutmelding 'Deze webpagina is niet beschikbaar'?
Deze fout kan verschillende redenen hebben, waaronder het onjuist invoeren van een website-URL, ongeldige cookies in uw browser, problemen met de DNS-server of het gebruik van een niet meer werkende proxy. Voordat u problemen met uw computer of webbrowser oplost, moet u daarom de mogelijke oorzaken bekijken, zoals de onderstaande.
- Een probleem met uw router.
- Uw internetprovider (ISP) is offline of heeft problemen.
- Veel voorkomende Wi-Fi-hotspotfouten.
- Ongeldige DNS-serverinstellingen of defecte proxy.
- Windows Firewall blokkeert uw verbinding.
- Een probleem met de website die u probeert te bezoeken.
Als u de opgevraagde pagina niet op een andere computer of ander apparaat kunt openen, komt dat doordat de website die u wilt bezoeken tijdelijk of permanent niet beschikbaar is. In deze omstandigheden kunt u niets doen totdat de site is hersteld. Als de website echter vanaf een ander apparaat kan worden geladen, ligt het probleem hoogstwaarschijnlijk bij uw machine.
Opgelost: deze webpagina is niet beschikbaar in Google Chrome, Edge en Firefox
Als u alle andere mogelijkheden heeft uitgesloten, moet de bron van deze fout uw browser of machine zijn. Hier volgen enkele snelle oplossingen voor het probleem 'Deze webpagina is niet beschikbaar' in verschillende webbrowsers.
Methode 1. Zorg ervoor dat de website-URL correct is
Het is mogelijk dat u de URL verkeerd heeft getypt toen u een website probeerde te bereiken. Zorg ervoor dat de URL juist is voordat u doorgaat. In plaats van bijvoorbeeld 'google.com", heeft u mogelijk "google.com" getypt.com" waarbij een van de letters ontbreekt. U krijgt de foutmelding 'Webpagina niet toegankelijk' als het verkeerd getypte domein in dit geval niet in gebruik is.
Als u niet zeker weet wat het websiteadres is, raden we u aan dit op te zoeken in een zoekmachine. Als u bijvoorbeeld zoekt naar 'SoftwareKeep', kunt u onze juiste URL zien in de zoekresultaten. Houd er rekening mee dat veel websites ook toegankelijk zijn vanuit verschillende domeinen.
Methode 2. Schakel uw computer en router uit en weer in
Veel problemen met online connectiviteit kunnen worden opgelost door uw computer en netwerk opnieuw op te starten. Dit is iets dat we aanbevelen voordat u verdergaat met de onderstaande technieken. Start om te beginnen uw Windows-computer en router opnieuw op door deze instructies te volgen.
-
Klik op het Windows-pictogram linksonder in uw scherm om het Start-menu te openen.

-
Klik op de optie Aan/uit en kies vervolgens Opnieuw opstarten. Hiermee worden al uw geopende applicaties gesloten en uw computer volledig opnieuw opgestart.
Als dat niet werkt, kan het opnieuw opstarten van je router uitkomst bieden. Er is geen reden om het niet uit te proberen, aangezien u hiervoor slechts drie eenvoudige stappen nodig heeft, die hieronder worden beschreven:
- Zoek de aan/uit-knop op uw router en schakel het apparaat uit.
- Wacht een paar minuten. We raden u aan tussen de drie en vijf minuten te wachten totdat uw router en netwerk correct zijn uitgeschakeld.
- Zet uw router weer aan.
Als u nog steeds last heeft van de melding "Deze webpagina is niet beschikbaar" nadat u uw computer en router opnieuw hebt opgestart, lees dan verder. Hieronder helpen we je met het proberen van enkele andere oplossingen!
Methode 3. Wis uw browsergegevens
Als u uw browsegegevens wist, krijgen uw DNS-instellingen een schone lei. Dit verkleint de kans dat de fout ‘Webpagina niet beschikbaar’ wordt veroorzaakt door defecte of verouderde DNS-verzoeken. Volg eenvoudig de onderstaande stappen voor uw favoriete webbrowser.
Browsegegevens wissen in Google Chrome
Als u Google Chrome gebruikt om te browsen, volgt u de onderstaande stappen om uw browsegegevens te wissen.
-
Klik op het pictogram Meer (de drie stippen verticaal naast uw Chrome-gebruikerspictogram geplaatst) en plaats de muisaanwijzer op Meer hulpprogramma's. Selecteer Browsegegevens wissen in het vervolgkeuzemenu.

- Zorg ervoor dat het tijdsbereik is ingesteld op Altijd.
-
Schakel alle volgende opties in:
- Browsegeschiedenis
- Cookies en andere sitegegevens
-
Afbeeldingen en bestanden in cache

-
Klik op de knop Gegevens wissen. Nadat het proces is voltooid, start u Google Chrome opnieuw op en controleert u of dit u heeft geholpen het probleem op te lossen.
Browsegegevens wissen in Firefox
Als u Mozilla Firefox gebruikt om te browsen, volgt u de onderstaande stappen om uw browsegegevens te wissen.
-
Typ about:preferences#privacy in de adresbalk en druk op Enter op uw toetsenbord. U wordt doorgestuurd naar de Firefox-instellingenpagina.

-
Scroll omlaag naar de sectie Cookies en sitegegevens. Klik hier op de knop Gegevens wissen.

-
Selecteer zowel Cookies en sitegegevens als In cache opgeslagen webinhoud en klik vervolgens op Wissen knop om door te gaan. Wacht tot Firefox uw verzoek heeft verwerkt en de gegevens heeft verwijderd.

- Start uw browser opnieuw nadat de taak is voltooid. U kunt proberen toegang te krijgen tot de website die eerder de webpaginafout gaf.
Browsegegevens wissen in Microsoft Edge
Als u Microsoft Edge gebruikt om te browsen, volgt u de onderstaande stappen om uw browsegegevens te wissen.
- Klik op de Edge-menuknop in de rechterbovenhoek van de browser en klik vervolgens op Instellingen uit de beschikbare opties.
-
Ga naar het tabblad Privacy, zoeken en services via het venster aan de linkerkant. Scroll hier naar beneden totdat u de knop Kies wat u wilt wissen ziet en klik erop.

- Zorg ervoor dat u het tijdsbereik instelt op Altijd.
- Selecteer Browsegeschiedenis, Downloadgeschiedenis, Cookies en andere sitegegevens en Gecachte afbeeldingen en bestanden en druk vervolgens op de knop Nu wissen. Wacht tot het proces is voltooid en test vervolgens of dezelfde fout optreedt wanneer u met Edge browst.
Methode 4. DNS leegmaken
Je kunt proberen de DNS-cache op je apparaat handmatig te verwijderen om te zien of de problemen die hierdoor worden veroorzaakt, verdwijnen. Het duurt slechts een paar minuten om de bewerking te voltooien, waarvoor alleen de opdrachtprompt nodig is.
- Open de zoekbalk in uw taakbalk door op het vergrootglaspictogram te klikken. U kunt dit ook oproepen met de sneltoets Windows + S.
- Typ Opdrachtprompt in het zoekvak. Wanneer u het in de resultaten ziet, klikt u er met de rechtermuisknop op en kiest u Als administrator uitvoeren. Als u een lokaal account gebruikt dat geen beheerdersrechten heeft, klikt u eerst hier.
- Als u hierom wordt gevraagd door Gebruikersaccountbeheer (UAC), klikt u op Ja om toe te staan dat de app wordt gestart met beheerdersrechten.
-
Voer de onderstaande opdrachten in de volgende volgorde in, waarbij u na elke regel op de Enter-toets op uw toetsenbord drukt:
- ipconfig /flushdns
- ipconfig /registerdns
- ipconfig /renew
-
ipconfig /release

- Sluit de opdrachtprompt en open een webbrowser. Controleer of u toegang kunt krijgen tot een website zonder dat u een websitefout tegenkomt.
Methode 5. Voer de netwerkprobleemoplosser
uit
Veel ingebouwde probleemoplossers worden meegeleverd met Windows. Deze apps zijn ontworpen om u te helpen bepaalde problemen met uw laptop te vinden en op te lossen. De netwerkprobleemoplosser kan eventuele systeemproblemen of verkeerde configuraties ontdekken die deze fout kunnen veroorzaken.
- Klik op het Windows-pictogram linksonder in uw scherm om het Start-menu te openen. Kies Instellingen of gebruik de snelkoppeling Windows + I.
- Klik op de tegel Update en beveiliging. Hier vindt u de meeste ingebouwde probleemoplossers.
- Ga naar het tabblad Problemen oplossen via het linkerdeelvenster. Hier zou u een probleemoplosser moeten kunnen zien met de naam Netwerkadapter.
-
Als u geen volledige diagnostische gegevens met Microsoft deelt, klikt u op de link Aanvullende probleemoplossers en zoekt u daar de probleemoplosser voor de netwerkadapter.

- Klik op de knop Voer de probleemoplosser uit. Wacht tot de probleemoplosser uw apparaat heeft gescand en eventuele problemen heeft geïdentificeerd.
Houd er rekening mee dat deze probleemoplosser niet foutloos is. Daarom raden we u aan deze voor het laatst te bewaren. Mogelijk worden er geen problemen ontdekt, maar het sluit de mogelijkheid niet uit dat een van onze andere methoden de werking van het netwerk herstelt.
Methode 6. Ga naar een andere DNS-server
Als uw probleem wordt veroorzaakt door een netwerkprobleem, moet u mogelijk uw DNS-adres wijzigen. Er zijn een aantal openbare DNS-services waaruit u kunt kiezen. Als alternatief kunt u uw apparaat zo instellen dat het automatisch de gewenste informatie verkrijgt. Zo gaat u naar de DNS-instellingen in Windows.
- Druk op Ctrl + X op uw toetsenbord en klik vervolgens op Netwerkverbindingen vanuit het contextmenu.
- Selecteer uw huidige verbindingstype (bijvoorbeeld 'Wi-Fi' of 'Ethernet') in het linkerdeelvenster en klik vervolgens op Adapteropties wijzigen in het rechterdeelvenster.
- Klik met de rechtermuisknop op de verbinding die u momenteel gebruikt en selecteer Eigenschappen.
- Scroll naar beneden totdat je de optie Internet Protocol versie 4 (TCP/IPv4) ziet. Als er geen vinkje naast staat, klikt u eenmaal op het vakje om het in te schakelen. Klik daarna op de knop Eigenschappen om een pop-upvenster te openen.
-
Selecteer Gebruik de volgende DNS-serveradressen. Nu heb je enkele keuzes voor welke DNS-server je wilt gebruiken:
- Typ 1.111 in de eerste rij, dan 1.1 naar de tweede rij. Hiermee wordt uw DNS gewijzigd in de populaire 1.111 server, waarover u meer kunt lezen door hier te klikken.
- U kunt ook de DNS-server van Google gebruiken door 8 te typen.888 als voorkeurs-DNS-server en 8.844 als alternatieve DNS-server.
- Je kunt ook OpenDNS gebruiken als je 208 typt.67.222.123 en 208.67.220.123 in plaats daarvan.
Selecteer de optie Instellingen valideren bij afsluiten als u de computer niet opnieuw wilt opstarten, anders klikt u op OK en start opnieuw op. Kijk of de wijzigingen u hebben geholpen toegang te krijgen tot de website die u eerder problemen opleverde.
Methode 7. Schakel proxyserver
uit
Mogelijk gebruikt u een proxyserver voor uw LAN. In dit geval raden we u aan de functie uit te schakelen om te testen of het probleem al dan niet door de configuratie wordt veroorzaakt.
- Open de zoekbalk in uw taakbalk door op het vergrootglaspictogram te klikken. U kunt dit ook oproepen met de sneltoets Windows + S.
- Typ Internetopties en klik op het eerste zoekresultaat. Ga naar het tabblad Verbindingen zodra het pop-upvenster verschijnt en klik vervolgens op LAN-instellingen.
- Zodra u in het venster Local Area Network (LAN)-instellingen bent, zorg ervoor dat de optie Gebruik een proxyserver voor uw LAN NIET is ingeschakeld. Als de optie is aangevinkt, heeft uw probleem mogelijk te maken met de proxyserver, dus zorg ervoor dat u deze uitschakelt.
- Klik op OK. Controleer of de fout opnieuw verschijnt nadat u deze functie in Windows hebt uitgeschakeld.
Laatste gedachten
We hopen dat dit artikel u heeft geholpen bij het oplossen van de foutmelding 'Webpagina niet beschikbaar'. Als dit niet het geval is, laat het ons dan weten en we zullen ons best doen om u te helpen! Houd in de toekomst meer van onze nuttige artikelen in de gaten over het oplossen van problemen met technologie, nieuws over mobiele apparaten of algemene technische tips.
Als er vragen onbeantwoord blijven of problemen niet worden opgelost, neem dan gerust contact met ons op. Ons team van experts helpt u graag verder! Zorg er in de tussentijd voor dat je op de hoogte blijft van alles wat met technologie te maken heeft, door regelmatig terug te komen voor meer artikelen over probleemoplossing en ons te volgen op sociale media.
Volg onze Blog voor meer geweldige artikelen zoals deze! Daarnaast kunt u ons Helpcentrum raadplegen voor een schat aan informatie over het oplossen van verschillende problemen.
Nog één ding
Meld je aan voor onze nieuwsbrief en krijg vroegtijdig toegang tot onze blogposts, promoties en kortingscodes. Bedankt voor het lezen! We hopen je snel weer te zien.
Aanbevolen artikelen
» De fout 'Kan geen veilige verbinding maken met deze pagina' in Microsoft Edge oplossen
» Het probleem 'ERR_NAME_NOT_RESOLVED' oplossen in Google Chrome
» Het probleem 'Geen internet, beveiligd' oplossen in Windows 10
Neem gerust contact op als u vragen of verzoeken heeft die u door ons wilt laten behandelen.