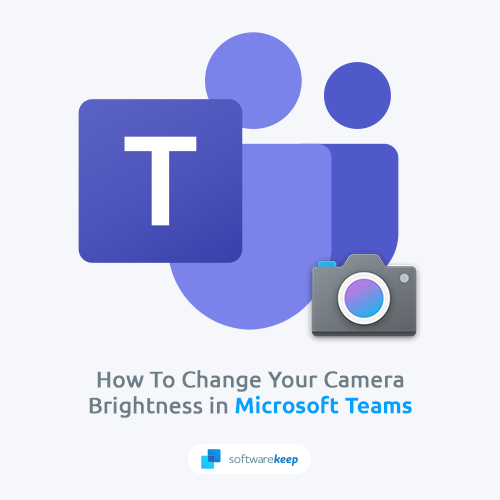Of u nu een presentatie geeft of gewoon videochat met vrienden of familie, het aanpassen van de helderheid van uw team kan een verschil maken. Lees hier meer.
Microsoft Teams heeft nieuwe functies waarmee gebruikers de helderheid en focus kunnen aanpassen. Deze aanpassing verbetert de beeldkwaliteit die uw camera vastlegt tijdens videovergaderingen. Dit is vooral het geval wanneer de verlichting in de kamer slecht is. Focus zorgt ook voor een verzachtend effect op uw uiterlijk.
Dus of u nu een presentatie geeft of gewoon videochat met vrienden, het aanpassen van de helderheid van uw camera kan een groot verschil maken.
In deze blogpost laten we zien hoe je de helderheid van je camera aanpast in Microsoft Teams. Blijf lezen voor stapsgewijze instructies!
Wat is Microsoft Teams? Is het de moeite waard om te gebruiken?
Microsoft Teams wordt steeds populairder als hulpmiddel voor virtuele vergaderingen. Hoewel Zoom nog steeds marktleider is, heeft Microsoft Teams een paar belangrijke functies die het overwegen waard zijn.
Ten eerste integreert Microsoft Teams naadloos met Microsoft Office, waardoor het gemakkelijk wordt om documenten te delen en samen te werken aan projecten.
Ten tweede biedt Microsoft Teams uitstekende beveiligingsfuncties, waaronder de mogelijkheid om vergaderingen te versleutelen en te bepalen wie aan een vergadering kan deelnemen.
Ten slotte is Microsoft Teams gratis te gebruiken voor persoonlijke vergaderingen, terwijl Zoom een maandelijks bedrag in rekening brengt. Voor bedrijven en particulieren die op zoek zijn naar een alternatief voor Zoom, is Microsoft Teams zeker het proberen waard.
Helderheid aanpassen in Microsoft Teams
Wilt u de helderheid van de camera aanpassen in Microsoft Teams? Je bent niet de enige:
Een goed afgestelde camera is belangrijk in elke vergadering, maar essentieel bij Microsoft Teams-vergaderingen. Met Teams kunt u eenvoudig documenten delen en samenwerken aan projecten, waardoor het de perfecte tool is voor zakelijke bijeenkomsten.
Maar wat heeft het voor zin om een geweldige samenwerkingstool te hebben als je camera niet is gekalibreerd en het moeilijk is om te zien wat er aan de hand is?
Als je Microsoft Teams gebruikt en je camera is te helder of niet helder genoeg, kun je als volgt de helderheid aanpassen:
-
Open Microsoft Teams en klik vervolgens op de drie stippen naast uw gebruikersavatar in de rechterbovenhoek van het venster.
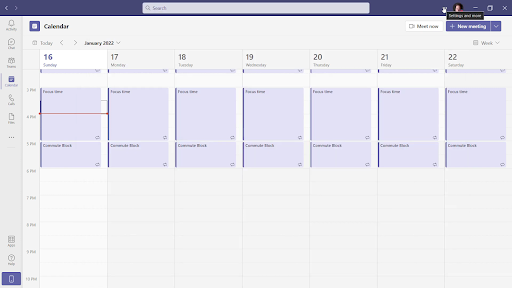
-
Selecteer Instellingen in het contextmenu.
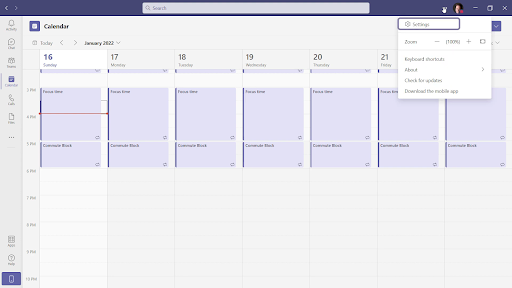
-
Er zou een nieuw venster op het scherm moeten openen. Gebruik het menu aan de linkerkant en ga naar het tabblad Apparaten.
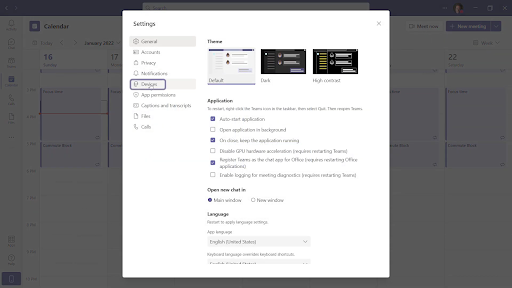
-
Scroll hier naar de onderkant van de pagina en klik op de link Camera-instellingen openen. Er verschijnt een ander venster op uw scherm.
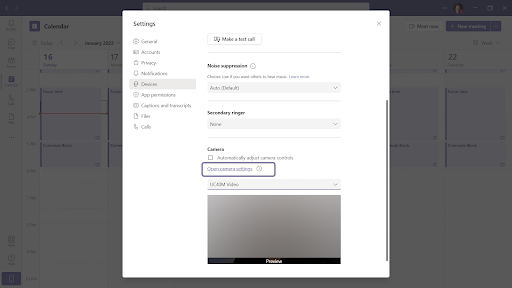
-
Pas de schuifregelaars naar wens aan en los eventuele helderheidsproblemen met uw camera op. Als u klaar bent, klikt u op de knop OK om de wijzigingen af te ronden.
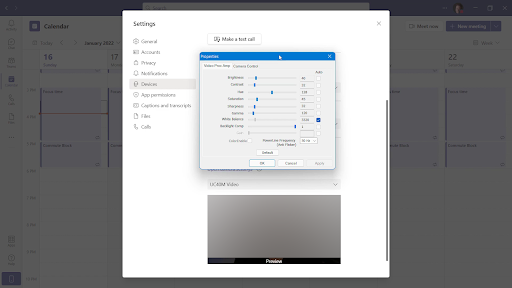
De volgende keer dat u deelneemt aan een vergadering in Microsoft Teams, gebruikt uw camera deze instellingen. Dat gaat over het aanpassen van de helderheid van uw camera in Teams.
Veelgestelde vragen: meer Microsoft Teams-tips
De camera-instellingen in Microsoft Teams wijzigen
Om de camera-instellingen in Microsoft Teams te wijzigen, start u de app, tikt u op het tandwielpictogram in de rechterbovenhoek en kiest u vervolgens Instellingen.
Onder 'Camera' aan de linkerkant van het vak Instellingen kunt u de helderheid, het contrast, de verzadiging en de witbalans wijzigen.
Hoe pas ik de helderheid op een webcam aan?
Veel webcams worden geleverd met een app of ingebouwde instellingen die u op uw computer kunt wijzigen. We raden u aan te zoeken naar de naam van uw webcam gevolgd door 'helderheidsinstellingen' om de juiste app of ingebouwde instellingen te vinden.
Als u geen app of instellingen voor uw webcam kunt vinden, kunt u mogelijk de helderheid in de video- of weergave-instellingen van uw computer aanpassen.
Hoe verander ik de videokwaliteit in Microsoft Teams?
De kwaliteit van de video die kan worden gemaakt en bekeken op Microsoft Teams zal variëren, afhankelijk van de individuele hardware- en software-instellingen van het apparaat dat wordt gebruikt om toegang te krijgen tot het team.
Hoe u de camerakwaliteit in Microsoft Teams kunt verbeteren
Microsoft Teams gebruikt de camera die u selecteert. Als uw camera tijdens gesprekken geen video van hoge kwaliteit kan produceren, kunt u het volgende proberen om de kwaliteit te verbeteren:
- Zorg ervoor dat de ruimte waar u zit goed verlicht is.
- Probeer met de lichtbron voor je te zitten en niet achter je.
- Houd de achtergrond statisch en eenvoudig. Een stevige muur in één kleur is de beste keuze.
- Als u een externe webcam gebruikt, zorg er dan voor dat deze goed op uw computer is aangesloten.
- Controleer of uw computer voldoet aan de systeemvereisten voor Microsoft Teams.
Deze tips moeten u helpen de best mogelijke videokwaliteit uit uw camera te halen tijdens gesprekken in Microsoft Teams. Als u nog steeds problemen ondervindt, moet u mogelijk uw camera upgraden of overwegen een andere app voor videoconferenties te gebruiken.
Veelgestelde vragen
Waarom is mijn camera zo donker?
De helderheid van je camera is mogelijk te laag ingesteld. Probeer de helderheid aan te passen in het instellingenmenu van Microsoft Teams. Als dat niet werkt, is de sensor van je camera mogelijk vuil of beschadigd.
Hoe maak ik mijn webcam helderder?
Er zijn een paar verschillende manieren om uw webcam helderder te laten lijken. Eén manier is om de helderheid aan te passen in het instellingenmenu van Microsoft Teams. Een andere manier is om de zichtbaarheid van je webcam in de Windows 10 Camera-app te vergroten. En tot slot kunt u proberen de sensor van uw webcam schoon te maken of de kamer waarin u zich bevindt te verlichten.
Hoe maak ik mijn camera duidelijker in Microsoft Teams?
Als uw camera wazig lijkt in Microsoft Teams, komt dit waarschijnlijk door een lage instelling voor de videokwaliteit. Om dit op te lossen, gaat u naar het menu Instellingen en past u de videokwaliteit aan.
Wat is de beste videoresolutie voor Microsoft Teams?
Volgens Microsoft is de optimale videoresolutie voor Teams 720p. Deze resolutie biedt de beste balans tussen beeldkwaliteit en efficiëntie bij het verzenden van video via internet.
Is de kwaliteit van Microsoft Teams beter dan Zoom?
Het hangt af van uw behoeften. Als je op zoek bent naar de best mogelijke beeldkwaliteit, dan is Zoom waarschijnlijk een betere optie. Als u zich echter meer zorgen maakt over beveiliging en privacy, dan is Microsoft Teams de betere keuze.
Conclusie
In dit artikel hebben we u laten zien hoe u de helderheid van uw camera in Microsoft Teams kunt aanpassen.
Afhankelijk van uw individuele hardware- en software-instellingen kunt u mogelijk de kwaliteit van uw videogesprekken verbeteren. Met een paar eenvoudige aanpassingen aan de helderheid van uw webcam komt u al een heel eind!
Als u nog steeds problemen ondervindt bij het verkrijgen van een goede videokwaliteit tijdens uw gesprekken, kunt u overwegen contact met ons op te nemen! Wij staan altijd klaar om u te helpen met uw technische vragen.
Nog één ding
Op zoek naar meer tips? Bekijk onze andere handleidingen in onze Blog of bezoek ons Helpcentrum voor een schat aan informatie over het oplossen van verschillende problemen.
Meld je aan voor onze nieuwsbrief en krijg vroegtijdig toegang tot onze blogposts, promoties en kortingscodes. Bovendien ben je de eerste die op de hoogte is van onze nieuwste handleidingen, aanbiedingen en andere spannende updates!
Aanbevolen artikelen
» Microsoft Teams instellen
» Microsoft Teams: tips en trucs
» De zoomcamera werkt niet tijdens videovergadering
Neem gerust contact op als u vragen of verzoeken heeft die u door ons wilt laten behandelen.