Spotify is een populaire muziekstreamingservice waarmee je on-demand naar je favoriete nummers en albums kunt luisteren. Spotify is beschikbaar voor Windows 10 en Windows 11, maar recentelijk hebben gebruikers problemen gemeld waarbij de app niet kon worden geopend.
Ons probleemoplossingsteam heeft oplossingen voor dit probleem samengesteld, zodat u weer lekker aan de slag kunt!

Inhoudsopgave
- Oorzaken waardoor Spotify niet opent op Windows
- Opgelost: Spotify opent niet op Windows
- Methode 1. Start Spotify volledig opnieuw
- Methode 2. Voer Spotify uit in de compatibiliteitsmodus
- Methode 3. Voer de Spotify-app uit als beheerder
- Methode 4. Repareer of reset de Spotify-app
- Methode 5. Schakel achtergrondapps in Windows in
- Methode 6. Schakel hardwareversnelling uit
- Methode 7. Schakel Windows Firewall uit
- Methode 8. Schakel uw antivirus-app tijdelijk uit
- Methode 9. Problemen met Windows Store-apps oplossen
- Methode 10. Voer een schone herinstallatie van Spotify uit
- Methode 11. Installeer een andere versie van Spotify
- Laatste gedachten
Oorzaken waardoor Spotify niet opent op Windows
Er zijn enkele mogelijke oorzaken waarom Spotify niet op uw apparaat wordt geopend. U hebt bijvoorbeeld Spotify niet correct geïnstalleerd of uw app kan om de een of andere reden beschadigd zijn geraakt. Dit zijn de meest voorkomende oorzaken:
- Spotify gelanceerd op de achtergrond
- Spotify-installatie is beschadigd
- Spotify wordt geblokkeerd door een andere app
- Mogelijke systeemfout of corruptie
Gebruik deze informatie om problemen op te lossen dat Spotify niet wordt geopend op uw Windows-apparaat. Pas een van de onderstaande oplossingen toe.
Opgelost: Spotify opent niet op Windows
Er zijn veel redenen waarom Spotify mogelijk niet wordt geopend op uw Windows-apparaat. Een van de meest voorkomende problemen is ruimtegebrek en systeemcorruptie. We laten u zien hoe u het probleem kunt oplossen met behulp van enkele snelle oplossingen hieronder!
Methode 1. Start Spotify volledig opnieuw
Het opnieuw opstarten van Spotify is een van de eerste dingen die u moet proberen bij het oplossen van problemen. Zorg ervoor dat u de toepassing afsluit en opnieuw start, zodat deze weer werkt!
-
Klik met de rechtermuisknop op een lege ruimte in uw taakbalk en kies Taakbeheer in het contextmenu.

-
Op het tabblad Processen selecteert u de Spotify-procesboom.
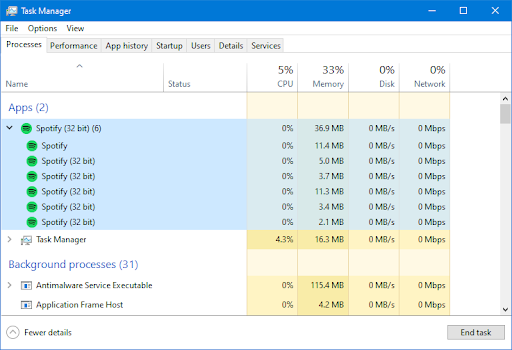
-
Klik op de knop Taak beëindigen in de rechterbenedenhoek. Hiermee worden de toepassing en alle subprocessen afgesloten.
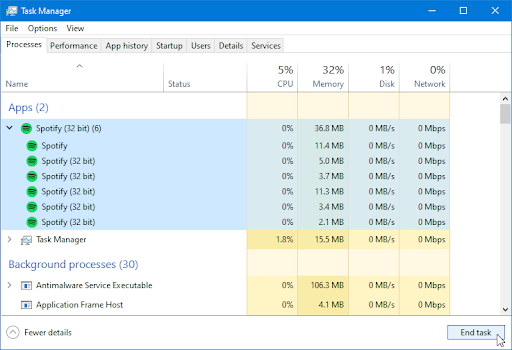
- Probeer Spotify opnieuw te openen.
Methode 2. Voer Spotify uit in de compatibiliteitsmodus
De compatibiliteitsmodus in Windows zorgt ervoor dat uw software op het systeem kan worden uitgevoerd. Gebruik dit om problemen op te lossen waarbij Spotify niet wordt geopend, ook al is het geïnstalleerd.
- Druk tegelijkertijd op de toetsen Windows + R om het hulpprogramma Uitvoeren te openen.
-
Typ hier “C:\Users\UwGebruikersnaam\AppData” zonder de aanhalingstekens en klik op OK. Zorg ervoor dat u uw gebruikersnaam invult.
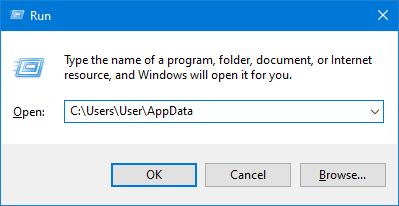
-
Er zou een Verkenner-venster op uw scherm moeten verschijnen. Dubbelklik op de map Lokaal.

-
Navigeer naar de map Microsoft > WindowsApps.
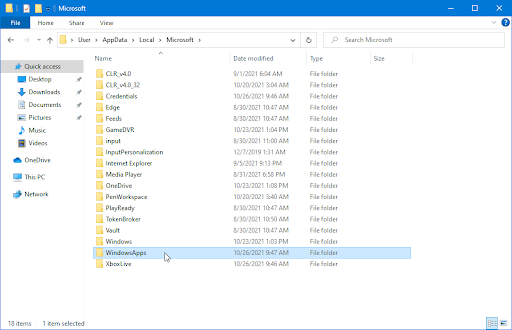
-
Zodra je in de juiste map bent, klik je met de rechtermuisknop op Spotify.exe-bestand en kies Eigenschappen in het contextmenu.
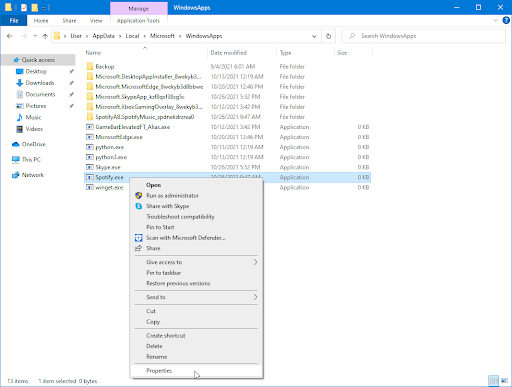
-
Vink onder Compatibiliteitsmodus het selectievakje Dit programma uitvoeren in compatibiliteitsmodus voor: aan. Selecteer in het vervolgkeuzemenu Windows 8.
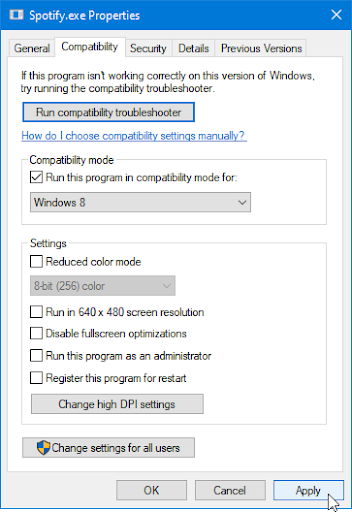
- Klik op Toepassen en probeer daarna de Spotify-app te openen. Het kan een goed idee zijn om uw systeem ook opnieuw op te starten.
Methode 3. Voer de Spotify-app uit als beheerder
Rechten spelen een grote rol bij het veilig houden van uw computer. Gebruikers zonder beheerdersrechten hebben geen toegang tot bepaalde apps en functies. Als u een lokaal account gebruikt dat geen beheerdersrechten heeft, klikt u hier.
Het uitvoeren van de Spotify-app als beheerder kan helpen als de app niet op Windows wordt geopend.
- Verlaat Spotify volledig door de applicatie te sluiten en alle processen te beëindigen. Als u niet weet hoe u dit moet doen, raadpleegt u Methode 1 voor instructies.
-
Zoek je Spotify-launcher. Klik er één keer met de rechtermuisknop op en kies vervolgens Als administrator uitvoeren in het contextmenu.
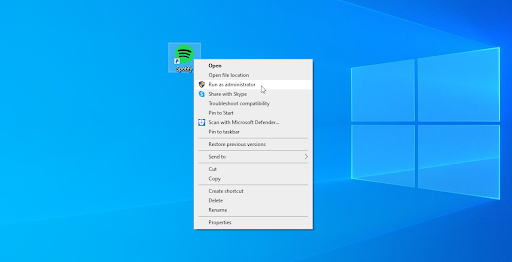
- Klik op 'Ja' als u hierom wordt gevraagd in het scherm Gebruikersaccountbeheer (UAC). Hierdoor kan Spotify worden uitgevoerd met verhoogde machtigingen die mogelijk vereist zijn op uw apparaat.
- Kijk of Spotify kan worden geopend met beheerdersrechten.
Methode 4. Repareer of reset de Spotify-app
Als je Spotify via de Microsoft Store hebt geïnstalleerd, heb je de mogelijkheid om de app te repareren of opnieuw in te stellen. Deze functie zal proberen een oplossing voor u te vinden en ontbrekende of beschadigde bestanden te vervangen.
-
Druk op de Windows-toets om het Start-menu te openen en typ vervolgens Spotify. Ga vanuit de zoekresultaten met de muis over de Spotify-app en kies App-instellingen.
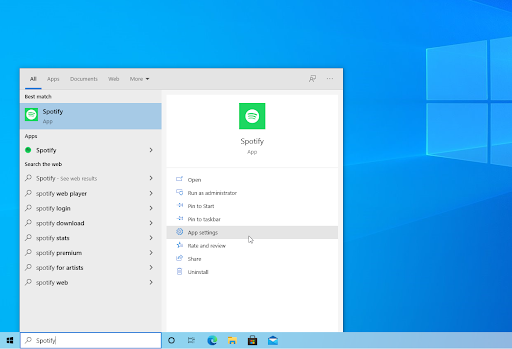
-
Klik op de knop Repareren of Reset. Houd er rekening mee dat u mogelijk opnieuw moet inloggen op uw Spotify-account nadat het proces is voltooid.
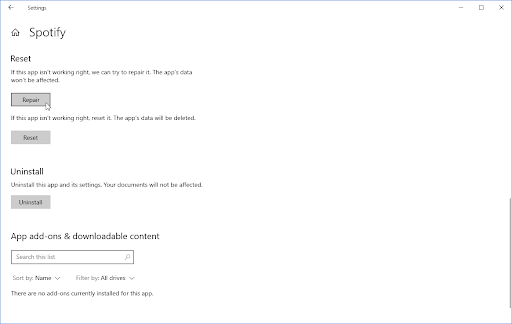
- Wacht tot het proces is voltooid en probeer vervolgens Spotify opnieuw te openen.
Methode 5. Schakel achtergrondapps in Windows in
Spotify wordt standaard op de achtergrond geopend. Als je je systeem hebt geconfigureerd om achtergrondapps te blokkeren, wordt Spotify niet geopend. Een eenvoudige wijziging van de instellingen zal dit probleem oplossen.
- Druk op de Windows-toets om het Start-menu te openen en typ vervolgens Spotify. Ga vanuit de zoekresultaten met de muis over de Spotify-app en kies App-instellingen
-
Zorg ervoor dat de schakelaar Achtergrondapps onder App-machtigingen op Aan staat (wordt blauw weergegeven).
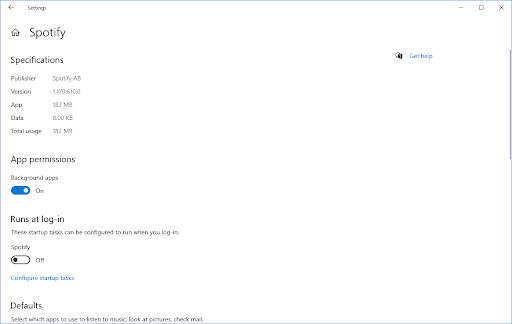
- Probeer Spotify te openen nadat u de instelling hebt ingeschakeld.
Methode 6. Hardwareversnelling uitschakelen
Hardwareversnelling gebruikt uw bronnen op een slimme manier om de app-prestaties te verbeteren. In sommige gevallen zal deze functie problemen veroorzaken met specifieke apps zoals Spotify. U kunt hardwareversnelling uitschakelen en kijken of dit uw probleem oplost.
Houd er rekening mee dat deze methode alleen werkt als je Spotify kunt openen, maar dat het mogelijk problemen oplost, zoals het niet correct openen van Spotify (kapot, langzaam, enzovoort).), actief op de achtergrond, en meer.
- Open Spotify.
-
Klik op de pijl naast uw gebruikersnaam en selecteer vervolgens Instellingen in het vervolgkeuzemenu.
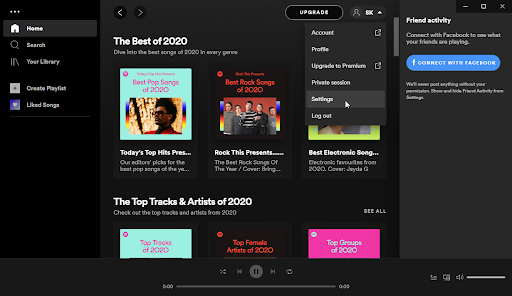
-
Scroll naar de onderkant van de pagina. Klik op de knop Geavanceerde instellingen weergeven aan het einde van uw Instellingen.
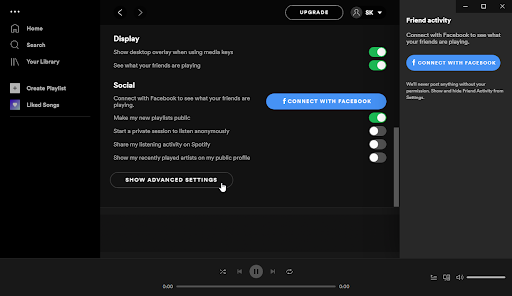
-
Zoek het gedeelte Compatibiliteit. Zorg er hier voor dat de schakelaar Hardwareversnelling inschakelen op Uit staat (grijs in plaats van groen).
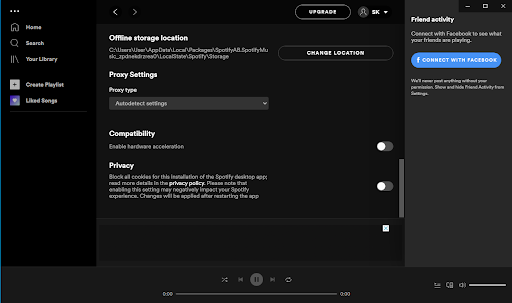
- Start uw Spotify-applicatie opnieuw om de wijziging toe te passen en kijk of deze zonder problemen kan opstarten.
Methode 7. Schakel Windows Firewall uit
Een van de veelvoorkomende problemen waarmee gebruikers te maken krijgen met Windows Firewall is dat deze problemen veroorzaakt zoals het niet kunnen openen van Spotify. Het uitschakelen van uw Windows Firewall kan voldoende zijn voor dit probleem!
-
Druk op de toetsen Windows + R op uw toetsenbord om het hulpprogramma Uitvoeren te starten. Typ “firewall.cpl” (zonder de aanhalingstekens) en klik op de knop OK.
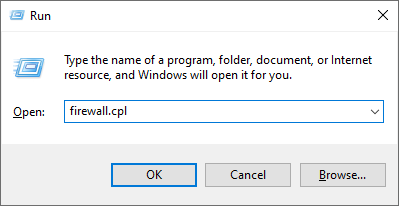
-
Klik op de link Windows Defender Firewall in- of uitschakelen aan de linkerkant van het venster.
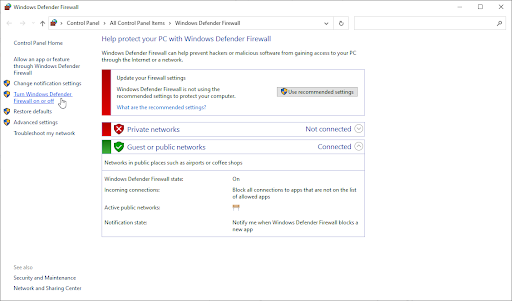
-
Zorg ervoor dat u de optie “Uitschakelen.” optie voor zowel particuliere netwerkinstellingen als openbare netwerkinstellingen.
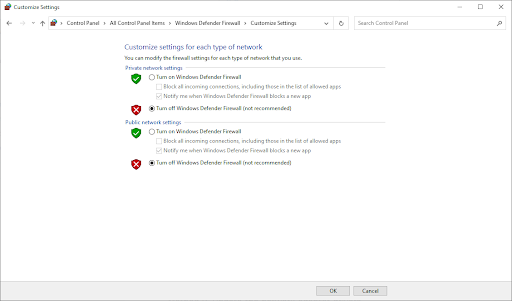
- Klik op OK en start uw computer opnieuw op. Controleer of je de Spotify-app kunt openen nadat je de firewall hebt uitgeschakeld.
Methode 8. Schakel uw antivirus-app tijdelijk uit
Antivirustoepassingen kunnen de uitvoering van bepaalde apps en services blokkeren. U kunt testen of de antivirus die u momenteel gebruikt Spotify-problemen veroorzaakt door deze uit te schakelen.
- Klik met de rechtermuisknop op een lege ruimte in uw taakbalk en kies Taakbeheer in het contextmenu.
- Ga naar het tabblad Opstarten via het kopmenu bovenaan het venster. Zoek hier uw antivirusprogramma uit de lijst en selecteer het door er één keer op te klikken.
-
Klik op de knop Uitschakelen die nu rechtsonder in het venster zichtbaar is. Hierdoor wordt voorkomen dat de applicatie wordt gestart wanneer u uw apparaat start.
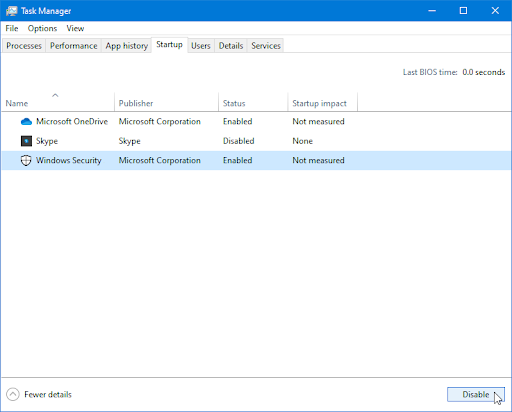
- Start uw computer opnieuw op en probeer Spotify te openen.
Methode 9. Problemen met Windows Store-apps oplossen
Microsoft heeft verschillende manieren geïntroduceerd om Windows-problemen op te lossen. Met de ingebouwde probleemoplossers kunt u verhelpen dat Spotify niet wordt geopend. De probleemoplosser voor Windows Store Apps probeert eventuele problemen die verband houden met of niet verband houden met de software, op te lossen.
-
Klik op het Windows-pictogram linksonder in uw scherm om het Start-menu te openen. Kies Instellingen of gebruik de snelkoppeling Windows + I .
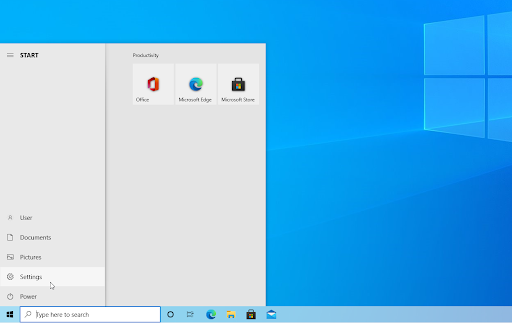
-
Klik op de tegel Update en beveiliging. Hier vindt u de meeste ingebouwde probleemoplossers.
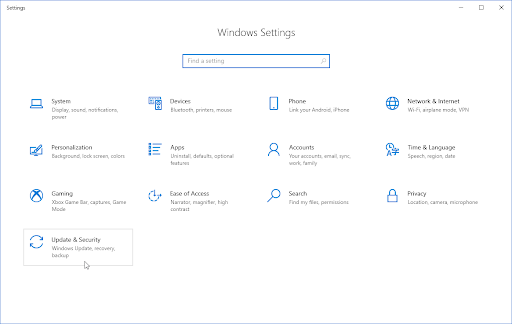
-
Ga naar het tabblad Problemen oplossen via het linkerdeelvenster. Hier zou u een probleemoplosser moeten kunnen zien met de titel Windows Store-apps.
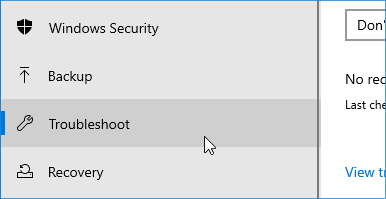
-
Klik op de knop Probleemoplosser uitvoeren. Wacht tot de probleemoplosser uw apparaat heeft gescand en eventuele problemen heeft geïdentificeerd.
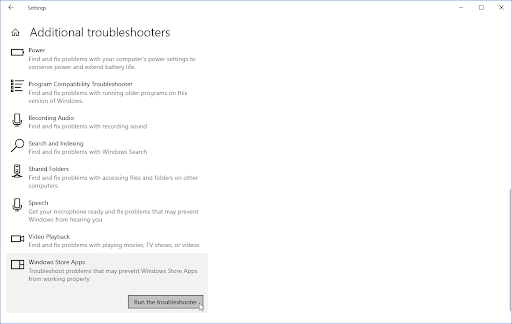
-
Als u geen volledige diagnostische gegevens met Microsoft deelt, klikt u op de link Aanvullende probleemoplossers en zoekt u daar de probleemoplosser voor Windows Store-apps.
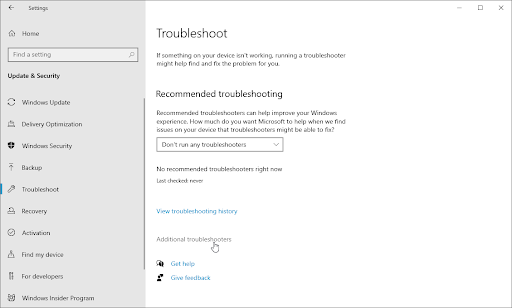
Houd er rekening mee dat deze probleemoplosser niet perfect is. Daarom raden we u aan deze als laatste te proberen. Mogelijk worden er geen problemen gedetecteerd, maar dat betekent niet dat onze andere methoden uw Spotify niet kunnen repareren.
Methode 10. Voer een schone herinstallatie van Spotify uit
Als geen van de oplossingen tot nu toe heeft gewerkt, probeer dan Spotify van uw computer te verwijderen en een schone kopie te installeren. Volg de onderstaande stappen om uw Spotify-installatie en resterende bestanden volledig te verwijderen.
-
Druk tegelijkertijd op de toetsen Windows + X en kies vervolgens Apps en functies vanuit het contextmenu.
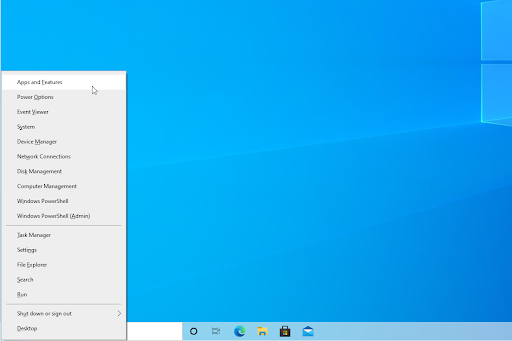
-
Zoek Spotify en klik vervolgens op Verwijderen > Verwijderen. Wacht tot Windows de applicatie van uw computer heeft verwijderd.
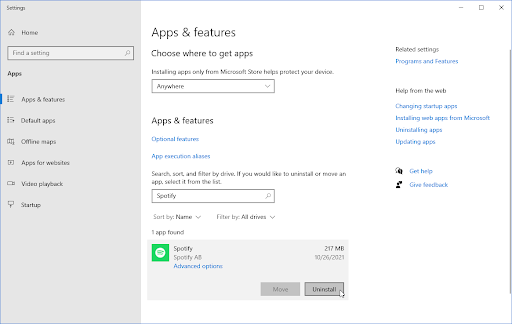
-
Druk vervolgens op de toetsen Windows + E om een Verkenner-venster te openen. Navigeer naar de locatie C:\Windows\Prefetch.

-
Selecteer elk bestand dat begint met SPOTIFY.EXE (zoals SPOTIFY.EXE-F9701AC5.pf). Klik met de rechtermuisknop op een van de geselecteerde bestanden en kies vervolgens Verwijderen in het contextmenu.
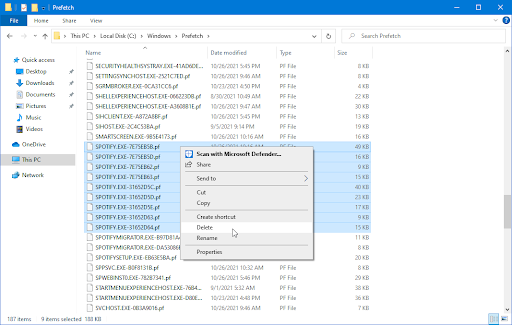
- Download en installeer de nieuwste versie van Spotify vanaf de website of vanuit de Microsoft Store.
Methode 11. Installeer een andere versie van Spotify
Download een andere versie van de app voordat u contact opneemt met Spotify-ondersteuning. Als u momenteel de Windows Store-versie gebruikt, downloadt u de desktop-app en omgekeerd. Hier zijn de officiële Spotify-downloadlinks:
- Download de speciale desktop-app van Spotify voor Windows
- Download de Microsoft Store-versie van Spotify voor Windows
Nadat je de applicatie hebt gedownload, installeer je deze en kijk je of je Spotify kunt openen. Zorg ervoor dat u uw vorige versie verwijdert om geen verwarring te veroorzaken!
Laatste gedachten
Dat is alles: zo kun je oplossen dat Spotify niet wordt geopend in Windows 10. We hopen dat u het probleem heeft kunnen oplossen door deze stappen te volgen. Heeft u nog steeds problemen? Neem contact op met Spotify-ondersteuning of bezoek hun website op support.spotify.com.
Als dit artikel uw vragen niet beantwoordt, neem dan gerust opnieuw contact met ons op. Zoals altijd kunt u onze experts elke dag van de week bereiken via e-mail, livechat en telefoon!
Krijg vroegtijdig toegang tot onze blogposts, promoties en kortingscodes wanneer u zich abonneert op onze nieuwsbrief! U krijgt de beste prijs voor alle producten die we bij SoftwareKeep aanbieden.
Aanbevolen artikelen
» Kan Spotify niet installeren: foutcode 18 (opgelost)
» Verhoog het volume tot meer dan 100% in Windows 10 (5 methoden)
» Hoe u het probleem kunt oplossen Koptelefoonaansluiting werkt niet in Windows 10
Bekijk voor meer artikelen ons Blog en ons Helpcentrum !