Kan een bestand niet openen omdat Windows 10 een virus op de bestandslocatie detecteert? Leer hier hoe u de fout ‘Bewerking is niet succesvol voltooid’ kunt oplossen met 7 eenvoudige methoden.
Als je al een tijdje op internet zit, heb je waarschijnlijk iets gedownload van een duistere website. Misschien wilde u gratis een applicatie ontvangen om deze uit te proberen voordat u een aankoop deed, of klikte u gewoon op een misleidende link. Ongeacht of de download legitiem is of niet, Windows 10 kan deze markeren als een geïnfecteerd bestand.
Deze fout verschijnt wanneer de ingebouwde antivirustoepassing van Windows 10, Windows Defender, een bestand als gevaarlijk detecteert. Het bestand bevat mogelijk een vals-positieve of daadwerkelijke malware. In dit artikel onderzoeken we methoden om malware uit een gedownload bestand te verwijderen, of om de waarschuwing te omzeilen als deze ten onrechte een veilig bestand detecteert.
Laten we aan de slag gaan!
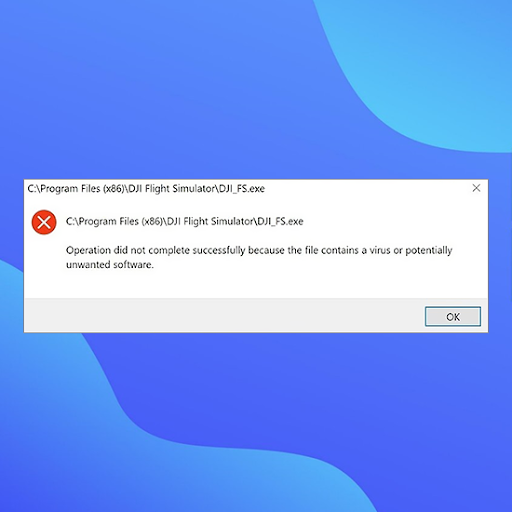
Ga naar:
- Oplossing van de bewerking is niet succesvol voltooid omdat het bestand een virus bevat
- Methode 1. Schakel Windows Defender tijdelijk uit
- Methode 2. Schakel antivirusprogramma's van derden uit
- Methode 3. Voeg het bestand of de map toe aan de lijst met uitsluitingen
- Methode 4. Repareer de bestandsverkenner
- Methode 5. Windows-back-up repareren
- Methode 6. Voer het hulpprogramma Schijfopruiming uit
- Methode 7. Voer een antivirusscan uit
Wat zijn de oorzaken van de foutmelding 'Bewerking is niet succesvol voltooid'?
Afhankelijk van uw situatie kan de foutmelding om verschillende redenen verschijnen.
- Je hebt een origineel bestand gedownload, maar Windows Defender heeft een virus gedetecteerd. Als u iets van een echte website hebt gedownload, is het mogelijk dat Windows Defender een vals positief resultaat heeft gedetecteerd.Dit is een algemeen probleem bij alle antivirussoftware: als code of gedrag overeenkomt met bekende malware, kan Windows Defender het bestand als gevaarlijk markeren.
- Je hebt een geïnfecteerd bestand gedownload. Doorgaans verspreiden misleidende links en kwaadwillende gebruikers bestanden die echt lijken, maar malware bevatten. Als dit gebeurt, geeft Windows Defender u een waarschuwing nadat het uw computer heeft beveiligd.
De onderstaande methoden helpen u bij het openen van een bestand en omzeilen het bericht 'Bewerking is niet voltooid omdat het bestand een virus bevat'.
Oplossing van de bewerking is niet succesvol voltooid omdat het bestand een virus bevat
Houd er, voordat u verdergaat, rekening mee dat uw computer gevaar kan lopen. Als het bestand malware bevat, kan het te gevaarlijk zijn om het bestand te openen. Als u niet zeker weet of het bestand dat u hebt gedownload echt is, voer dan een antivirusscan uit en zoek een nieuwe, legitieme download.
Methode 1. Schakel Windows Defender tijdelijk uit
Als u denkt dat het bestand dat u hebt gedownload authentiek is, kunt u de waarschuwing 'Bewerking is niet succesvol voltooid omdat het bestand een virus bevat' omzeilen. Om dit te doen, moet u Windows Defender tijdelijk uitschakelen en het bestand openen terwijl het is uitgeschakeld.
Optie 1. Schakel Windows Defender uit in Instellingen
De snelste manier om de ingebouwde antivirus uit te schakelen is door naar het menu Instellingen te gaan.
- Klik op het Windows-pictogram linksonder in uw scherm om het Startmenu te openen.
-
Kies Instellingen, of gebruik als alternatief Windows + I snelkoppeling.

-
Klik op de tegel Update en beveiliging. Hier vindt u de meeste van uw beveiligingsinstellingen.
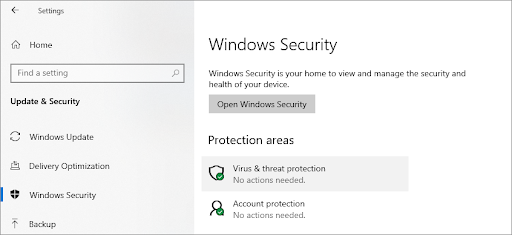
-
Ga hier naar het tabblad Windows-beveiliging en klik vervolgens op Virus- en bedreigingsbescherming.
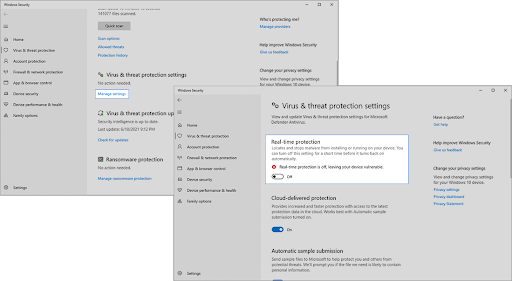
- Klik eerst op de link Instellingen beheren onder de kop Instellingen voor virus- en bedreigingsbeveiliging. U wordt doorgestuurd naar een nieuwe pagina. Klik hier op de schakelaar Realtime bescherming om Windows Defender uit te schakelen.
Probeer het bestand opnieuw te openen. Als u nog steeds een foutmelding krijgt, voer dan dezelfde stappen uit en schakel Cloud-geleverde bescherming ook uit. Als u de waarschuwing nog steeds niet kunt omzeilen, moet u mogelijk Windows Defender uitschakelen via het register.
Optie 2. Schakel Windows Defender uit in het register
Sommige gebruikers slagen er mogelijk niet in om de antivirussoftware van Windows Defender op de traditionele manier uit te schakelen. Als u de bovenstaande methode niet kunt uitvoeren, probeer dan de toepassing uit te schakelen met de Register-editor.
- Open de zoekbalk in uw taakbalk door op het vergrootglaspictogram te klikken. U kunt dit ook oproepen met de sneltoets Windows + S.
-
Typ Register-editor in het zoekvak en klik op het eerste overeenkomende zoekresultaat.

- Navigeer naar de volgende sleutel, of kopieer en plak deze in de adresbalk van de Register-editor: HKEY_LOCAL_MACHINE\SOFTWARE\Policies\Microsoft\Windows Defender
-
Zoek een registervermelding met de naam DisableAntiSpyware en dubbelklik erop.
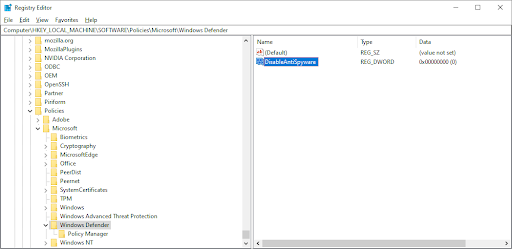
-
Als u deze sleutel niet ziet, klikt u met de rechtermuisknop op een lege ruimte en kiest u Nieuw → DWORD (32-bit)-waarde. Geef de sleutel de naam DisableAntiSpyware en dubbelklik erop om de eigenschappen ervan te openen.

-
Stel de waardegegevens in op 1 om Windows Defender en Antimalware Service Executable (MsMpEng.exe) in Windows 10.

- Sluit de Register-editor af en start uw computer opnieuw op. Mogelijk merkt u verbeteringen in de prestaties van uw apparaat.
Laten we u er nogmaals aan herinneren dat het riskant is om uw apparaat te bedienen zonder dat er een antivirusprogramma is geïnstalleerd. U kunt kwetsbaar worden voor malware, hackers en andere soorten cyberaanvallen. We raden u ten zeerste aan om Malwarebytes te gebruiken als u een gratis en lichtgewicht oplossing nodig heeft. We bieden ook Malwarebytes Premium aan voor de beste marktprijs.
Methode 2. Schakel antivirusprogramma's van derden uit
Het is bekend dat antivirusprogramma's problemen op computers veroorzaken door te voorkomen dat apps en services correct werken. U kunt testen of het antivirusprogramma dat u momenteel gebruikt de fout veroorzaakt door het tijdelijk uit te schakelen.
Opmerking: deze methode wordt niet aanbevolen, omdat het onveilig is om uw computer zonder bescherming te gebruiken. Ga alleen verder als u zich bewust bent van de mogelijke risico's en een back-up van uw systeem heeft om eventuele schade ongedaan te maken.
-
Klik met de rechtermuisknop op een lege ruimte in uw taakbalk en kies Taakbeheer. Als Taakbeheer in de compacte modus wordt gestart, zorg er dan voor dat u de details uitbreidt door op de knop “Modusdetails” te klikken.
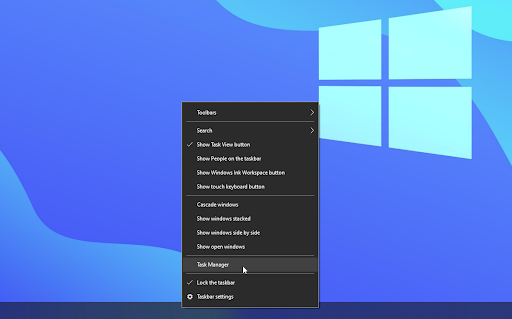
-
Ga naar het tabblad Opstarten via het koptekstmenu bovenaan het venster. Zoek uw antivirusprogramma uit de lijst en selecteer het door er één keer op te klikken.
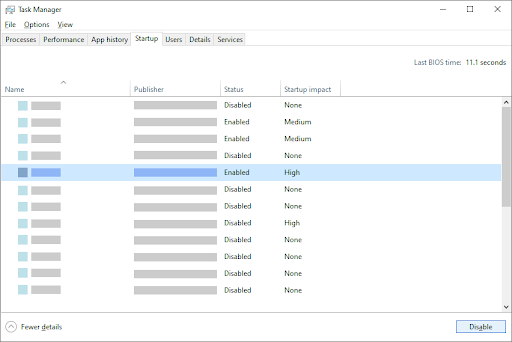
- Klik op de knop Uitschakelen die nu rechtsonder in het venster zichtbaar is. Hierdoor wordt voorkomen dat de applicatie wordt gestart wanneer u uw apparaat start.
- Start uw computer opnieuw op.
Methode 3. Voeg het bestand of de map toe aan de lijst met uitsluitingen
Als u de waarschuwing wilt omzeilen zonder Windows Defender of uw antivirusprogramma van derden uit te schakelen, kunt u dat doen. Voeg eenvoudigweg het bestand zelf, of de hele map die het bevat, toe aan de lijst met uitsluitingen. Door dit te doen, zal Defender niet zoeken naar verdachte bestanden in die specifieke map.
- Open de bestandsverkenner en navigeer naar de locatie van het bestand. Klik op de adresbalk en kopieer het volledige bestandspad naar het bestand met de toetsenbordcombinatie Ctrl + C.
- Open de zoekbalk in uw taakbalk door op het vergrootglaspictogram te klikken. U kunt dit ook oproepen met de sneltoets Windows + S.
-
Typ Windows-beveiliging en start het vanuit de zoekresultaten.
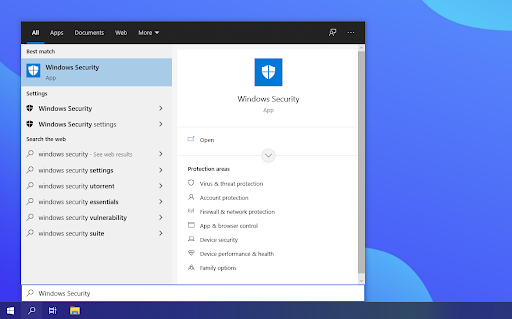
-
Ga naar het tabblad Virus- en bedreigingsbeveiliging via het startscherm of via het menu in het linkerdeelvenster. Klik hier op de link Instellingen beheren onder Instellingen voor virus- en bedreigingsbeveiliging.
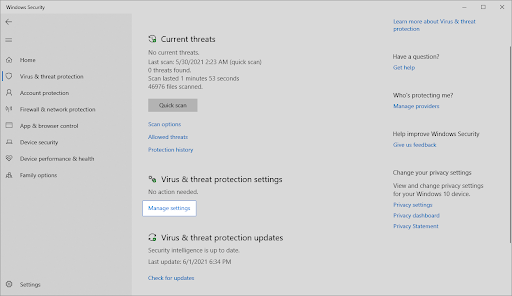
-
Klik onder Uitsluitingen op de link Uitsluitingen toevoegen of verwijderen. U wordt doorgestuurd naar een nieuwe pagina.
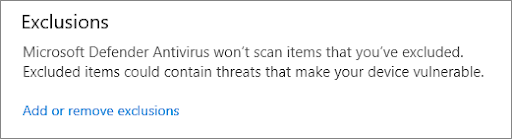
-
Klik op de knop Een uitsluiting toevoegen. Selecteer in het vervolgkeuzemenu Bestand of Map, afhankelijk van wat u wilt openen.
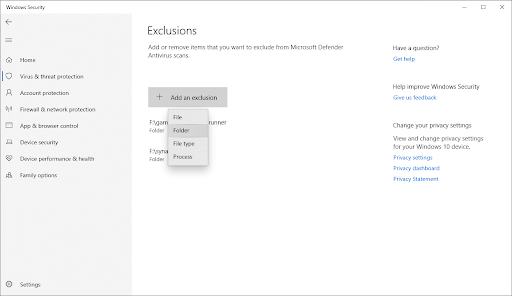
-
Plak het pad dat u uit de adresbalk hebt gekopieerd door op de toetsen Ctrl + V te drukken. Klik op de knop Map selecteren als u klaar bent.
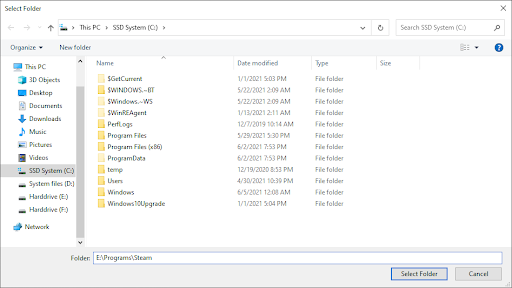
Nadat u het bestand als uitsluiting heeft toegevoegd, kunt u het openen. We raden u aan achteraf een antivirusscan uit te voeren om er zeker van te zijn dat er geen echte malware in het bestand aanwezig was.
Methode 4. Repareer de bestandsverkenner
Het is mogelijk dat de foutmelding “Bewerking is niet succesvol voltooid omdat het bestand een virus bevat” verschijnt vanwege een probleem met de Verkenner. Volg in dit geval de onderstaande stappen om de bestandsverkenner te repareren.
- Open de zoekbalk in uw taakbalk door op het vergrootglaspictogram te klikken. U kunt dit ook oproepen met de sneltoets Windows + S.
-
Typ Opdrachtprompt in het zoekvak. Wanneer u het in de resultaten ziet, klikt u er met de rechtermuisknop op en kiest u Als administrator uitvoeren. Als u hulp nodig heeft, raadpleegt u onze handleiding Een lokale gebruiker beheerder maken in Windows 10.
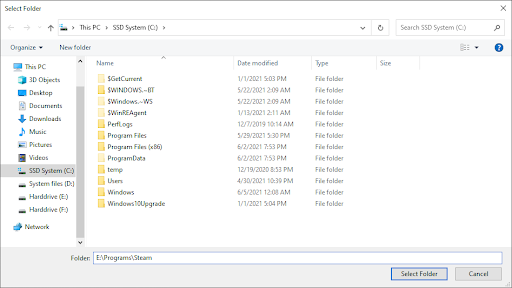
- Als u hierom wordt gevraagd door Gebruikersaccountbeheer (UAC), klikt u op Ja om toe te staan dat de app wordt gestart met beheerdersrechten.
-
Zodra het opdrachtpromptvenster geopend is, typt u de volgende opdrachten en drukt u na elke regel op Enter om ze uit te voeren:
- sfc /SCANFILE=c:\windows\verkenner.exe
-
sfc /SCANFILE=C:\Windows\SysWow64\verkenner.exe
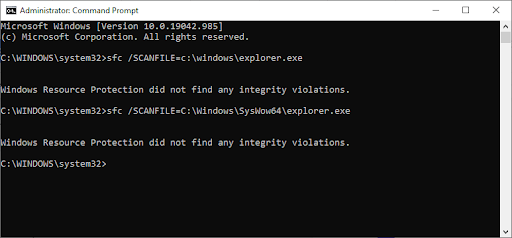
- Nadat beide opdrachten zijn uitgevoerd, start u uw computer opnieuw op en kijkt u of u het bestand kunt openen.
Methode 5. Windows-back-up repareren
In sommige gevallen verschijnt de foutmelding omdat er tijdelijke internetbestanden en cache zijn opgeslagen in uw back-ups. U kunt dit eenvoudig oplossen door de volgende stappen uit te voeren.
- Druk op de toetsen Windows + R op uw toetsenbord. Dit zal het hulpprogramma Run openen.
-
Typ “control” in zonder de aanhalingstekens en druk op de toets Enter op uw toetsenbord. Hierdoor wordt de toepassing Configuratiescherm gestart.
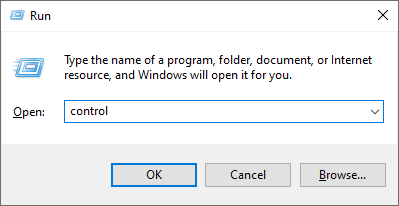
-
Wijzig de weergavemodus in Grote pictogrammen en klik vervolgens op de knop Internetopties.
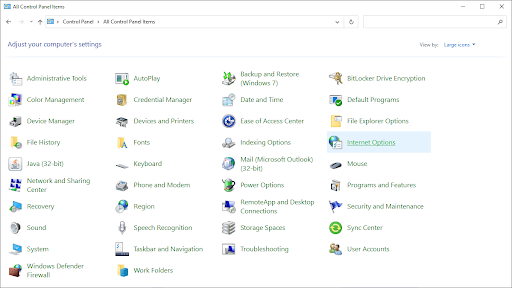
-
Blijf op het tabblad Algemeen. Klik op de knop Verwijderen… onder het kopje Browsegeschiedenis. Er wordt een nieuw venster geopend.
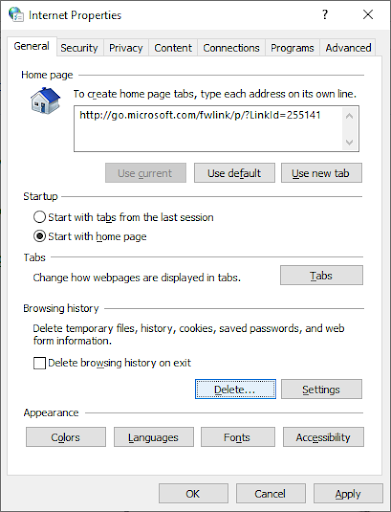
-
Deselecteer de optie Favorietenwebsitegegevens behouden.
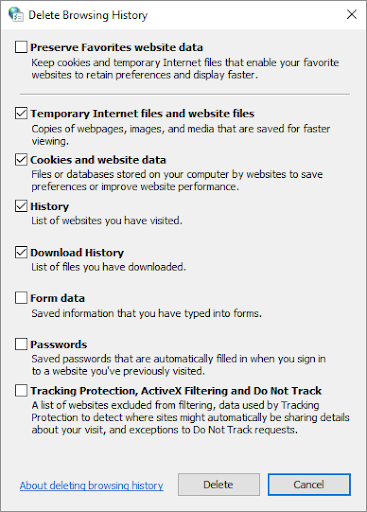
-
Vink vervolgens de volgende opties aan en klik vervolgens op de knop Verwijderen:
- Tijdelijke internetbestanden en websitebestanden
- Cookies en websitegegevens
- Geschiedenis
- Geschiedenis downloaden
- Start uw computer opnieuw op en kijk of u het bestand kunt openen zonder waarschuwingsbericht. Als dit niet het geval is, kunt u proberen uw browser opnieuw in te stellen en browsergegevens, cookies en browsegeschiedenis te wissen.
Methode 6. Voer het hulpprogramma Schijfopruiming
uitWindows 10 maakt vaak tijdelijke bestanden en mappen aan. Als ze zich ophopen, kan dit invloed hebben op uw computer en misleidende fouten veroorzaken. Verwijder ongewenste bestanden met het hulpprogramma Schijfopruiming om ruimte te besparen en computerproblemen op te lossen.
- Open de zoekbalk in uw taakbalk door op het vergrootglaspictogram te klikken. U kunt dit ook oproepen met de sneltoets Windows + S.
-
Typ Schijfopruiming in en klik op het eerste zoekresultaat.
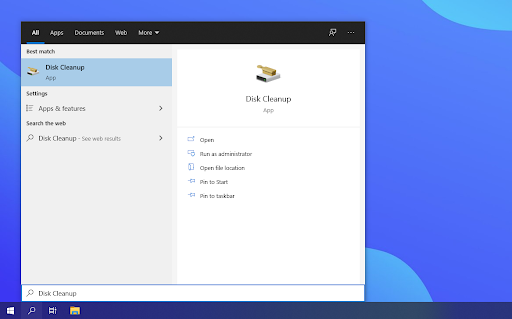
-
Selecteer het Windows 10-systeemstation en klik vervolgens op de knop OK. Normaal gesproken wordt het systeem geïnstalleerd op schijf C:.
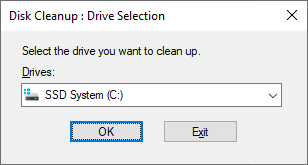
-
In het nieuwe venster zie je alle ruimte die wordt ingenomen door tijdelijke bestanden. Zorg ervoor dat Tijdelijke internetbestanden en Tijdelijke bestanden zijn geselecteerd. U kunt ook andere ongewenste bestanden verwijderen, zoals Thumbnails of DirectX Shader Cache. Wanneer u klaar bent met selecteren wat u wilt verwijderen, klikt u op OK.
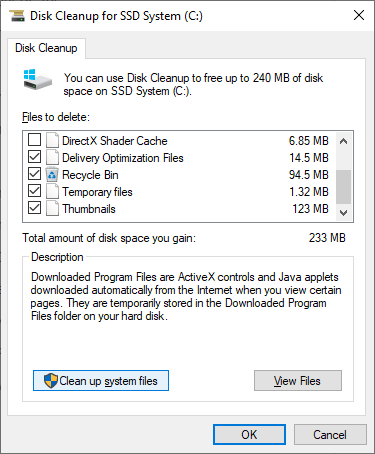
-
Klik op de knop Bestanden verwijderen in het dialoogvenster dat verschijnt. Het verwijderingsproces start en maakt ruimte vrij op uw apparaat.
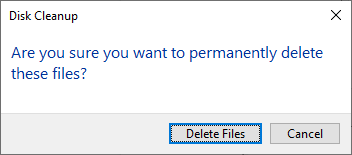
Methode 7. Voer een antivirusscan uit
We raden u aan een beveiligingsscan uit te voeren om er zeker van te zijn dat u geen kwaadaardig bestand heeft. Het kan ook detecteren of uw systeem momenteel niet is geïnfecteerd door malware. We gebruiken de ingebouwde Windows Defender om een systeemscan uit te voeren, maar een meer gerichte derde partij oplossing werkt mogelijk beter.
- Open de zoekbalk met de sneltoets Windows + S. Typ Windows Security en start het vanuit de zoekresultaten.
-
Ga naar het tabblad Virus- en bedreigingsbeveiliging via het startscherm of via het menu in het linkerdeelvenster. Klik op de link Scanopties.
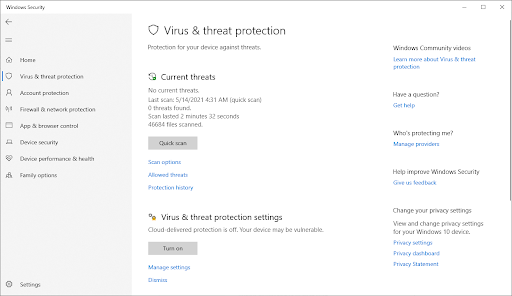
-
Selecteer de optie Volledige scan. Hiermee wordt elk afzonderlijk bestand op al uw schijven gecontroleerd om er zeker van te zijn dat er geen bedreigingen zich kunnen verbergen. Houd er rekening mee dat deze scan meer dan 1-2 uur kan duren, afhankelijk van het aantal bestanden dat u op uw systeem heeft.
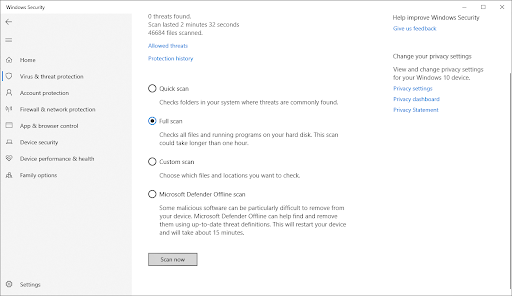
- Klik op de knop Nu scannen om de scan te starten. Als er een bedreiging wordt gedetecteerd, zal Windows 10 deze automatisch in quarantaine plaatsen of volledig verwijderen. U kunt de scanresultaten achteraf bekijken.
Nadat u deze stappen heeft voltooid, kunt u het problematische bestand mogelijk met succes openen. Als het bestand door Windows Defender is verwijderd, is het waarschijnlijk dat het bestand in eerste instantie onveilig en misleidend was. In dit geval is het vinden van een andere download de beste keuze.
Laatste gedachten
Hiermee is de handleiding voor het openen van een bestand afgesloten, zelfs als Windows 10 een virus in de bestandsmap detecteert. Wij hopen dat dit helpt.
Wees in de toekomst voorzichtig met wat u downloadt van internet. Niet-officiële websites verbergen vaak malware en mogelijk ongewenste programma's (PUP's) in hun downloads. Vermijd deze websites om de kans te verkleinen dat deze fout opnieuw optreedt.
Ons Helpcentrum biedt honderden handleidingen om u te helpen als u meer hulp nodig heeft. Neem contact met ons op voor meer informatieve artikelen, of neem contact op met onze experts voor onmiddellijke hulp.
Nog één ding
Wilt u promoties, aanbiedingen en kortingen ontvangen om onze producten voor de beste prijs te krijgen? Vergeet je niet te abonneren op onze nieuwsbrief door hieronder je e-mailadres in te vullen! Ontvang als eerste het laatste nieuws in je inbox.
Misschien vind je dit ook leuk
» Een uitzonderingsfout in de systeemservice oplossen in Windows 10
» Opgelost: DirectX heeft een onherstelbare fout aangetroffen
» Langzaam internet op Windows 10? Hier leest u hoe u dit kunt oplossen