Op zoek naar een manier om die vervelende illustratie uit je zoekbalk te verwijderen? We hebben u behandeld in deze handleiding over het verwijderen van Bing-afbeelding uit de zoekbalk.
Als u net als de meeste mensen bent, gebruikt u uw computer waarschijnlijk voor verschillende taken, van het controleren van e-mail tot surfen op internet. En als u net als de meeste mensen bent, heeft u waarschijnlijk dat ene besturingssysteem dat u meer gebruikt dan welk ander besturingssysteem dan ook.
Voor veel mensen is Microsoft Windows dat besturingssysteem. Het is veelzijdig, aanpasbaar en gemakkelijk te gebruiken. Maar er is één ding aan Windows 10 en Windows 11 dat veel gebruikers vervelend vinden: de zoekbalk van Bing Image.
Deze relatief nieuwe functie is een schot in de roos voor gebruikers van Windows 10 en Windows 11. Hoewel het er goed uitziet, vinden veel gebruikers het afleidend en onnodig. Als u een van die gebruikers bent, heeft u geluk. In dit artikel laten we u zien hoe u de Bing-afbeelding uit de zoekbalk van uw Windows-computer verwijdert.
Laten we eerst eens kijken hoe u de instelling kunt vinden om de Bing-afbeelding uit uw zoekbalk te verwijderen. Vervolgens doorlopen we de stappen voor het verwijderen ervan.
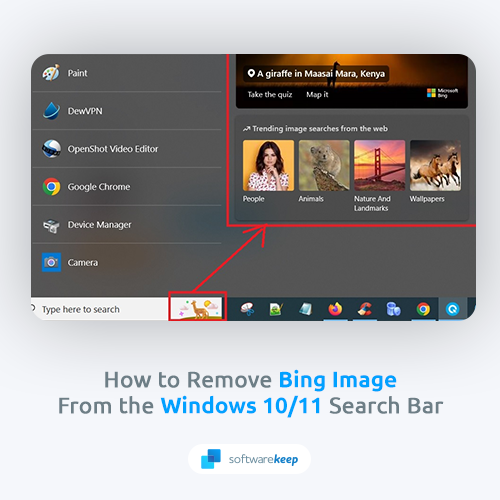
Inhoudsopgave
- Dit pictogram verwijderen uit het zoekvak van Windows 10
- Wat is Bing Image in de zoekbalk van Windows 10/11?
- Hoe u een Bing-afbeelding uit uw zoekbalk kunt verwijderen
- Methode 1. Zoekmarkeringen uitschakelen
- Methode 2. Gebruik de Register-editor
- Conclusie
Dit pictogram verwijderen uit het zoekvak van Windows 10
Om deze pictogrammen in Windows 10 te verwijderen, klikt u met de rechtermuisknop ergens op uw taak om het menu te openen, kiest u 'Zoeken' en schakelt u vervolgens 'Zoekhoogtepunten weergeven' uit.”
andere manieren zijn:
- Zoekhoogtepunten uitschakelen
- Gebruik de Register-editor
Lees verder voor meer informatie!
Wat is Bing Image in de zoekbalk van Windows 10/11?
De Bing-afbeelding in Windows 10 en de zoekbalk van Windows 11 maakt deel uit van een grotere inspanning om interactieve inhoud op het Windows-bureaublad te creëren. De afbeelding verandert dagelijks, en soms meerdere keren per dag, in een poging gebruikers betrokken te houden bij de zoekbalk.
De afbeeldingen zijn bedoeld om zowel visueel aantrekkelijk als informatief te zijn, zodat gebruikers een idee krijgen van wat ze zouden kunnen vinden als ze op die specifieke term zouden zoeken. Hoewel de huidige reeks afbeeldingen grotendeels statisch is, heeft Microsoft plannen om in de toekomst meer interactieve elementen toe te voegen.
Deskundigen speculeren dat dit afbeeldingen kan omvatten die veranderen op basis van de locatie van de gebruiker, het tijdstip van de dag, of zelfs afbeeldingen die uit door gebruikers gegenereerde inhoud zijn gehaald.
Ongeacht de vorm van het eindproduct is het duidelijk dat Microsoft ernaar streeft om van het Windows-besturingssysteem een boeiendere en nuttiger ervaring te maken voor alle gebruikers.
Bing-afbeelding verwijderen uit uw zoekbalk
Hoewel de Bing-image een relatief nieuwe functie is, zijn veel Windows-gebruikers er al moe van. Als u een van die gebruikers bent, kunt u de Bing-afbeelding met slechts een paar klikken uit uw zoekbalk verwijderen. Hier ziet u hoe:
Methode 1. Schakel zoekmarkeringen uit
De eenvoudigste manier om deze functie uit te schakelen is door uw taakbalkinstellingen in te voeren. Dit kost niet veel tijd en kan voor veel gebruikers een snelle oplossing zijn. Volg gewoon deze stappen:
- Klik met de rechtermuisknop ergens op uw Windows-taakbalk waar zich een lege ruimte bevindt. Dit opent een contextmenu met uw taakbalkinstellingen.
- Beweeg uw muiscursor over Zoeken. Er zou een zijmenu moeten openen.
-
Klik op Zoekhoogtepunten weergeven als dit momenteel is ingeschakeld. U weet of de functie is ingeschakeld als er links een vinkje staat.
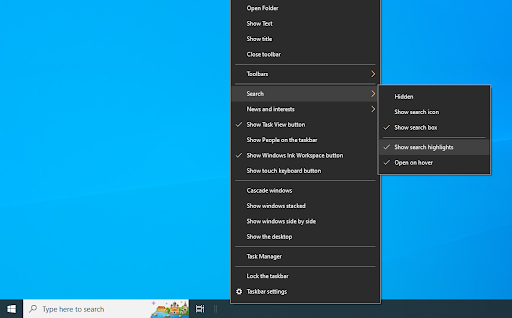
- Je zou moeten opmerken dat de zoekmarkeringen en de Bing-afbeelding van je taakbalk verdwijnen.
Helaas hebben sommige gebruikers moeite om deze functie uit te schakelen, zelfs nadat ze de eenvoudige stappen hierboven hebben gevolgd. In dit geval is het mogelijk dat u dieper in uw systeem moet duiken en de Bing-integratie volledig moet verwijderen.
Methode 2. Gebruik de Register-editor
Het register is een centrale plaats voor allerlei functies in uw systeem. Het is bijna een weergave onder de motorkap van uw machine, waarmee u verborgen instellingen en meer kunt aanpassen. Gebruik het om de Bing-afbeelding volledig uit uw zoekbalk uit te schakelen!
Als u weet hoe u met het register moet werken, leidt deze methode u door de stappen. Als u deze applicatie echter nog nooit eerder hebt aangeraakt, is het misschien beter om eerst een registerback-up te maken. Zelfs een kleine fout kan ernstige schade veroorzaken als het gaat om het bewerken van bestanden hier!
- Druk op de toetsen Windows + R op uw toetsenbord. Dit zal het hulpprogramma Run openen.
-
Typ “regedit” zonder aanhalingstekens en druk op de Enter-toets op uw toetsenbord. Hiermee wordt de Register-editor-applicatie gestart.

-
Gebruik het navigatievenster aan de linkerkant van het venster om de volgende registersleutel te bereiken, of gebruik de adresbalk en kopieer en plak de locatie:
HKEY_CURRENT_USER\SOFTWARE\Policies\Microsoft\Windows\Explorer
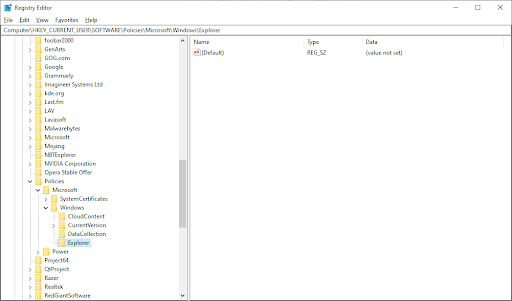
- Klik met de rechtermuisknop ergens in het rechterdeelvenster en selecteer Nieuw > DWORD (32-bit)-waarde in het contextmenu.
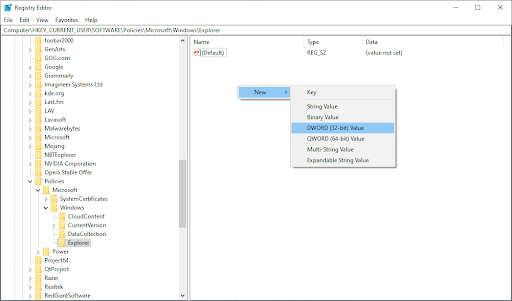
-
Noem de waarde “DisableSearchBoxSuggestions” en druk op Enter op je toetsenbord. Hierdoor wordt een nieuwe waarde gecreëerd die u kunt wijzigen om diepgaande wijzigingen in uw systeem aan te brengen.
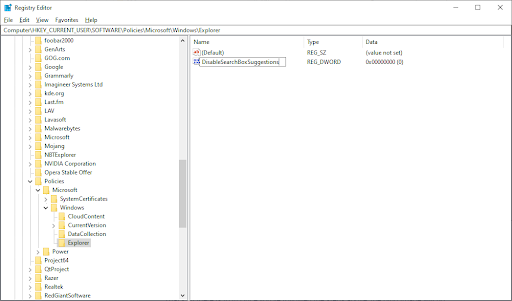
-
Dubbelklik vervolgens op het nieuw gemaakte DisableSearchBoxSuggestions volume om de eigenschappen ervan te openen. Zorg ervoor dat u de Basis instelt op Hexadecimaal en wijzig vervolgens de Waardegegevens veld naar 1.
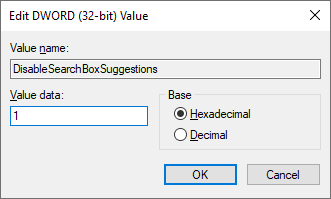
- Klik op OK en start uw systeem opnieuw op. Nadat het systeem opnieuw is opgestart, controleert u of u de Bing Image met succes uit uw Windows-zoekbalk hebt verwijderd.
Conclusie
Dat is alles! Zodra u de bovenstaande stappen heeft gevolgd, verschijnt de Bing-afbeelding niet langer in uw zoekbalk. Als het in de toekomst terugkeert, na een Windows-update, herhaalt u dezelfde stappen hierboven om het weer uit te schakelen.
We willen u bedanken voor het lezen van dit artikel en hopen dat het nuttig is geweest. Als er nog iets anders over het onderwerp is, aarzel dan niet om contact op te nemen met vragen of opmerkingen! Ons team van experts staat altijd klaar (en enthousiast) om u te helpen indien nodig, dus vergeet niet om op elk gewenst moment contact met ons op te nemen via de beschikbare contactmethoden.
Nog één ding
Op zoek naar meer tips? Bekijk onze andere handleidingen in de Softwarekeep Blog en ons Helpcentrum! U vindt er een schat aan informatie over het oplossen van verschillende problemen en het vinden van oplossingen voor uw technische problemen.
Bedankt voor het lezen :)
Meld u aan voor onze nieuwsbrief en krijg vroegtijdig toegang tot onze blogposts, promoties en kortingscodes. Bovendien ben je de eerste die op de hoogte is van onze nieuwste handleidingen, aanbiedingen en andere spannende updates!
Aanbevolen artikelen
» Hoe verwijder ik weer en nieuws van de taakbalk in Windows 10?
» Het actieve Windows 10-watermerk verwijderen
» Wat is TrustedInstaller en moet ik het verwijderen Van Windows 10?
Neem gerust contact op als u vragen of verzoeken heeft die u door ons wilt laten behandelen.