Heb je ooit gehoord van het blauwe scherm van de dood in Windows? Als je ervan hebt gehoord, weet je dat het blauwe scherm van de dood (BSOD) een ongewenst gezicht is.

Als je nog nooit van BSOD's hebt gehoord, is hier een tip: Blue Screens Of Death verschijnen vaak wanneer Microsoft Windows een kritieke fout tegenkomt waarvan het niet kan herstellen. Het is meestal een gevolg van het crashen van software (of stuurprogramma's) op een laag niveau of defecte hardware.
De Bad Pool Header (Bad Pool Header Error 0x00000019) is een veel voorkomende Blue Screen of Death-fout op Windows, inclusief Windows 10. Maar maak je geen zorgen, het kan worden opgelost!
Volg deze eenvoudige methoden in dit artikel om de blauwe schermfout van de slechte poolheader (0x00000019) op te lossen.
Ga naar:
- Schakel tijdelijk uw antivirusprogramma van derden uit
- Ontkoppel externe apparaten
- Recente wijzigingen ongedaan maken met systeemherstel
- Start uw computer opnieuw op in de veilige modus
- Voer het hulpprogramma Windows Memory Diagnostic uit om uw RAM te testen
- Schakel snel opstarten uit
- Stuurprogramma's bijwerken
- Windows-register opruimen
- Voer een schone start uit
- Reset uw pc
- Voer een schone Windows-installatie uit
Wat is de fout in de Bad Pool Header
Een slechte poolheader houdt vaak verband met problemen met geheugenbeheer. Laten we het wat betekenisvoller maken om te begrijpen wat de foutmelding over de slechte poolheader is (x00000019).
'Pool' is de tool die uw besturingssysteem gebruikt om geheugen toe te wijzen. ‘Header’ is de tool die ervoor zorgt dat de Windows API (application programming interface) goed wordt aangesproken.
De foutmelding BAD POOL HEADER is een signaal dat uw pc geheugenbeheerproblemen heeft. De geheugenproblemen kunnen software- of hardware-gerelateerd zijn.
Deze fout start uw computer opnieuw op of sluit deze af om schade aan uw systeem te voorkomen. Dit is de reden waarom wanneer deze fout optreedt, u een bericht ziet met de melding “Windows is afgesloten om schade aan uw computer te voorkomen”.
Wat veroorzaakt een fout in de poolheader?
De Bad Pool Header met foutcode 0x00000019 is een van de vele Blue Screen of Death (BSOD) Fouten die optreden wanneer Windows een probleem ondervindt met de geheugentoewijzing.
De fouten in de bad pool-header kunnen optreden als gevolg van software- of hardwaregerelateerde problemen, zoals:
- Beschadigd of incompatibel apparaatstuurprogramma,
- Defecte opslagschijf,
- Slechte sectoren,
- RAM-fouten of defecte HDD/SDD
- Defecte hardware
- Verouderde stuurprogramma's.
- Virusinfectie.
- Beschadigde of beschadigde Windows-systeembestanden.
Hier is een voorbeeld:
Mijn Windows-pc heeft ongeveer 30 minuten nodig gehad om op te starten. Ik heb verschillende keren geprobeerd het te repareren, maar niets lijkt te werken en nu krijg ik een blauw scherm met de tekst "bad pool header". Hoe los ik een fout in de poolheader op?
Hoe u een fout in de poolheader kunt oplossen
De volgende tools en methoden kunnen vaak helpen bij het oplossen van slechte poolheaderfouten en om Windows weer aan de praat te krijgen.
Oplossing #1: schakel tijdelijk uw antivirusprogramma van derden uit
Als u onlangs antivirussoftware van derden hebt geïnstalleerd, kan dit de fout 'bad pool header' veroorzaken. Of een update van de antivirussoftware kan het probleem ook veroorzaken.
Veel gebruikers hebben gemeld dat het tijdelijk uitschakelen van de antivirussoftware kan helpen bij het oplossen van slechte poolheaderfouten. Als dit het probleem oplost en u bij de volgende herstart (zonder de software uit te schakelen) het probleem opnieuw ziet, kunt u overwegen de antivirussoftware te verwijderen.
Opmerking: u hoeft zich geen zorgen te maken over de veiligheid van uw Windows 10-pc, omdat deze de ingebouwde Windows Defender-beveiliging heeft om malware op afstand te houden als u geen andere antivirussoftware heeft.
Oplossing #2: koppel externe apparaten los
Aangesloten externe apparaten of randapparatuur kunnen het besturingssysteem van uw pc verstoren. Koppel randapparatuur zoals flashdrives, USB-hubs, externe harde schijven, printers, webcams, enz. los of koppel ze los. U kunt de muis en/of het toetsenbord laten staan.
Koppel deze externe apparaten los, start de computer opnieuw op en controleer of u nog steeds de fout BAD POOL HEADER ontvangt. Als het probleem is opgelost, weet u dat een van de randapparatuur beschadigd of defect is, waardoor het probleem wordt veroorzaakt.
Je kunt ze één voor één testen om het specifieke externe apparaat te identificeren en te vervangen.
Oplossing #3: recente wijzigingen ongedaan maken met systeemherstel
Systeemherstel kan u helpen recente wijzigingen in de systeembestanden van uw computer ongedaan te maken die mogelijk de fout met de slechte poolheader hebben veroorzaakt. Systeemherstel heeft geen invloed op uw bestanden, zoals foto's, documenten of e-mail.
Systeemherstel uitvoeren:
- Typ op de zoekknop Systeemherstel.
- Klik in de lijst met resultaten op Systeemherstel (maak een herstelpunt op Windows 10). (Als u om een beheerderswachtwoord of bevestiging wordt gevraagd, typt u het wachtwoord of geeft u een bevestiging).
-
Selecteer onder het gedeelte "Beveiligingsinstellingen" het hoofdstation "Systeem" en klik op de knop Configureren.

-
Selecteer de optie Systeembeveiliging inschakelen > Klik op Toepassen en vervolgens op OK.
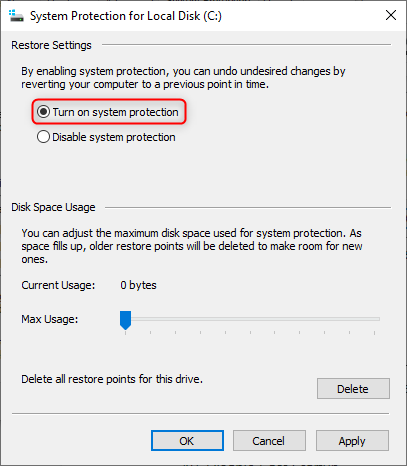
Zodra u de stappen heeft voltooid, zal Windows automatisch een herstelpunt maken wanneer een nieuwe update wordt toegepast of wanneer specifieke systeemwijzigingen worden aangebracht.
Elk programma of toepassing, inclusief kwaadaardige programma's, die u mogelijk onbedoeld hebt geïnstalleerd, wordt na het systeemherstel van het systeem verwijderd.
Oplossing #4: start uw computer opnieuw op in de veilige modus
In de veilige modus wordt Windows in een beperkte status gestart en worden alleen de basisbestanden en stuurprogramma's gestart die nodig zijn om Windows uit te voeren. Dit kan u helpen bij het oplossen van eventuele softwareproblemen op uw pc.
Als u bijvoorbeeld een programma heeft dat wordt uitgevoerd zodra u Windows start en niet kan worden afgesloten wanneer u Windows in de veilige modus start, kunt u het programma verwijderen Het.
Om uw computer in de veilige modus op te starten:
- Verwijder alle randapparatuur en externe schijven
- Klik vervolgens op de knop Start knop
- Houd de shift toets ingedrukt en klik op Opnieuw opstarten.
- Klik op de optie Problemen oplossen en vervolgens op Geavanceerde opties.
- Klik in de Geavanceerde opties op Opstartinstellingen > Opnieuw opstarten
- Kies in de lijst met opstartopties optie 4, [veilige modus inschakelen]
- Selecteer een optie door op een van de cijfers of functietoetsen F4, F5 of F6 te drukken
In deze modus wordt het besturingssysteem gestart met het absolute minimum aan geïnstalleerde stuurprogramma's en worden alleen de belangrijkste Windows-functies gebruikt.
Vervolgens logt u in op uw computer met een gebruikersaccount met beheerdersrechten, en ziet u de woorden Veilige modus in de hoeken van uw scherm.
Om de veilige modus af te sluiten, start u uw computer opnieuw op en laat u Windows normaal opstarten. Kijk vervolgens of het probleem is opgelost.
Oplossing #5: voer Windows Memory Diagnostic Tool uit om uw RAM te testen
Een defect of beschadigd RAM-geheugen kan een slechte poolheaderfout veroorzaken.
U kunt de status van het RAM-geheugen van uw pc testen via Windows Memory Diagnostic.
RAM controleren met Windows Memory Diagnostic Tool:
- Druk op Windows + S
- Typ in het zoekvak Geheugendiagnose.
- Klik op Windows-geheugendiagnose.
-
Sluit alle programma's en klik vervolgens op ‘Nu opnieuw opstarten en controleren op problemen (aanbevolen)’.
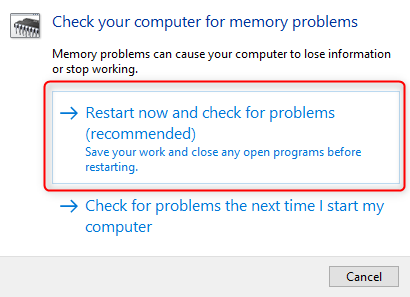
- Windows Memory Diagnostic Tool wordt automatisch gestart. Het testproces en de resultaten worden op het scherm weergegeven. U kunt actie ondernemen op basis van de gevonden fouten (indien aanwezig).
Oplossing #6: schakel snel opstarten uit
Snel opstarten is een handige Windows-functie (inclusief Windows 10) die zorgt voor snellere opstarttijden bij het opstarten.
De functie Snel opstarten kan de reden zijn voor de fout in de poolheader. Als u deze functie uitschakelt, kan dit probleem mogelijk worden opgelost. Om snel opstarten uit te schakelen:
- Ga naar Zoeken en typ "stroom".
- Klik op Instellingen voor energiebeheer en slaapstand of op 'Energiebeheer kiezen', afhankelijk van uw besturingssysteem
- Klik vervolgens op aanvullende energie-instellingen (in Windows 10)
-
Klik vervolgens op 'Kies wat de aan/uit-knop kan doen'
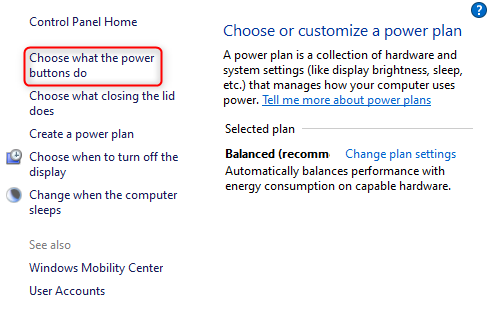
-
Klik op 'Instellingen wijzigen die momenteel niet beschikbaar zijn' en verwijder vervolgens het vinkje bij 'Snel opstarten inschakelen (aanbevolen)” optie (als deze is ingeschakeld).

- Klik op “Wijzigingen opslaan” om de aangebrachte wijzigingen door te voeren en te kijken of de slechte poolheader eros is opgelost.
Oplossing #7: controleer en stuurprogramma's van apparaat bij
Een beschadigd, verouderd of beschadigd apparaatstuurprogramma kan hardwarefouten veroorzaken, wat vervolgens kan leiden tot de fout 'bad pool header'.
Aangezien stuurprogramma's een brug vormen tussen de hardware en het besturingssysteem, kan een gebrek aan communicatie tussen het besturingssysteem en de hardware als gevolg van problemen met stuurprogramma's crashen om andere vitale componenten van het systeem te beschermen.
Om de apparaatstuurprogramma's bij te werken:
- Start het systeem (Veilige modus)
- Klik met de rechtermuisknop op de startknop > zoek en open Apparaatbeheer.
-
Zoek in Apparaatbeheer Schijfstation, klik er met de rechtermuisknop op en kies Stuurprogramma verwijderen.
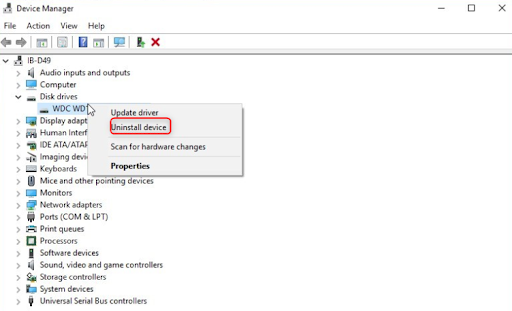
- Start Windows opnieuw op en de stuurprogramma's worden opnieuw geïnstalleerd via Windows-updates.
- U kunt er ook voor kiezen om de stuurprogramma's handmatig bij te werken. Klik met de rechtermuisknop op de schijf in Apparaatbeheer en kies vervolgens Stuurprogramma bijwerken. Je kunt dit voor alle stuurprogramma's doen.
Opmerking: zorg ervoor dat alle stuurprogramma's in Apparaatbeheer zijn bijgewerkt voordat u doorgaat.
Oplossing #8: maak het Windows-register schoon
Als uw register beschadigd is, kan dit de oorzaak zijn van het Bad Pool Header-scherm. U moet controleren of het Windows-register is opgeschoond om er zeker van te zijn dat er geen beschadigde bestanden zijn.
Opmerking: het bewerken van de registerbestanden is een procedure die alleen door een ervaren gebruiker kan worden uitgevoerd. Als u niet bekwaam bent, kunt u uw systeem onherstelbaar beschadigen.
Als alternatief kunt u speciale software gebruiken om uw Windows-register aan te passen.
Oplossing #9: voer een schone start uit
Het uitvoeren van een schone start van uw Windows 10-besturingssysteem kan ook helpen bij het oplossen van slechte poolheaderfouten. Een schone start start Windows ook met een minimale set stuurprogramma's en opstartprogramma's zoals de veilige modus.
Op deze manier kunt u softwareconflicten elimineren die optreden wanneer u een update of een programma installeert, of wanneer u een incompatibel programma in Windows uitvoert.
Een schone start helpt bij het uitschakelen van alle applicaties en services van derden, zodat u kunt vaststellen of een van deze de fout in de bad pool header veroorzaakt.
Een schone start uitvoeren:
- Open de zoekopdracht en typ "systeemconfiguratie" of voer MSConfig uit en klik op Ok
-
Open de Systeemconfiguratie desktop-app. Een andere manier om toegang te krijgen tot System.

-
Selecteer 'Selectief opstarten' en schakel vervolgens 'Opstartitem ladens' uit.
- Ga naar het tabblad "Services" en schakel het selectievakje "Alle Microsoft-services verbergen" in. Hierdoor worden Microsoft-apps en -services verborgen (omdat u alleen applicaties van derden hoeft uit te schakelen).
-
Klik op "Alles uitschakelen" > klik vervolgens op Toepassen > en klik vervolgens op OK sla de wijzigingen op en sluit de systeemconfiguratie af.
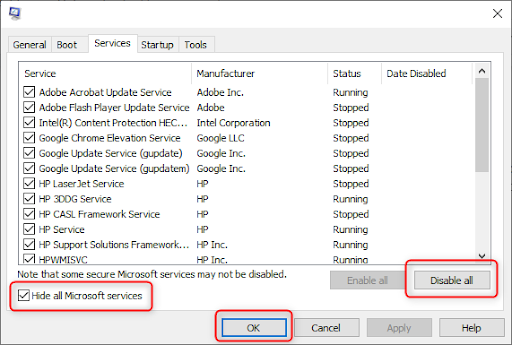
- Windows zal u laten weten dat u de computer opnieuw moet opstarten om de wijzigingen toe te passen. Kies of u nu of later handmatig wilt herstarten.
Oplossing #10: reset uw pc
Uw Windows-besturingssysteem heeft mogelijk een nieuwe start nodig om de Bad Pool Header-fout te herstellen.
Om uw pc opnieuw in te stellen in Windows 10,
- Klik op Start > Ga naar de Instellingen > selecteer Update en beveiliging
- Ga naar Deze pc resetten en vervolgens Aan de slag
- Als uw gegevens erg belangrijk zijn, kunt u ervoor kiezen uw bestanden te behouden. Anders kunt u ervoor kiezen alles te verwijderen of de fabrieksinstellingen te herstellen.
Opmerking: de laatste twee opties impliceren dat u uw bestanden van uw pc verwijdert. U kunt bijvoorbeeld een back-up van uw bestanden maken in de cloud voordat u uw pc opnieuw instelt.
Oplossing #11: hardware vervangen of een schone Windows-installatie uitvoeren
Als je niet het geluk hebt gehad om de slechte poolheader te repareren, kun je nog twee dingen doen: vervang je HDD/SSD-hardware of voer een schone installatie van het besturingssysteem uit. Deze lijken het laatste redmiddel te zijn.
Afronding
We hopen dat uw Windows 10-geheugenproblemen zijn opgelost en dat u de slechte poolheader met foutcode 0x00000019 hebt opgelost.
Ben je je trage pc beu? Ben je het beu om te wachten tot Windows is opgestart? Wilt u een nieuw Windows-besturingssysteem? Bekijk hier de meest voorkomende redenen voor slechte prestaties en de beste manieren om met Windows-problemen om te gaan.
Lees verder
> Reparatie “Windows Update-componenten moeten worden gerepareerd” Fout op Windows 10
> Opgelost: “We kunnen niet inloggen op uw account” Fout op Windows 10
> Opgelost: “Er is een probleem met dit Windows-installatiepakket ” foutr