Het hebben van een trage computer kan enorm frustrerend en soms zelfs gevaarlijk zijn. Je moet altijd voorzichtig zijn met je CPU-gebruik: draaien op een hoge %s kan uiteindelijk tot schade leiden naar uw processor.
Veel toepassingen en processen kunnen uw CPU-gebruik opslokken. Windows Audio Device Graph Isolation is daar een van . U kunt erachter komen of dit proces problemen veroorzaakt door Taakbeheer te controleren en het proces te identificeren.
Weet u zeker dat het gebruik van uw CPU ongebruikelijk hoog is vanwege dit Windows-proces? Lees ons artikel verder om erachter te komen wat het proces is, of het gevaarlijk is en hoe u het hoge gebruiksprobleem kunt stoppen.

Wat is Windows Audio Device Graph-isolatie?
De Windows Audio Device Graph Isolation (ook weergegeven als AudioDG.exe) is een onderdeel van de audio-engine van Windows. Het dient als de audio-engine in uw besturingssysteem, waardoor apps van derden geluid op uw computer kunnen uitvoeren. Dit wordt ook wel digitale signaalverwerking genoemd.
Windows gebruikers hebben de mogelijkheid om speciale effecten op audio toe te passen. Het toevoegen van galm, het versterken van de bas of het simuleren van echo vallen allemaal in deze categorie.
Het is ook handig voor derden, omdat ze hun eigen speciale effecten voor audio kunnen toevoegen zonder Windows Audio zelf te hoeven wijzigen. Dankzij deze functie kunnen leveranciers van geluidskaarten klanten meer en betere effecten bieden.
Is dit proces een virus?
Windows Audio Device Graph Isolation is standaard geen een virus of malware. Dit proces maakt deel uit van uw Windows-besturingssysteem.
Mensen met kwade bedoelingen proberen hun schadelijke tools echter vaak te vermommen als processen zoals deze. Als u het gevoel heeft dat een proces op uw pc schade veroorzaakt, moet u altijd controleren of het echt is.
Hoe u ervoor kunt zorgen dat de grafiekisolatie van Windows Audio Devices veilig is
Je kunt bepalen of je met een virus te maken hebt door de locatie van het proces te controleren. Dit kunt u rechtstreeks vanuit uw Taakbeheer wanneer Windows Audio Device Graph Isolation actief is.
-
Open uw Taakbeheer. U kunt dit doen door met de rechtermuisknop op een lege ruimte in uw taakbalk te klikken en Taakbeheer te kiezen.
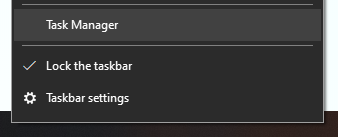
-
Zoek en klik met de rechtermuisknop op Windows Audio Device Graph Isolation en selecteer vervolgens Bestandslocatie openen.
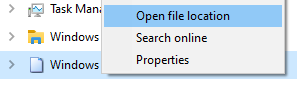
-
Controleer de locatie van het bestand. Standaard bevindt dit bestand zich altijd in de map C:\Windows\System32. Als uw bestand er niet is, heeft u waarschijnlijk een virus.

Bevestigen dat u te maken heeft met malware is belangrijk om het probleem op de juiste manier op te lossen. Heeft u hulp nodig bij het verwijderen van kwaadaardige tools van uw computer? Lees ons artikel verder voor een handleiding over hoe u ervoor kunt zorgen dat uw pc veilig is.
Kan ik het proces uitschakelen of afsluiten?
Het korte antwoord is ja, maar het wordt niet aanbevolen. Dit proces is nodig om audio op uw systeem te kunnen produceren. Wanneer u het proces geforceerd afsluit of uitschakelt, hoort u geen geluid totdat de Windows Audio Device Graph Isolation opnieuw wordt uitgevoerd.
Als je de audio op je systeem wilt houden, maar geen last hebt van het gevaarlijk hoge CPU-verbruik moet je het probleem oplossen. Laten we beginnen met het oplossen van problemen!
Opgelost: hoog CPU-gebruik door Windows Audio Device Graph Isolation in Windows 10
Je zou nu moeten kunnen zien of je te maken hebt met een virus of dat je proces gewoon niet verloopt zoals bedoeld. Volg onze methoden om uw pc te repareren.
Alle geluidseffecten uitschakelen
Aangezien Windows Audio Device Graph Isolation een grote rol speelt bij het omgaan met speciale geluidseffecten, kunt u het hoge CPU-gebruik mogelijk verhelpen door deze effecten uit te schakelen.
Opmerking: De volgende instructies zijn geschreven voor Windows 10-besturingssystemen. Het proces is echter vergelijkbaar in veel andere Windows-versies, waaronder Windows 7 en Vista.
Deze methode werkt uiteraard alleen voor mensen die er in de eerste plaats weinig tot geen zin in hebben om deze te gebruiken. Als u deze geluidseffecten wilt behouden, raden we u aan eerst een andere methode te proberen.
-
In plaats van rechtstreeks naar de nieuwe app Instellingen te gaan, willen we het klassieke Configuratiescherm gebruiken. Zoek naar Configuratiescherm in uw zoekbalk en start dit vanuit de resultaten.
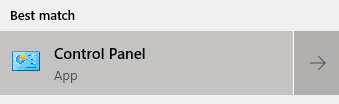
-
Wijzig uw weergavemodus in Grote pictogrammen.

- Klik op Geluid. Er verschijnt een nieuw venster met al uw afspeelapparaten.
-
Klik met de rechtermuisknop op uw luidsprekers en selecteer vervolgens Eigenschappen in het menu.
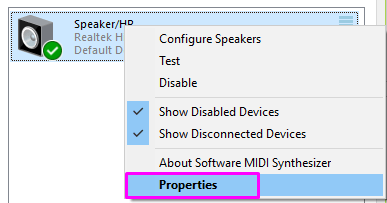
-
Een ander venster wordt geopend. Ga hier naar het tabblad Verbeteringen .

-
Klik op het vakje naast Alle geluidseffecten uitschakelen om een vinkje te plaatsen. Als u klaar bent, drukt u op de knop Toepassen .
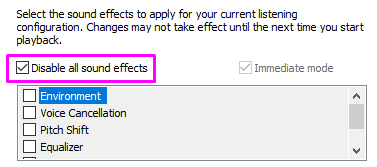
- Herhaal stappen 4 t/m 6 op elk ander afspeelapparaat dat je hebt. Wanneer u klaar bent, start u uw computer opnieuw op.
Repareer uw audiostuurprogramma's
Het regelmatig bijwerken van uw stuurprogramma's is iets dat u altijd moet doen. Verouderde audiostuurprogramma's kunnen meer problemen veroorzaken dan u zou denken.
Er zijn meerdere manieren waarop u uw stuurprogramma's kunt bijwerken. Volg een van de gidsen die bij uw aanpak passen.
Update uw stuurprogramma vanuit Windows zelf
Bij deze methode gebruiken we de geïntegreerde Apparaatbeheer om een nieuw, bijgewerkt stuurprogramma te vinden.
- Houd de Windows toets ingedrukt en druk vervolgens op R. Hierdoor wordt de toepassing Run gestart.
-
Typ devmgmt.msc en druk op OK om Apparaatbeheer te openen.
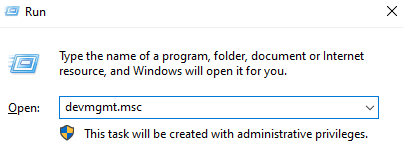
- Vouw het gedeelte Geluids-, video- en gamecontrollers uit door op het pijlpictogram te klikken.
- Klik met de rechtermuisknop op uw audiostuurprogramma en selecteer Stuurprogramma bijwerken.
-
Klik op Automatisch zoeken naar bijgewerkte stuurprogramma's.
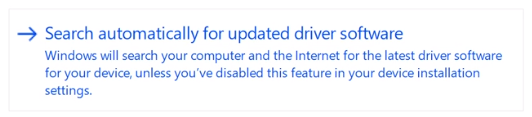
- Als Windows een bijgewerkt stuurprogramma kan vinden, wordt de update automatisch gedownload en op uw computer geïnstalleerd.
- Start uw pc opnieuw op en test of het probleem is opgelost.
Update uw stuurprogramma's met een app van derden
Je kunt ook updatetools van derden vinden en downloaden, zoals Driver Booster, DriverHub, of DriverPack-oplossing. Deze drie tools zijn allemaal gratis en gemakkelijk te gebruiken, maar je kunt altijd op internet zoeken naar meer geavanceerde apps.
Opmerking: Zorg er altijd voor dat de app die u gebruikt betrouwbaar is. Veel applicaties die beloven uw stuurprogramma's te repareren of bij te werken, bevatten malware, adware of spyware. We raden u aan de naam van het product te doorzoeken en recensies van echte mensen te lezen.
Skype opnieuw installeren
Sommige Windows 10-gebruikers hebben gemeld dat hun probleem met Windows Audio Device Graph Isolation gerelateerd is aan Skype. Het verwijderen en opnieuw installeren van de applicatie lijkt dit vaak op te lossen.
Opmerking: Als u een schone installatie van Skype uitvoert, kunt u uw app-voorkeuren en Skype-gegevens kwijtraken. Zorg ervoor dat u vooraf een back-up maakt van belangrijke chats of bestanden om ervoor te zorgen dat u niets verliest.
Skype verwijderen
- Open de Instellingen app door de knop Windows en I toetsen op uw toetsenbord. U kunt ook op het tandwielpictogram in het Startmenu klikken.
-
Klik op Apps.

- Zoek naar Skype met behulp van de Zoekbalk. U kunt de app ook handmatig in de lijst vinden.
- Klik op Skype om de uitgebreide weergave te openen.
-
Klik op de knop Verwijderen en volg de instructies op het scherm om Skype te verwijderen.
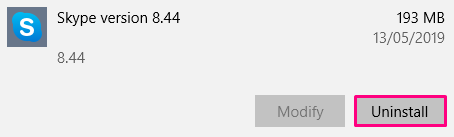
Skype downloaden en opnieuw installeren
- Ga naar de Skype-download pagina.
-
Kies de versie die u wilt downloaden. U kunt Skype voor Windows 10 krijgen of de klassieke app Skype voor Windows downloaden.
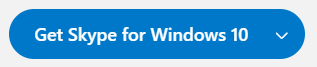
-
Ga naar de map Downloads en dubbelklik op het Skype-installatieprogramma.

- Klik op de knop Installeren.
Skype zou zichzelf automatisch moeten installeren en starten. Mogelijk wordt u gevraagd opnieuw in te loggen en raakt u mogelijk al uw Skype-chats en app-voorkeuren kwijt.
Scan uw computer op een virus
Zelfs nadat u de bovenstaande methoden heeft uitgevoerd, is het raadzaam een volledige systeemscan op uw computer uit te voeren, vooral als de bestandslocatie van Windows Audio Device Graph Isolation dat niet doet Het lijkt erop dat het niet overeenkomt met onze gegevens.
Om dit te doen, kunt u online een verscheidenheid aan antivirussoftware vinden, maar deze zijn niet allemaal van goede kwaliteit. Dit geldt vooral als u op zoek bent naar iets dat gratis is.
Een applicatie die goede recensies van gebruikers heeft gekregen, is Malwarebytes. Zelfs de gratis versie kan kwaadaardige bestanden op uw computer detecteren en een relatief hoog beveiligingsniveau bieden.
Sommige andere oplossingen zijn Emsisoft, Norton AntiVirus, Avast, Bitdefender, of AVG. Een paar van deze applicaties bieden betaalde services, wat uitstekend is voor gebruikers die geavanceerde functies nodig hebben.
U kunt deze stappen volgen om een van de bovengenoemde antivirusprogramma's te downloaden en uit te voeren:
- Open de officiële website van de applicatie. In deze handleiding downloaden we Malwarebytes van malwarebytes.com.
-
Zoek de downloadlink voor de editie die u wenst en download het installatieprogramma.
- Open het bestand dat u heeft gedownload en volg de instructies op het scherm om Malwarebytes te installeren.
- Start Malwarebytes.
-
Ga naar het tabblad Scannen aan de linkerkant.
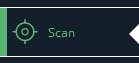
-
Selecteer Bedreigingsscan. Als u Premium aanschaft of er een gratis proefperiode van heeft gekregen, kunt u optioneel een Hyperscan uitvoeren.
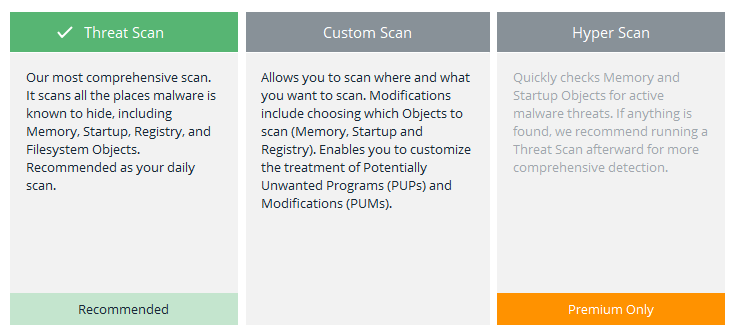
- Klik op Scan starten.
- Wacht tot Malwarebytes klaar is met het scannen van uw computer. Dit kan lang duren, maar nadat dit is gebeurd, zou uw computer vrij moeten zijn van schadelijke apps en virussen.
We hopen dat u door het volgen van onze handleiding het CPU-gebruik van Windows Audio Device Graph Isolation hebt kunnen verminderen.

