Het testen van de snelheid van uw harde schijf is een essentieel onderdeel van het optimaliseren van de prestaties van uw computer. Op uw harde schijf worden al uw bestanden en programma's opgeslagen, en een trage harde schijf kan leiden tot trage laadtijden, trage opstarttijden en algehele slechte prestaties.
Door de snelheid van uw harde schijf te testen, kunt u eventuele problemen identificeren die uw computer mogelijk vertragen en stappen ondernemen om deze op te lossen.
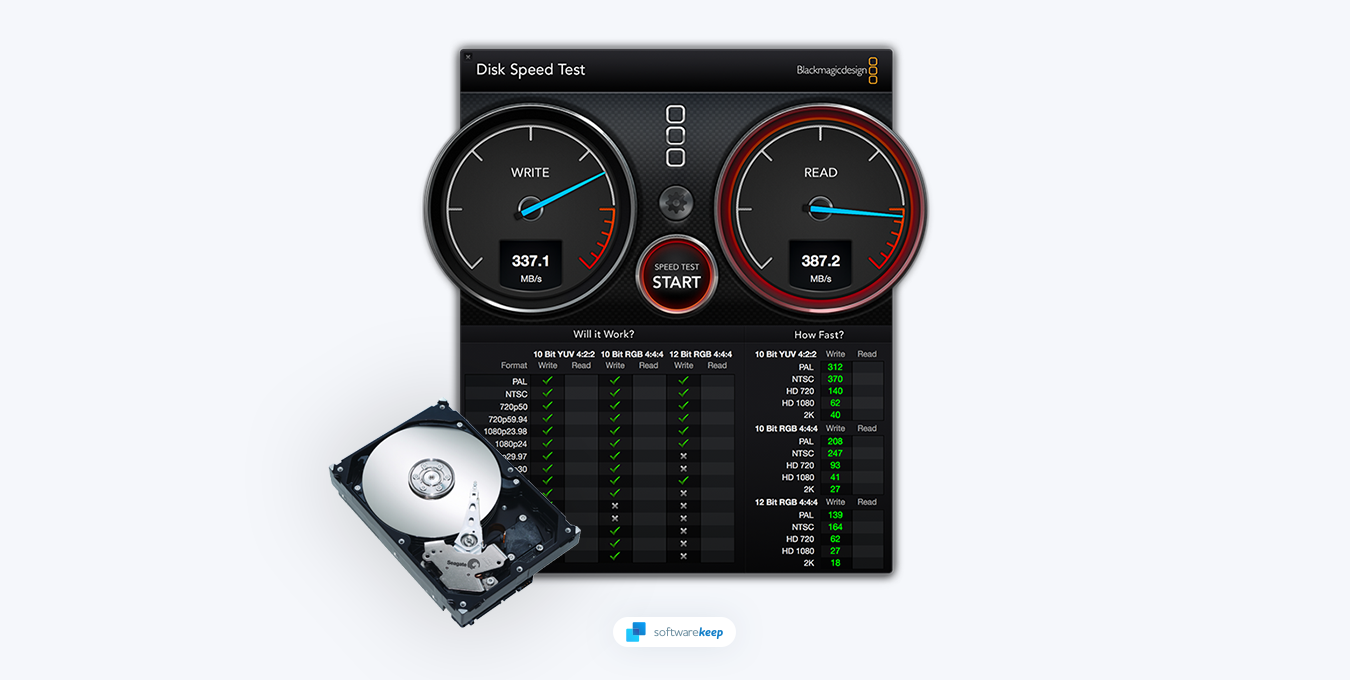
In dit artikel leest u hoe u snel en nauwkeurig de snelheid van uw harde schijf op Windows 11 en Windows 10 kunt testen. We bespreken de verschillende soorten tools die voor dit doel beschikbaar zijn en hoe deze kunnen helpen bij het diagnosticeren van eventuele problemen met de prestaties van uw harde schijf.
Inhoudsopgave
- De snelheid van de harde schijf testen in Windows 11/10
- De schijfsnelheidstest van Windows 11 uitvoeren
- Top 5 testprogramma's voor de snelheid van harde schijven en schijven voor Windows
- CrystalDiskMark
- smartmontools
- Harde schijf Sentinel
- ATTO-schijfbenchmark
- Novabench
Hoe kan ik de snelheid van mijn harde schijf testen in Windows?
De prestaties van een computer zijn niet alleen afhankelijk van de hoeveelheid RAM die hij heeft of het type processor dat erin is geïnstalleerd. De snelheid van de harde schijf is ook cruciaal bij het bepalen van de algehele snelheid en efficiëntie van het systeem. Gelukkig is er een manier om de snelheid van uw harde schijf te testen via software voor het testen van de snelheid van de harde schijf.
Wanneer u online naar dergelijke software zoekt, is het belangrijk op te merken dat sommige alleen het testen van uw HDD-snelheid toestaan. Hierbij wordt geen rekening gehouden met andere hardwarecomponenten zoals CPU, RAM, grafische kaart en andere hardware die de prestaties van uw systeem kunnen beïnvloeden.
Gelukkig kunt u met de juiste software de prestaties van uw computer nauwkeurig beoordelen en passende maatregelen nemen om deze te verbeteren.
De snelheid van de harde schijf testen in Windows 11/10
Er zijn twee manieren om de snelheid van uw harde schijf te testen op Windows 11/10. U kunt het testen met behulp van de ingebouwde tool Schijfsnelheidstest via het opdrachtprompthulpprogramma, of u kunt een toepassing van derden installeren.
Over het algemeen is software van derden gemakkelijker te gebruiken en geeft het een gedetailleerder rapport van de testresultaten. Hiermee kunt u ook verschillende schijven vergelijken en worden de gemiddelde lees- en schrijfsnelheden voor elke schijf weergegeven. Wil je echter liever geen apps van internet installeren, dan is de standaard Disk Speed Test ruim voldoende om een goed beeld te krijgen van de prestaties van je harde schijf.
De schijfsnelheidstest van Windows 11 uitvoeren
De eerste is om de ingebouwde Windows 11/10 Disk Speed Test Tool te gebruiken. Het is een eenvoudige manier om de schrijf- en leessnelheid van uw schijf te controleren, evenals andere belangrijke prestatiestatistieken zoals latentie en toegangstijden.
- Open de opdrachtprompt als beheerder door "cmd" te typen in de zoekbalk van het Startmenu en "Uitvoeren als beheerder te selecteren .Houd er rekening mee dat u hiervoor toegang tot een lokaal beheerdersaccount nodig heeft.
-
Voer het commando "winsat disk -drive c" (zonder de aanhalingstekens) in de opdrachtprompt in en druk op Enter op uw toetsenbord om het uit te voeren. Als u een ander station wilt beoordelen, wijzigt u "c" in de stationsletter ervan.
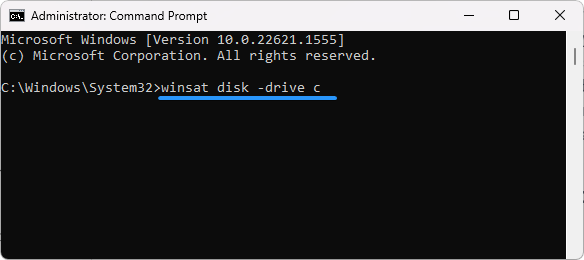
- Wacht even. Met deze opdracht wordt de lees- en schrijfsnelheid van uw harde schijf getest en het resultaat wordt direct weergegeven.
Gebruik deze resultaten om de prestaties van uw harde schijf te analyseren. U kunt uw schijf verder analyseren met andere winsat-parameters als u een meer gedetailleerde beoordeling wilt.
Top 5 testprogramma's voor de snelheid van harde schijven en schijven voor Windows
Er zijn verschillende tools beschikbaar om de snelheid van uw harde schijf te testen. Deze hulpprogramma's kunnen meer gedetailleerde informatie geven over de prestaties van uw harde schijf en kunnen u helpen bij het diagnosticeren van eventuele problemen. Met zoveel opties kan het moeilijk zijn om het beste gereedschap voor uw behoeften te vinden.
Laten we eens kijken naar de zeven belangrijkste testtools voor de snelheid van harde schijven voor Windows 11 en Windows 10:
1. CrystalDiskMark

CrystalDiskMark kan snel de sequentiële en willekeurige lees-/schrijfsnelheden van uw harde schijf meten. Een van de beste dingen van CrystalDiskMark is dat het rechtstreeks vanaf een USB-stick of een soortgelijk apparaat kan worden gebruikt, zonder voorafgaande installatie. Dit maakt het ongelooflijk handig en draagbaar, zodat u het op elke computer kunt gebruiken waartoe u toegang hebt.
Een ander voordeel van CrystalDiskMark is dat het minder apparaatbronnen verbruikt dan vergelijkbare apps. Dit betekent dat u de benchmark kunt uitvoeren zonder dat u zich zorgen hoeft te maken dat dit uw systeem vertraagt of andere problemen veroorzaakt.
CrystalDiskMark heeft ook een mooie gebruikersinterface die heel duidelijk en gemakkelijk te begrijpen is. U kunt de instellingen eenvoudig configureren om aan uw behoeften te voldoen en binnen enkele minuten een snelle benchmark uitvoeren. En als u schermafbeeldingen of tekstsamenvattingen wilt opslaan, zijn er snelle sneltoetsen die u kunt gebruiken.
Over het algemeen is CrystalDiskMark een geweldig hulpmiddel om uit te proberen als u uw harde schijf wilt benchmarken. Het is gemakkelijk te gebruiken, heeft een mooie interface en het beste van alles is dat het volledig gratis en open source is. Dus ga je gang en probeer het eens – je zult niet teleurgesteld worden!
2. smartmontools

Smartmontools is een snelle en efficiënte manier om uw opslagsystemen te besturen en te monitoren. Het pakket bevat twee hulpprogramma's, smartctl en smartd, die gebruik maken van het Self-Monitoring, Analysis, and Reporting Technology System (SMART) om uw ATA/SATA-, SCSI/SAS- en NVMe-schijven te controleren.
Een van de beste dingen van smartmontools is dat het geavanceerde waarschuwingen biedt bij schijfdegradatie en -storingen. Dit betekent dat u problemen kunt onderkennen voordat ze ernstig worden en actie kunt ondernemen om gegevensverlies of systeemuitval te voorkomen.
Over het geheel genomen: als u op zoek bent naar een gratis, betrouwbaar en veelzijdig hulpmiddel om de prestaties van uw harde schijf en SMART-gegevens te controleren, dan is smartmontools het proberen waard. Het doet zijn werk goed en zal uw systeembronnen niet belasten, tenzij u HDD-tests uitvoert. Probeer het dus en ontdek zelf hoe nuttig het kan zijn!
3. Harde schijf Sentinel
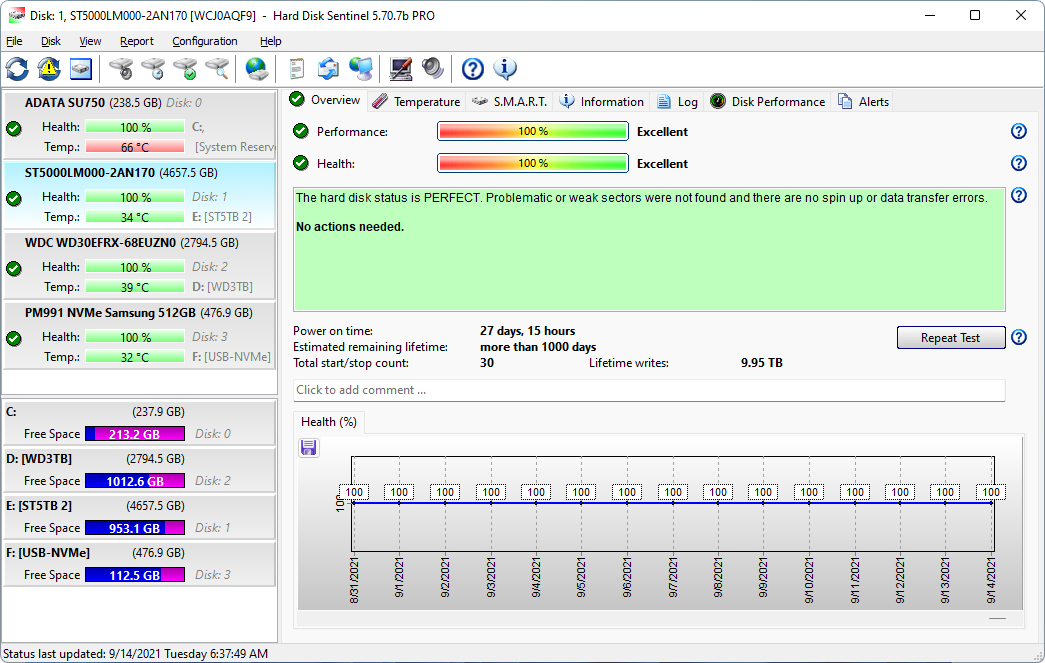
Hard Disk Sentinel is een softwaretool waarmee u de harde schijf van uw computer kunt controleren en analyseren. Het kan problemen met harde schijven testen, diagnosticeren en oplossen. Het biedt uitgebreide informatie over zowel harde schijven als solid-state drives, zowel intern als extern, inclusief behuizingen zoals USB- en e-SATA-harde schijven.
De tool kan problemen met betrekking tot de gezondheid, prestatievermindering en potentiële fouten detecteren en rapporteren. Hard Disk Sentinel bewaakt voortdurend de gezondheid, temperatuur en alle S.MART waarden. Het kan ook de schijfoverdrachtsnelheid in realtime meten, wat kan worden gebruikt als benchmark of om potentiële harde schijfstoringen en prestatievermindering te detecteren.
Over het algemeen is HDSentinel een uitstekend hulpmiddel om u te helpen de harde schijf van uw computer te controleren en te onderhouden. Het is gemakkelijk te gebruiken, biedt een uitgebreide reeks functies en kan worden gebruikt op verschillende besturingssystemen, waaronder zowel Windows 11 als Windows 10.
4. ATTO-schijfbenchmark
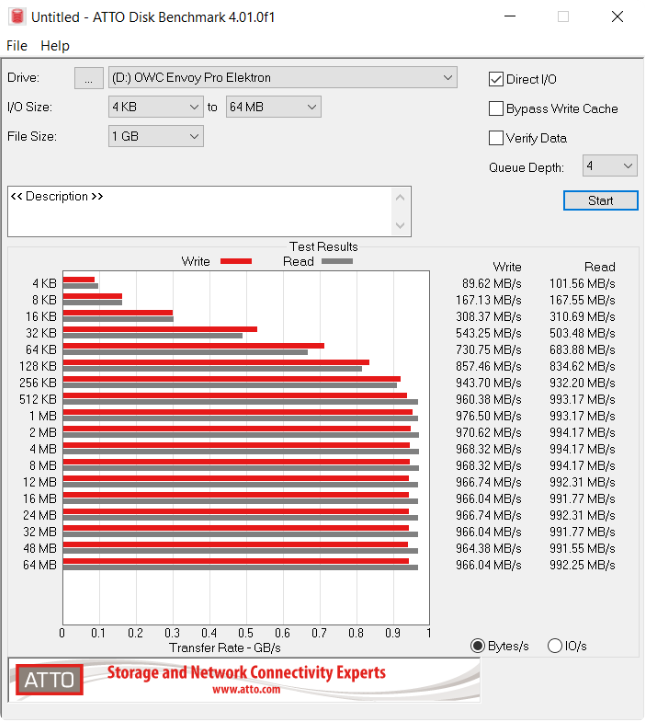
ATTO Disk Benchmark is populaire software die wordt gebruikt voor het testen en analyseren van opslagprestaties voor harde schijven, solid-state drives, RAID-arrays en hostverbindingen op Windows. Deze tool wordt gebruikt door de beste fabrikanten van schijven, IT-professionals en hardware-beoordelingssites om IT-ecosystemen te bouwen, testen en onderhouden.
Met ATTO Disk Benchmark kunnen gebruikers elke OEM RAID-controller, opslagcontroller, hostadapter, harde schijf of SSD-schijf testen. De software meet de prestaties en levert betrouwbare resultaten, waardoor het een industriestandaard is voor het analyseren van opslagprestaties.
ATTO Technology-producten staan bekend om hun rijke functies en gebruiksvriendelijke interface en zijn ontworpen voor diegenen die zeer betrouwbare, krachtige opslagconnectiviteit nodig hebben voor volledig geoptimaliseerde omgevingen. Bij het gebruik van ATTO Disk Benchmark kunnen gebruikers consistente en superieure prestaties op het gebied van opslagconnectiviteit verwachten, waardoor hun hele opslag-ecosysteem kan worden verbeterd.
5. Novabench
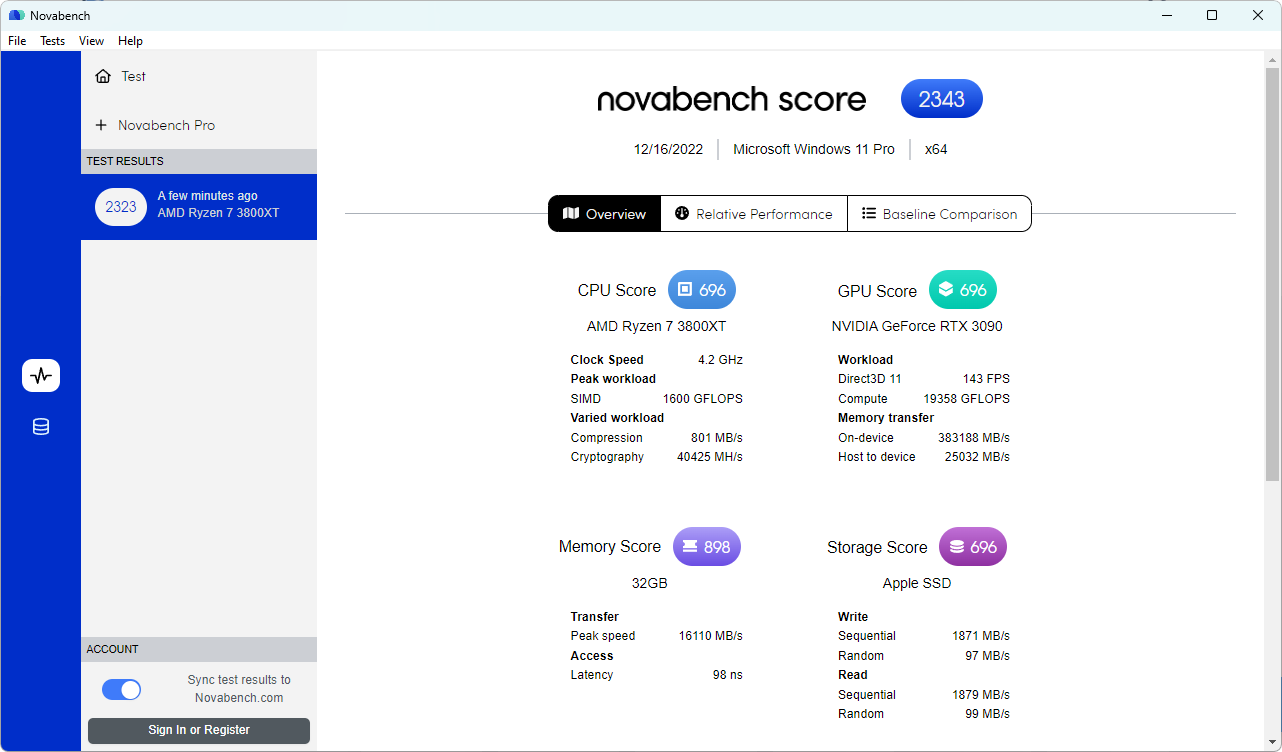
Novabench is nuttige software die de algehele prestaties van uw computer test. Met zijn moderne benchmarksuite kan het uw hele systeem snel en nauwkeurig testen, waardoor u tijd en moeite bespaart.
Een van de belangrijkste kenmerken van Novabench is de benchmarktest. Deze test kan binnen enkele minuten worden voltooid en biedt een uitgebreide evaluatie van de mogelijkheden van uw systeem. Met Novabench kunt u alles testen, van uw processor en RAM tot de snelheid van uw grafische kaart en harde schijf.
Met Novabench kunt u uw testresultaten ook vergelijken met miljoenen andere door gebruikers ingediende resultaten. Met deze functie kunt u gebieden identificeren waar uw computer mogelijk tekortschiet en op gegevens gebaseerde beslissingen nemen om de prestaties ervan te verbeteren. Als u een IT-professional bent, is de geavanceerde prestatieanalyse van Novabench Pro een geweldig hulpmiddel om de temperatuur- en stroomprestaties van uw computer tijdens het testen te controleren.
Over het algemeen is Novabench geweldige software voor iedereen die de prestaties van zijn computer snel en nauwkeurig wil testen. Het is gebruiksvriendelijk en kan worden gebruikt door mensen van alle niveaus van technische kennis.
Tips voor het verbeteren van de snelheid van de harde schijf
Als u problemen heeft vastgesteld met de prestaties van uw harde schijf, zijn er verschillende stappen die u kunt nemen om de snelheid van uw harde schijf te verbeteren. Enkele van de meest effectieve tips zijn:
- Schijfruimte vrijmaken: uw harde schijf heeft vrije ruimte nodig om efficiënt te kunnen werken. Als uw harde schijf vol is, kan dit uw computer vertragen. Om schijfruimte vrij te maken, verwijdert u alle bestanden of programma's die u niet langer nodig heeft.
- Defragmenteer uw harde schijf: Na verloop van tijd kan uw harde schijf gefragmenteerd raken, waardoor uw computer trager wordt. Om uw harde schijf te defragmenteren, opent u het hulpprogramma Schijfdefragmentatie en selecteert u "Analyseren" om te zien of uw harde schijf moet worden gedefragmenteerd.
- Upgrade uw harde schijf: als uw harde schijf oud of verouderd is, kan een upgrade naar een nieuwer model de snelheid van uw apparaat verhogen.
- Overstappen op SSD: als u een traditionele harde schijf gebruikt, kan het overstappen naar een Solid State Drive (SSD) de prestaties van uw computer aanzienlijk verbeteren.
Conclusie
Het testen van de snelheid van uw harde schijf is een essentieel onderdeel van het optimaliseren van de prestaties van uw computer. Door een van de zeven beste hulpprogramma's voor het testen van de snelheid van harde schijven voor Windows 11 en Windows 10 uit te voeren, kunt u snel een diagnose stellen van eventuele problemen die uw computer mogelijk vertragen.
Met behulp van deze tools en tips kunt u de snelheid van uw harde schijf verbeteren en de prestaties van uw computer optimaliseren.
Nog één ding
We zijn blij dat je dit artikel hebt gelezen. :) Bedankt voor het lezen.
Als je even tijd hebt, deel dit artikel dan op je socials; iemand anders kan er ook baat bij hebben.
Abonneer u op onze nieuwsbrief en lees als eerste onze toekomstige artikelen, recensies en blogposts rechtstreeks vanuit uw inbox. We bieden ook aanbiedingen, promoties en updates over onze producten en delen deze via e-mail. Je zult er geen één missen.
Gerelateerde artikelen
» Harde schijf wordt niet weergegeven in Windows 10
» 60 GB externe HDD harde schijf review
» Hoe u cloudopslag toevoegt aan Verkenner op Windows 10/11
» SSD versus HDD: de belangrijkste verschillen tussen SSD's en HDD's begrijpen
»De SSD-status controleren aan Windows 11