Geen geluid op YouTube kan een frustrerende ervaring zijn, vooral als je je favoriete video probeert te bekijken. We hebben een handleiding samengesteld om je te helpen het probleem met geen geluid op YouTube op te lossen.
Onze eenvoudig te volgen instructies laten u zien hoe u uw audio-instellingen kunt controleren, uw stuurprogramma's kunt bijwerken en eventuele conflicten kunt identificeren die het probleem kunnen veroorzaken.
Laten we dus aan de slag gaan en dit frustrerende probleem voor eens en voor altijd oplossen!
Inhoudsopgave
- Veelvoorkomende oorzaken van geen geluid op YouTube
- Uw audio-instellingen controleren
- De audiobediening van YouTube controleren
- Hoe u ervoor kunt zorgen dat uw systeemaudio goed is
- De probleemoplosser voor audio gebruiken om problemen met geluid op YouTube op te lossen
- Wis je browsercache om het ontbreken van geluid op YouTube te verhelpen
- Het juiste afspeelapparaat instellen voor geluid op YouTube
- Veelgestelde vragen
- Laatste gedachten
Veelvoorkomende oorzaken van geen geluid op YouTube
Het is mogelijk dat u niets hoort, omdat het geluid mogelijk is uitgeschakeld op uw apparaat. Het is belangrijk om te controleren of het volume hoog staat en het apparaat in de stille modus staat. Dit kunt u eenvoudig doen door de instellingen op uw telefoon of computer te controleren.
Een andere reden kan een probleem zijn met je hoofdtelefoon of luidsprekers. Als uw apparaat niet correct is gekoppeld, kunt u mogelijk geen geluid horen. Zorg ervoor dat uw hoofdtelefoon of luidsprekers goed zijn aangesloten en dat ze niet kapot zijn.
Ten slotte kan het een probleem zijn met de YouTube-video zelf. De video is mogelijk zonder geluid geüpload of er kan een storing op de website zijn opgetreden. U kunt de pagina vernieuwen of een andere video afspelen om te zien of het probleem zich blijft voordoen.
Uw audio-instellingen controleren
Als je geen geluid ervaart op YouTube, kan dit te wijten zijn aan een probleem met je audio-instellingen. Gelukkig is het controleren van uw instellingen een snelle en gemakkelijke manier om het probleem op te lossen.
Hier volgen enkele stappen die je kunt nemen om je audio-instellingen op YouTube te controleren:
- Zorg ervoor dat het geluid/volume is ingeschakeld voor uw browser of apparaat. Soms kan het volume van uw browser of apparaat worden uitgeschakeld of gedempt. Controleer de volumeregelaars om er zeker van te zijn dat het geluid is ingeschakeld.
- Controleer de geluidsinstellingen van uw apparaat. Als het volume is ingeschakeld, maar u nog steeds niets hoort, controleer dan de geluidsinstellingen op uw apparaat. Zorg ervoor dat het volume hoog staat en dat uw apparaat niet stil is.
- Start uw browser of apparaat opnieuw op. Als u uw instellingen heeft gecontroleerd en nog steeds geen geluid hoort, start dan uw browser of apparaat opnieuw op. Dit kan soms eventuele problemen oplossen die het probleem veroorzaken.
Door deze eenvoudige stappen te volgen, zou je het probleem met geen geluid op YouTube moeten kunnen oplossen.
Als u nog steeds problemen ondervindt, zijn er mogelijk andere oplossingen die u kunt verkennen, zoals het updaten van uw audiostuurprogramma's of het proberen van een andere browser.
De audiobediening van YouTube controleren
Als je een YouTube-video bekijkt en plotseling geen geluid meer hoort, raak dan niet in paniek! Het kan een eenvoudige oplossing zijn. Zo kun je de YouTube-audiobediening controleren:
-
Beweeg uw muiscursor over de video of tik één keer op de video als u een apparaat met aanraakbediening heeft. De videobedieningen zouden in deze staat moeten verschijnen.

- Kijk in de linkerbenedenhoek van de speler. Je video is momenteel gedempt als het pictogram een doorgestreept volumepictogram weergeeft.
-
Om het dempen van de video op te heffen, klikt u één keer op het doorgestreepte pictogram of drukt u op de M-toets op uw toetsenbord.
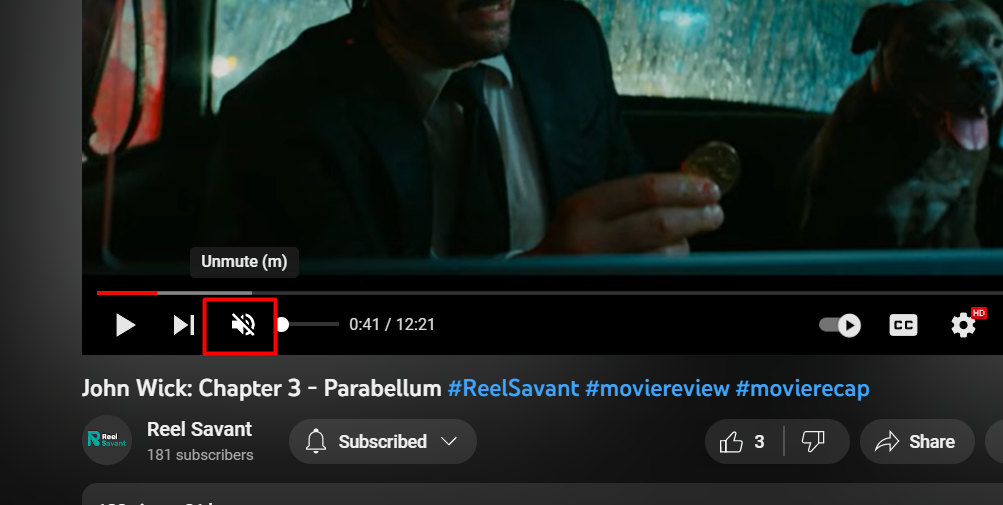
- Als het geluid nog steeds niet werkt, probeer dan het volume aan te passen met de schuifregelaar. U kunt het volume naar behoefte verhogen of verlagen.
Met deze eenvoudige stappen kun je het probleem met geen geluid op YouTube snel oplossen. Het is altijd goed om de videobedieningen te controleren voordat u zich bezighoudt met complexere probleemoplossingsmethoden.
Hoe u ervoor kunt zorgen dat uw systeemaudio goed is
Als je de YouTube-speler hebt gecontroleerd en het geluid nog steeds niet werkt, is de volgende stap het controleren of je systeemaudio goed werkt. Hier volgen de stappen die u moet volgen:
- Kijk in de rechterbenedenhoek van uw scherm en controleer het volumepictogram. Als het pictogram is doorgestreept, is uw volume momenteel gedempt.
-
Klik op het pictogram Volume en sleep de schuifregelaar naar rechts om het systeemgeluid weer in te schakelen. Hierdoor wordt het volume verhoogd en wordt het dempen van uw computer opgeheven.

- Klik met de rechtermuisknop op het Volume-pictogram en kies Volumemixer openen in het contextmenu.
- Controleer het volumeniveau van de browser waarin je YouTube bekijkt. Als het pictogram onder de volumeschuifregelaar aangeeft dat deze is gedempt, klikt u er één keer op. Schuif daarna het volume omhoog om er zeker van te zijn dat het boven 0% staat.
- Sluit de volumemixer en controleer of je YouTube-video geluid heeft. Als dit niet het geval is, kunt u andere methoden voor probleemoplossing proberen.
Door deze stappen te volgen, kunt u ervoor zorgen dat uw systeemaudio onder controle is en dat een probleem met uw computer het geluidsprobleem niet veroorzaakt.
De probleemoplosser voor audio gebruiken om het probleem van geen geluid op YouTube op te lossen
Soms kan het probleem dat er geen geluid is op YouTube worden veroorzaakt door problemen met de audio-instellingen van je computer. Als u een Windows 10-computer heeft, kunt u de ingebouwde probleemoplosser voor audio gebruiken om het probleem op te lossen.
Dit zijn de stappen om de probleemoplosser voor audio uit te voeren:
-
Klik op het Windows-pictogram linksonder in uw scherm om het Start-menu te openen. Klik vervolgens op Instellingen, die eruitziet als een tandwielpictogram.
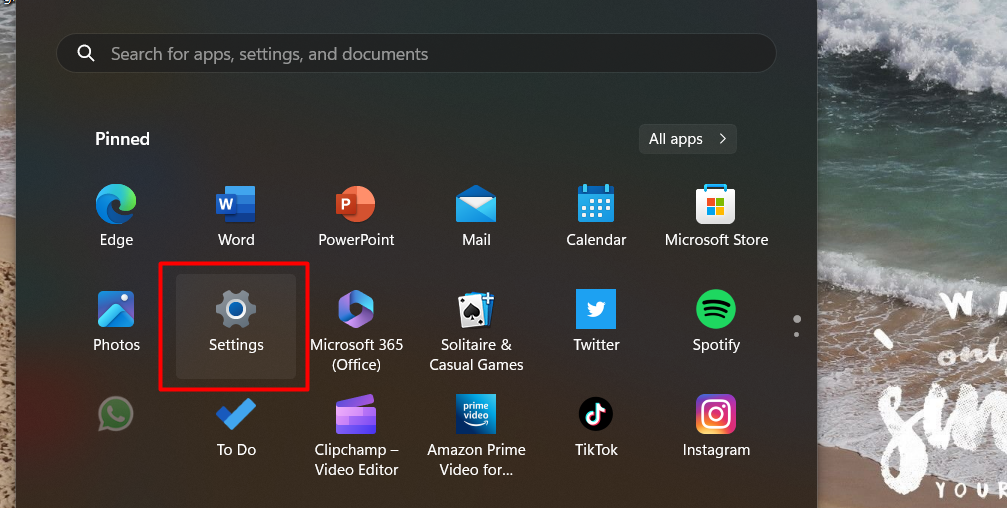
- Klik op de optie Bijwerken en beveiliging.
-
Klik in het menu op het tabblad Problemen oplossen.
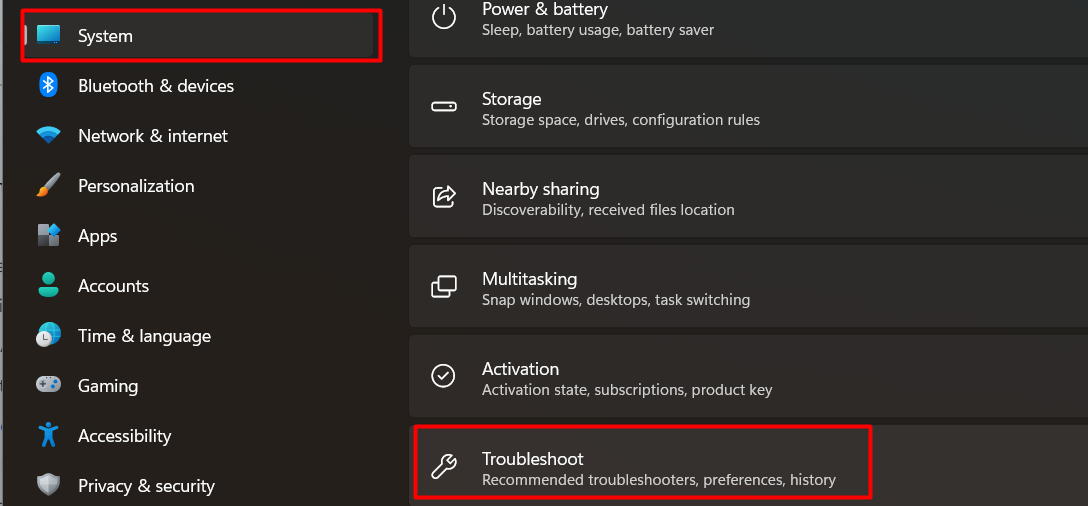
-
Zoek naar de probleemoplosser getiteld Audio afspelen. Als u het niet ziet, klikt u op de link Andere probleemoplossers voor meer opties.

-
Klik op de knop Probleemoplosser uitvoeren en wacht tot het hulpprogramma eventuele gevonden problemen heeft gedetecteerd en opgelost.
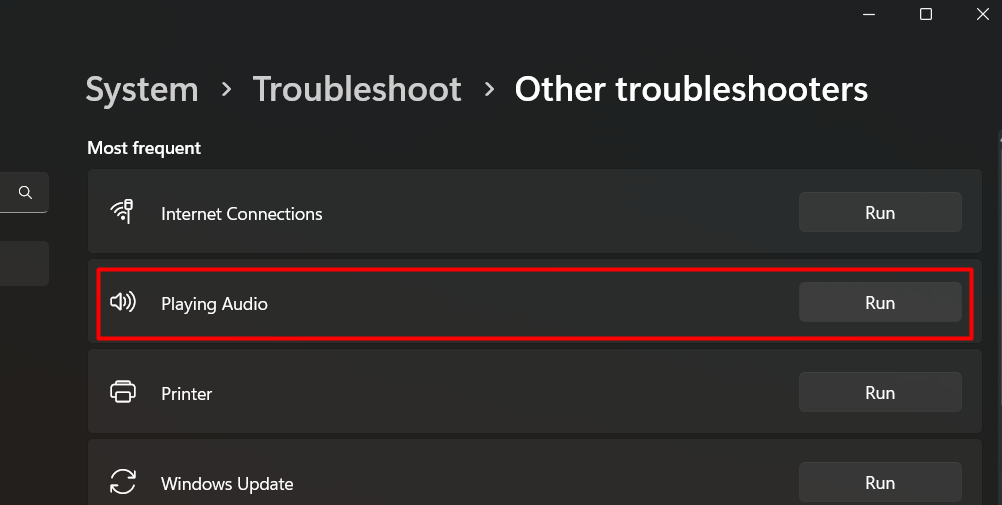
- Wanneer de probleemoplosser voor audio is voltooid, controleert u of u geluid kunt horen bij YouTube-video's.
Als de probleemoplosser het probleem niet kan oplossen, is er mogelijk een complexer probleem met uw audiostuurprogramma's of andere software. In dit geval kunt u aanvullende hulp zoeken of andere methoden voor probleemoplossing proberen.
Wis je browsercache om het probleem met het ontbreken van geluid op YouTube te verhelpen
Soms kan de webbrowser die je gebruikt om YouTube-video's te bekijken problemen met de audio veroorzaken. Het updaten van uw browser naar de nieuwste versie kan deze problemen helpen oplossen. Hier zijn de stappen om Google Chrome, Mozilla Firefox en Microsoft Edge te updaten.
Google Chrome updaten:
- Sluit Google Chrome.
- Open het opnieuw en kijk naar de rechterbovenhoek. Als er een update beschikbaar is, zie je een gekleurde lamp naast het pictogram Meer (drie verticaal gerangschikte stippen).
- Klik op de optie Google Chrome bijwerken.
- Klik op de knop Opnieuw starten om de update te voltooien.
Firefox bijwerken:
- Klik op de menuknop.
- Beweeg de muis over Help in het contextmenu.
- Klik op de optie Over Firefox.
- Firefox controleert op updates en downloadt deze automatisch.
- Klik op de knop Bijwerken naar (versie).
- Klik op de knop Opnieuw opstarten om Firefox bij te werken.
Microsoft Edge bijwerken:
- Klik op de menuknop.
- Beweeg de muis over Help en feedback in het contextmenu.
- Klik op de optie Over Microsoft Edge.
- Edge controleert op updates en downloadt deze automatisch.
- Klik op de knop Opnieuw opstarten om de update te voltooien.
Door deze stappen te volgen, kun je je webbrowser updaten en eventuele problemen met YouTube-audio oplossen.
Het juiste afspeelapparaat instellen voor geluid op YouTube
Soms speelt uw computer mogelijk geen geluid af van YouTube-video's, omdat deze moet worden ingesteld op het juiste audio-uitvoerapparaat. Zo kunt u dit oplossen:
- Zoek naar het geluidspictogram in de rechteronderhoek van uw scherm. Het lijkt op een luidspreker. Als u het niet kunt zien, klikt u erop om verborgen pictogrammen weer te geven.
-
Klik met de rechtermuisknop op het geluidspictogram en selecteer 'Ga naar instellingen'."
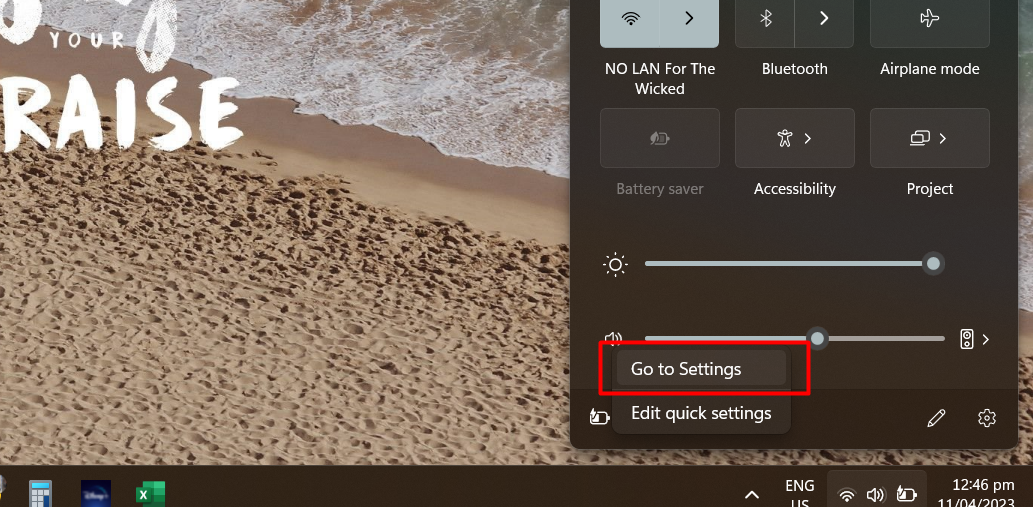
-
Er verschijnt een nieuw venster. Kies het audioapparaat dat u wilt gebruiken uit de lijst met apparaten.
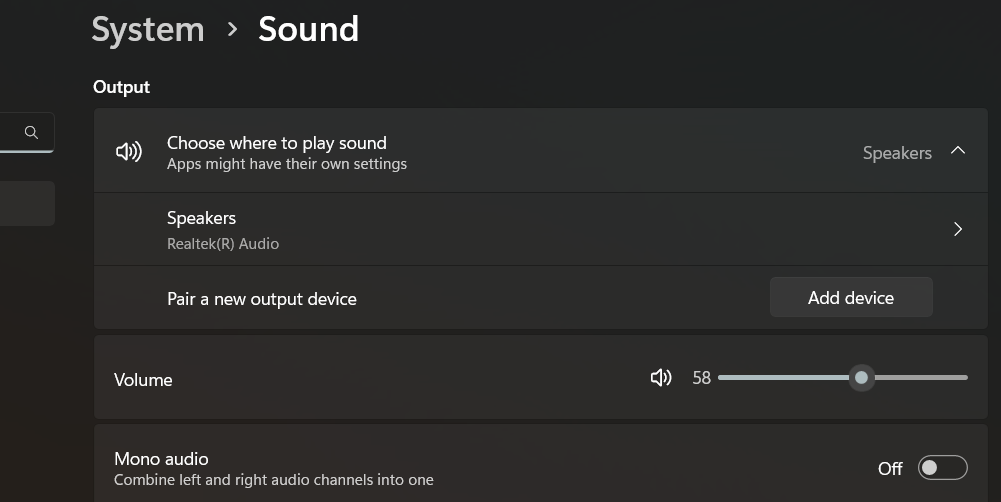
- Klik op de knop "Standaard instellen" om van dit apparaat de standaardaudioweergave te maken.
- Klik op "OK" om de wijzigingen op te slaan.
- Test nu of de audio bij YouTube-video's goed werkt.
Door deze stappen te volgen, kun je ervoor zorgen dat het juiste audioapparaat wordt geselecteerd voor afspelen. Hierdoor kun je het probleem van geen geluid bij YouTube-video's oplossen.
Veelgestelde vragen
Waarom is er geen geluid als ik een video afspeel?
Er is mogelijk een probleem met de audio-instellingen van uw apparaat of met het videobestand zelf.
Hoe verhelp ik dat er geen geluid is?
Controleer de volume-instellingen op uw apparaat, zorg ervoor dat de luidsprekers of hoofdtelefoons correct zijn aangesloten en zorg ervoor dat de audio niet is gedempt.
Hoe herstel ik het geluid in YouTube Chrome?
Probeer de browsercache en cookies te wissen, Chrome opnieuw te starten of de browser bij te werken naar de nieuwste versie.
Waar zijn de geluidsinstellingen van YouTube?
Je kunt de YouTube-geluidsinstellingen vinden door op het tandwielpictogram in de rechterbenedenhoek van de videospeler te klikken en 'Instellingen' te selecteren."
Hoe krijg ik het geluid weer bij mijn video?
Zorg ervoor dat het volume hoog staat, controleer de audio-instellingen van uw apparaat en zorg ervoor dat het videobestand niet beschadigd is.
Laatste gedachten
Samenvattend kan het probleem 'geen geluid op YouTube' frustrerend zijn, maar er zijn verschillende manieren om dit op te lossen.
Door problemen met je hardware- en software-instellingen op te lossen, kun je YouTube-video's weer met geluid afspelen.
Vergeet niet om uw volume-instellingen te controleren, uw browser bij te werken, uw browsercache te wissen en ervoor te zorgen dat het juiste afspeelapparaat is geselecteerd.
Als geen van deze oplossingen werkt, neem dan contact op met YouTube of de fabrikant van je apparaat voor verdere hulp.
Nog één ding
Als je even tijd hebt, deel dit artikel dan op je socials; iemand anders kan er ook baat bij hebben.
Abonneer u op onze nieuwsbrief en lees als eerste onze toekomstige artikelen, recensies en blogposts rechtstreeks in uw e-mailinbox. We bieden ook aanbiedingen, promoties en updates over onze producten en delen deze via e-mail. Je zult er geen één missen.
Gerelateerde artikelen
» Hoe u Discord kunt oplossen Scherm delen Audio werkt niet (2023)
» Hoe u een HD Audio Achtergrondproces kunt oplossen met een hoog CPU-probleem
» Hoe u de fout kunt oplossen dat de audioservices niet reageren in Windows 10

