Om te beginnen met vastleggen in Snip & Sketch, gebruikt u de ingebouwde sneltoets van Windows 10: Windows-toets + Shift + S. Hierdoor wordt het scherm gedimd en wordt er een kleine werkbalk bovenaan het scherm toegevoegd, waar u kunt kiezen om een rechthoek, een gebied met vrije vorm of het hele scherm te knippen. Nadat u uw optie hebt geselecteerd, gebruikt u de muisaanwijzer/cursor om het gebied te tekenen dat u wilt vastleggen. Het is zo simpel.
Laten we hieronder gedetailleerd leren hoe u de nieuwe Snip & Sketch-app voor slimme schermafbeeldingen kunt gebruiken.
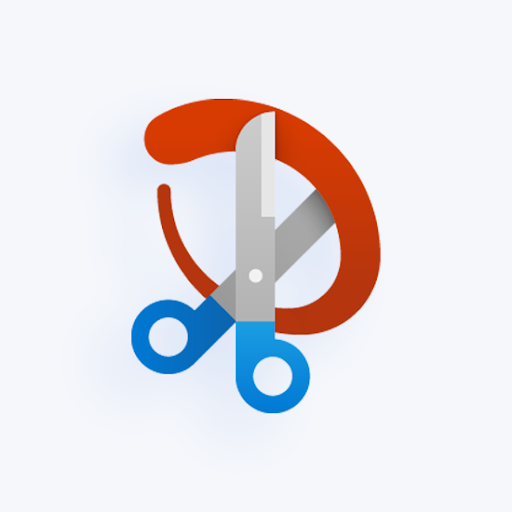
Hoewel schermafbeeldingen standaard mogelijk waren vanuit Windows Vista, is het in Windows 10 geavanceerder en gemakkelijker te gebruiken geworden. Voorheen had je apps van derden nodig, zoals Lightshot, waarmee je gemakkelijker schermafbeeldingen kunt maken en deze direct kunt bewerken. Nu is het beter dan ooit tevoren in de nieuwste versie van het besturingssysteem.
In dit artikel leert u hoe u de Snip & Sketch-tool van Windows 10 gebruikt en bedient om schermafbeeldingen te maken en deze direct te bewerken.
Lees: Schermafbeeldingen maken op Windows
Inhoudsopgave
- Snip & Sketch op Windows 10 verkrijgen
- Een screenshot maken met Snip & Sketch
- Een screenshot bewerken met Snip & Sketch
- Laatste gedachten
Snip & Sketch downloaden op Windows 10
De tool Snip & Sketch is beschikbaar gemaakt in de Windows 10 oktober 2018 build. Als uw systeem ouder is dan deze build, zou u toegang moeten hebben tot de tool zonder dat u nieuwe updates hoeft te downloaden. Gebruikers die geen toegang hebben tot de tool, kunnen deze downloaden via de Microsoft Store.
-
Klik op het menu Start.

-
Scroll vanuit de lijst met applicaties naar beneden en selecteer de Microsoft Store. U kunt ook de zoekbalk gebruiken om de applicatie te vinden.
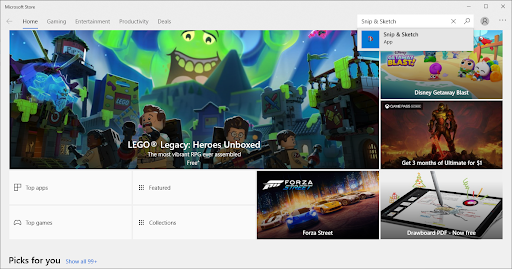
-
Gebruik de zoekbalk rechtsboven in het venster om naar de tool Snip & Sketch te zoeken. Eenmaal zichtbaar, klikt u erop in de zoekresultaten om naar de winkelpagina te navigeren.
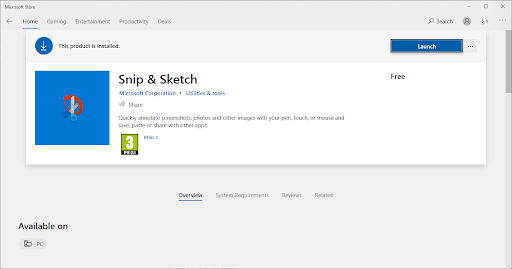
- Klik op de knop Ophalen. Nadat de applicatie is gedownload, klikt u op Starten om deze te starten.
Lees: Een screenshot maken op een Mac
Een screenshot maken met Snip & Sketch
Er zijn verschillende soorten schermafbeeldingen die je kunt maken met de Snip & Sketch-tool, maar ze komen allemaal uit hetzelfde menu. Dit maakt het proces uiterst toegankelijk en snel, waardoor u direct beslissingen kunt nemen terwijl u naar het scherm kijkt.
Maak een momentopname/screenshot om woorden of afbeeldingen te kopiëren van het gehele of een deel van uw pc-scherm met behulp van het Knipprogramma om wijzigingen of aantekeningen aan te brengen, vervolgens op te slaan en te delen.
Met het Knipprogramma in Windows 10 kunt u de volgende soorten knipsels vastleggen:
|
Knipsel in vrije vorm |
Teken een vrije vorm rond een object. |
|
Rechthoekige knip |
Sleep de cursor rond een object om een rechthoek te vormen. |
|
Vensterknipsel |
Selecteer een venster, zoals een dialoogvenster, dat u wilt vastleggen. |
|
Knipsel op volledig scherm |
Leg het volledige scherm vast. |
Wanneer u een knipsel vastlegt, wordt dit automatisch gekopieerd naar het venster Knipprogramma, waar u wijzigingen kunt aanbrengen, opslaan en delen.

Om een opname te starten, kunt u de ingebouwde snelkoppeling van Windows 10 gebruiken. Druk op de Windows-toets + Shift + S. Dit zal het scherm dimmen en een kleine werkbalk toevoegen bovenaan de Windows-schermweergave. Kies op de werkbalk of u een rechthoek, een gebied met vrije vorm of het hele scherm wilt knippen. Nadat u uw voorkeursoptie hebt geselecteerd, gebruikt u de muisaanwijzer om het gebied te tekenen dat u wilt vastleggen.
Je kunt ook beginnen met vastleggen vanuit de Snip & Sketch-app. Gebruik de volgende procedure:
Open het knipprogramma
-
Open Knipsel & Schets:
- Open het Startmenu en zoek naar het hulpprogramma in uw lijst met geïnstalleerde applicaties.
- Gebruik de zoekbalk om de applicatie te vinden.
-
Gebruik de Windows-toets + Shift + S sneltoets om direct naar de screenshot-modus van Snip & Sketch te gaan.
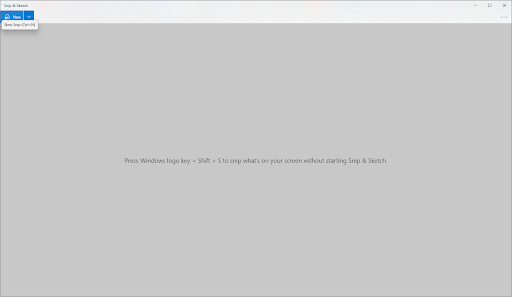
-
Een screenshot maken: klik op de knop Nieuw in de linkerbovenhoek of gebruik de bovengenoemde sneltoets (Windows + Shift + S) om naar de screenshot-modus te gaan.
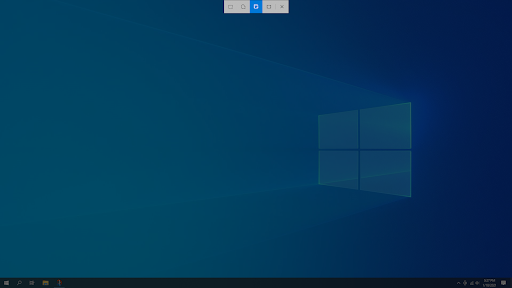
-
Gebruik het menu bovenaan uw scherm om te selecteren in welke modus u een screenshot wilt maken. Momenteel biedt Snip & Sketch vier verschillende screenshot-methoden:
- Rechthoekig knipsel - Maak uw selectie in de vorm van een rechthoek. Er wordt alleen een screenshot gemaakt van het gebied dat u hebt geselecteerd.
- Freeform Snip - Maak een selectie op het scherm.
- Vensterknipsel - Kies een open venster op het scherm om het te pakken zonder dat u een keuze hoeft te maken.
-
Volledig schermfragment - Maak een screenshot van uw volledige scherm.
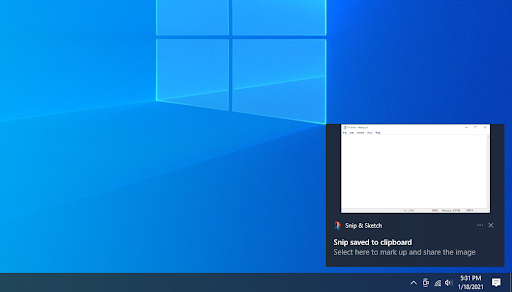
- Nadat u uw selectie heeft gemaakt, ziet u rechtsonder in uw scherm een pop-upmelding met een voorbeeld van uw screenshot. Klik erop om naar de bewerkingsmodus te gaan.
Een screenshot bewerken met Snip & Sketch
Er zijn verschillende manieren om je schermafbeeldingen te bewerken nadat je ze hebt gemaakt met Snip & Sketch.
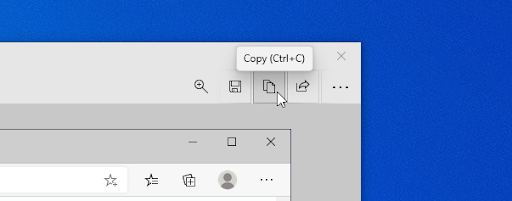
- Voordat u begint met bewerken, raden wij u aan op de knop Kopiëren te klikken of op de sneltoets Ctrl + C te drukken. Hierdoor wordt een kopie van uw originele schermafbeelding bewaard voordat er wijzigingen in worden aangebracht, zodat u het origineel kunt behouden.
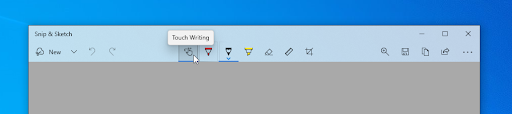
-
Gebruik de tools in de werkbalk om je screenshot te bewerken. U kunt bijsnijden, tekenen, markeren en zelfs hulpmiddelen zoals een liniaal en gradenboog gebruiken om perfecte lijnen te maken.
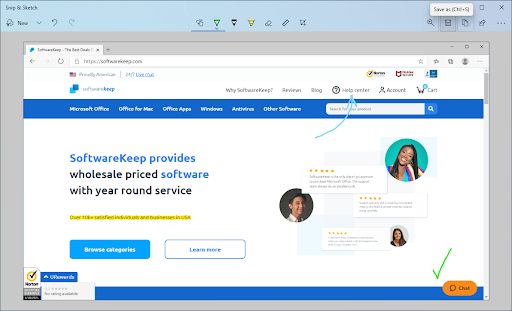
-
Als u klaar bent met het bewerken van uw schermafbeelding, klikt u op de knop Opslaan of gebruikt u Ctrl + S sneltoets om uw bewerkingen op te slaan.

- Kies een locatie voor uw bestand, hernoem het en kies een bestandsformaat als u wijzigingen wilt aanbrengen in de standaardinstellingen. Standaard geeft Snip & Sketch uw screenshot een naam met de datum en tijd om identificatie gemakkelijker te maken.
-
Klik op Opslaan. In de toekomst zal Snip & Sketch deze locatie onthouden en deze automatisch openen om uw schermafbeeldingen daar op te slaan.

- Als u uw schermafbeelding niet wilt opslaan, klikt u eenvoudig op de knop Kopiëren (Ctrl + C) om de schermafbeelding op uw toetsenbord te plaatsen. Nu kunt u het Plakken (Ctrl + V) zonder dat u het bestand op uw computer hoeft op te slaan.
Laatste gedachten
Als u meer hulp nodig heeft met Windows 10, aarzel dan niet om contact op te nemen met ons klantenserviceteam, dat 24/7 beschikbaar is om u te helpen. Kom terug naar ons voor meer informatieve artikelen die allemaal te maken hebben met productiviteit en moderne technologie!
Wilt u promoties, aanbiedingen en kortingen ontvangen om onze producten voor de beste prijs te krijgen? Vergeet je niet te abonneren op onze nieuwsbrief door hieronder je e-mailadres in te vullen! Ontvang het laatste technologienieuws in uw inbox en lees als eerste onze tips om productiever te worden.
Aanbevolen artikelen
> Een scrollende schermafbeelding maken in Windows
> Hoe je de Steam-screenshotmap kunt openen en gebruiken op Windows 10
> Hoe je schermafbeeldingen kunt maken op Windows